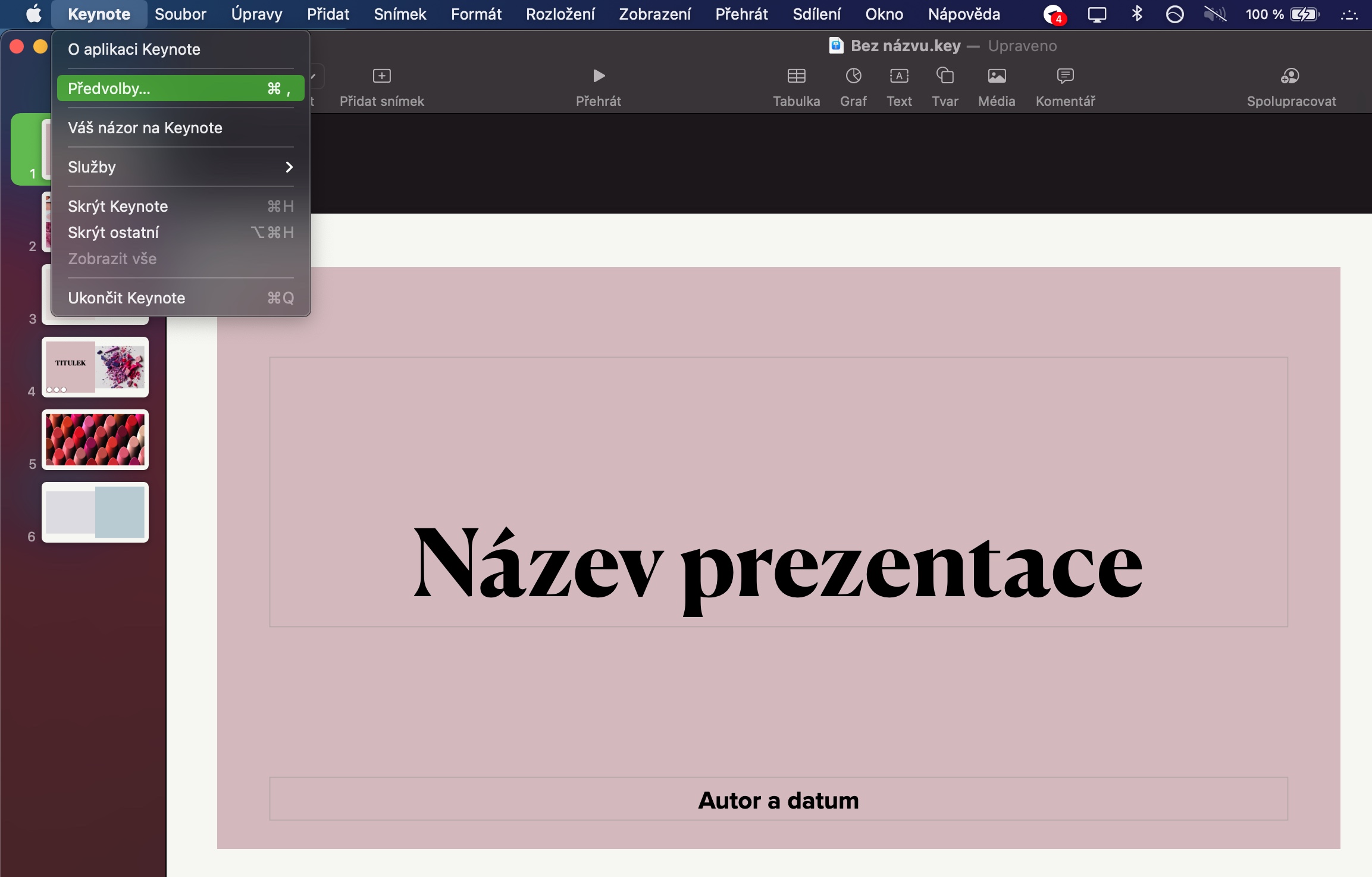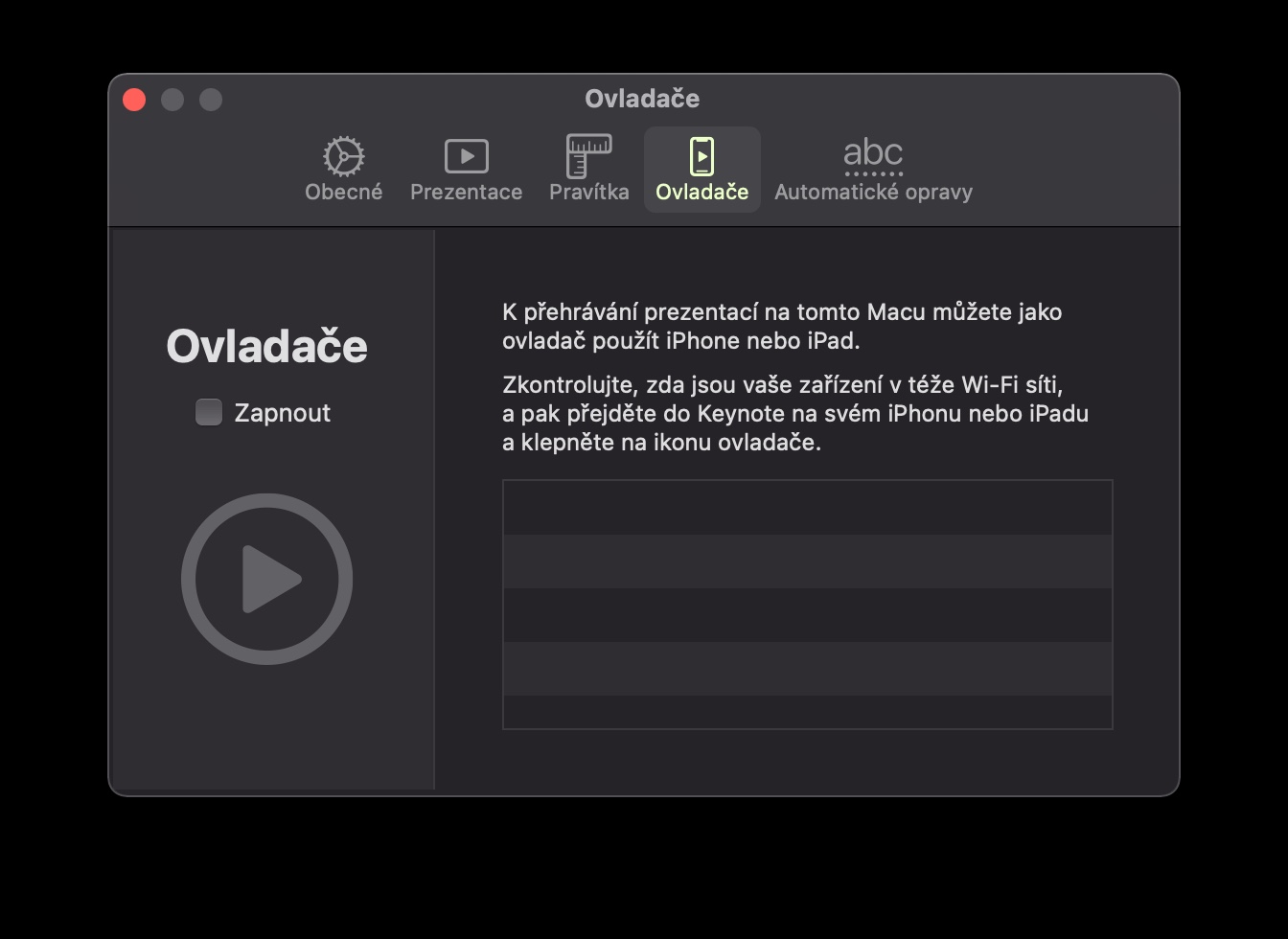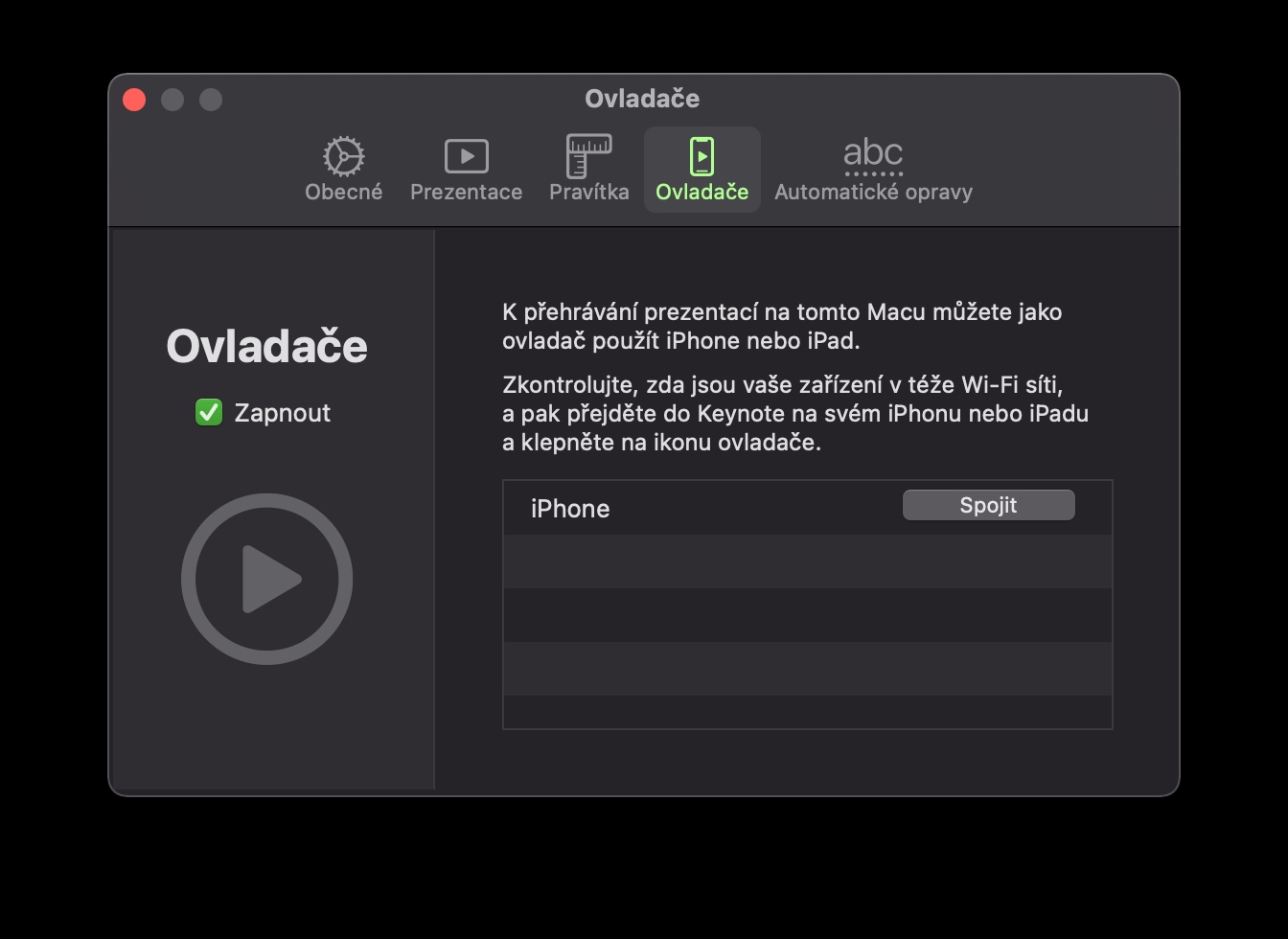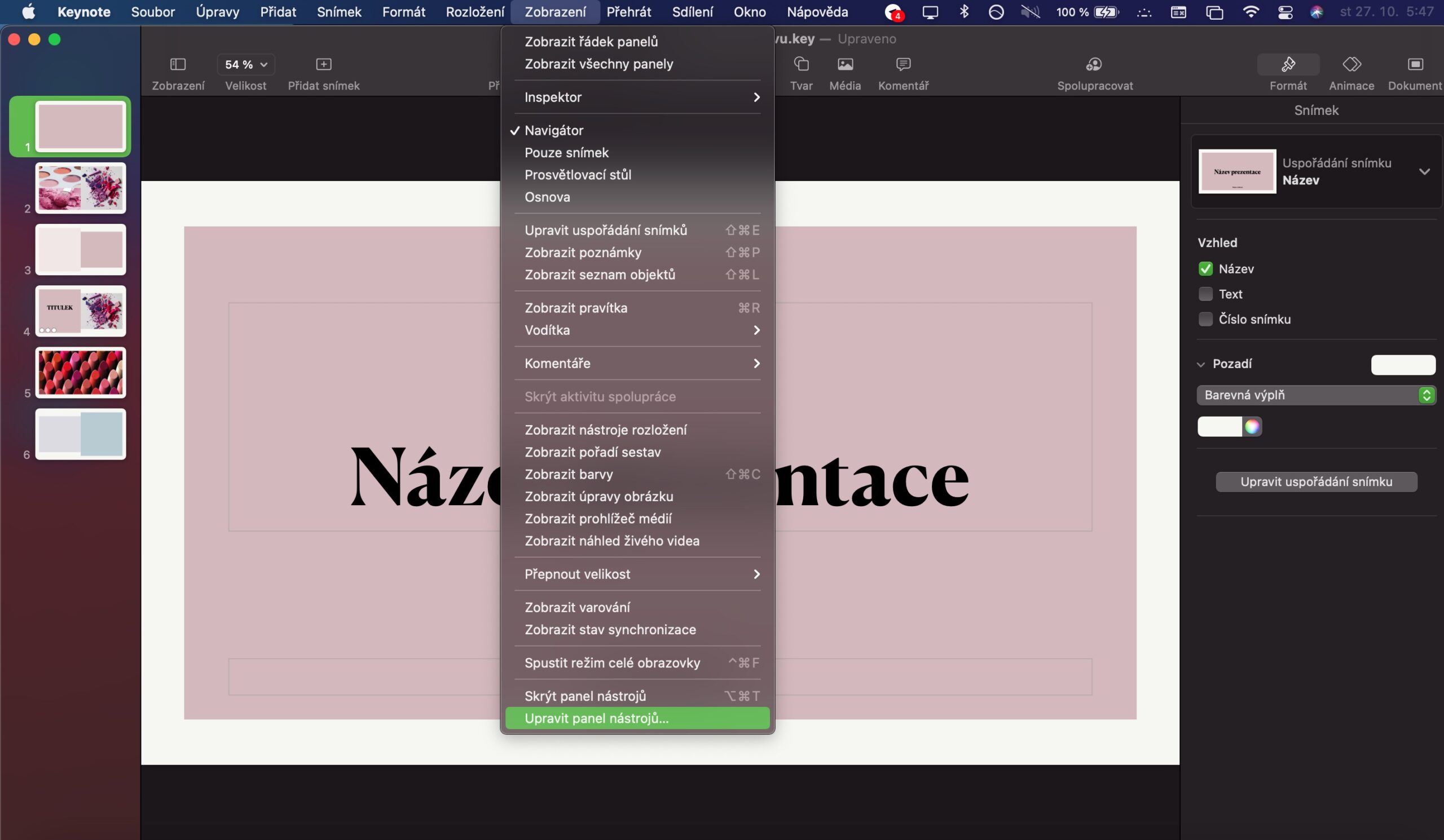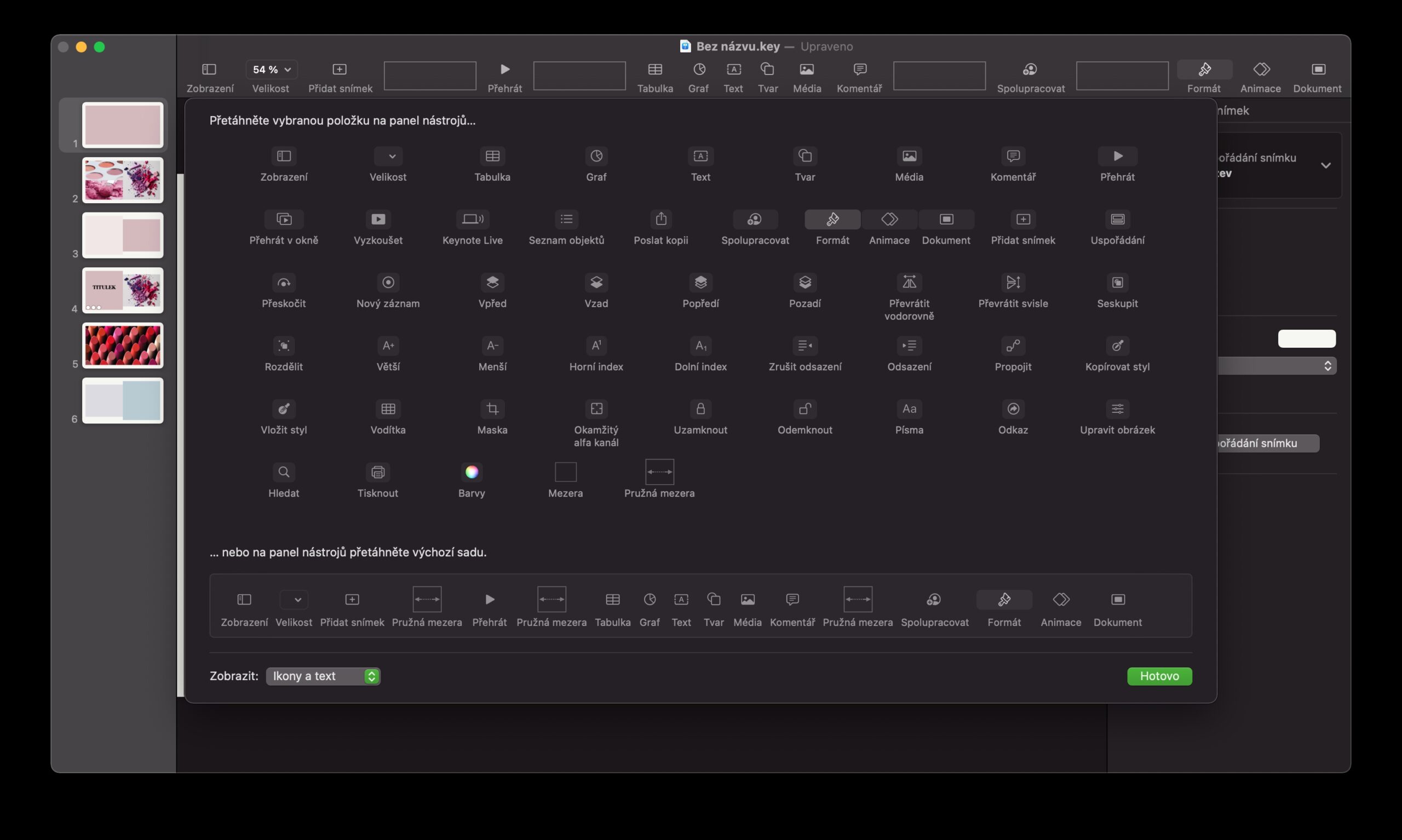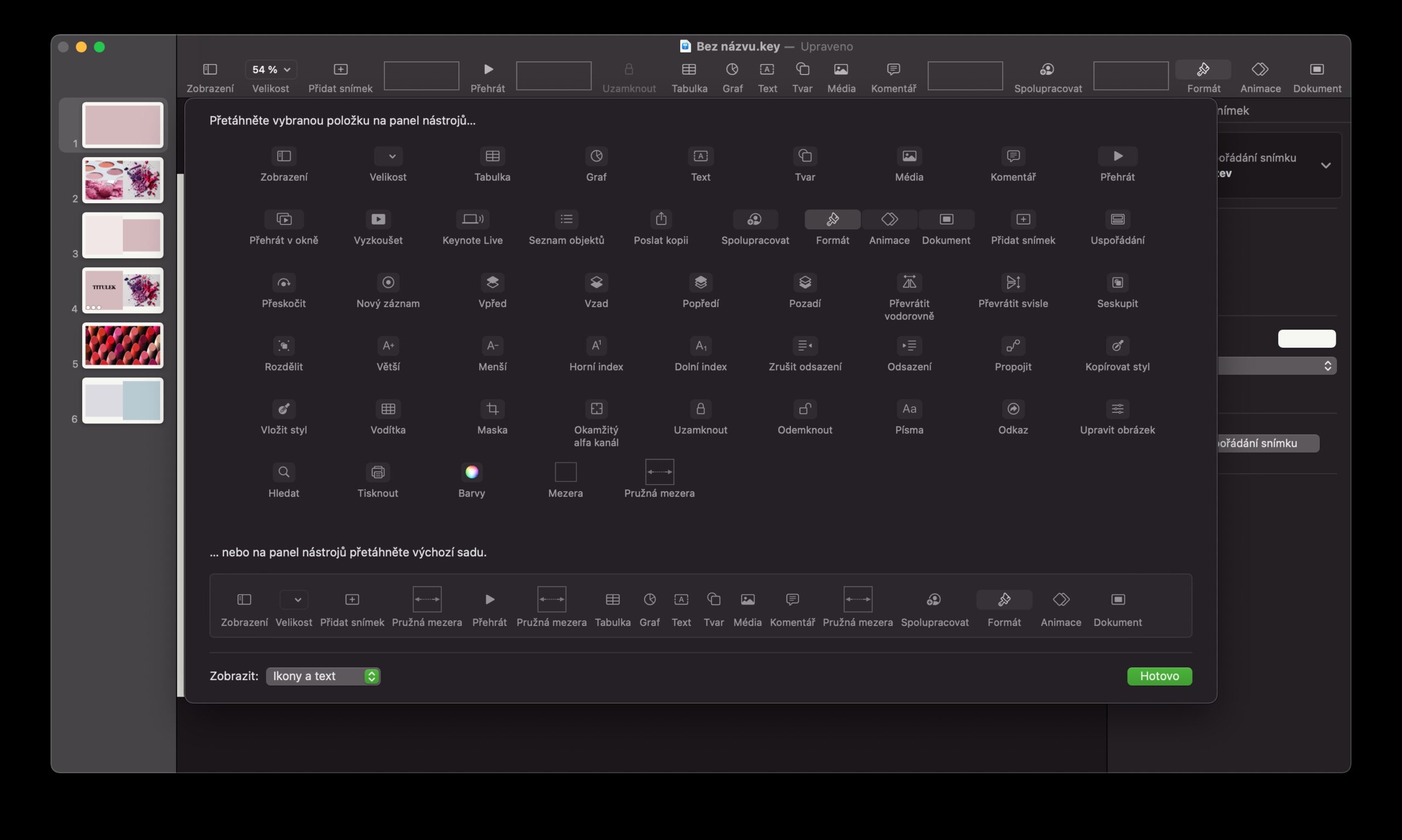De native Keynote-applicatie wordt voornamelijk op de Mac gebruikt om allerlei soorten presentaties te maken. Het gebruik ervan is echt heel eenvoudig, maar tegelijkertijd biedt de applicatie de mogelijkheid om een aantal trucs te gebruiken die uw werk gemakkelijker en aangenamer zullen maken. In het artikel van vandaag laten we er vijf zien.
Het zou kunnen interesseer je

Animatie van objecten
Native Keynote op Mac geeft je onder andere ook de mogelijkheid tot geavanceerd beheer en bewerken van paneelobjecten, zodat ze precies verschijnen wanneer je ze nodig hebt. Selecteer het object waarop u het effect wilt instellen en klik vervolgens op Animaties in de rechterbovenhoek van het Keynote-venster. In het paneel dat aan de rechterkant van het toepassingsvenster verschijnt, kiest u Effect toevoegen en selecteert u de gewenste animatie. Daarna hoeft u alleen nog maar de individuele parameters van het gegeven effect aan te passen.
Wijzig het lettertype in de gehele presentatie
Heeft u net een grote Keynote-presentatie afgerond en beseft u dat u het lettertype op afzonderlijke panelen wilt wijzigen? U hoeft de wijzigingen niet handmatig door te voeren. Als u bijvoorbeeld de lettergrootte voor één paneel hebt gewijzigd, wijst u naar het paneel aan de rechterkant van het toepassingsvenster, selecteert u het tabblad Tekst boven aan het paneel en klikt u vervolgens op Bijwerken.
Sluit een YouTube-video in
Heeft u een video geüpload naar uw YouTube-kanaal die u ook graag in uw presentatie wilt opnemen? Dan is het je vast opgevallen dat Keynote op Mac niet de mogelijkheid biedt om video via URL of code in te sluiten. Maar dat betekent niet dat u deze optie volledig moet opgeven. U kunt de video eenvoudigweg naar uw computer downloaden, een nieuw leeg paneel in Keynote maken en vervolgens op Toevoegen -> Selecteren klikken in de werkbalk bovenaan uw Mac-scherm. Selecteer vervolgens gewoon de gewenste video. Instructies voor het downloaden van YouTube vindt u op onze zustersite.
Het zou kunnen interesseer je

iPhone als afstandsbediening
U kunt uw iPhone ook gebruiken om uw presentatie gemakkelijk op afstand te bedienen. Hoe je dat doet? Klik in de werkbalk boven aan uw Mac-scherm op Keynote -> Voorkeuren. Klik bovenaan het voorkeurenvenster op het tabblad Stuurprogramma's en vink Inschakelen aan. Zorg ervoor dat beide apparaten zijn verbonden met hetzelfde Wi-Fi-netwerk en start de native Keynote-app op uw iPhone. Klik op het stuurprogrammapictogram in de rechterbovenhoek van het scherm van uw iPhone en de naam van uw iPhone zou plotseling in de lijst met stuurprogramma's op uw Mac moeten verschijnen.
Aanpassing van de werkbalk
Net als andere native macOS-applicaties biedt Keynote een handige werkbalk die bovenaan het applicatievenster verschijnt. Als u de elementen in dit paneel wilt aanpassen, klikt u op Beeld -> Werkbalk aanpassen op de werkbalk bovenaan uw Mac-scherm. U kunt afzonderlijke elementen eenvoudig en snel bewerken door ze naar de balken of weg van de balk te slepen.
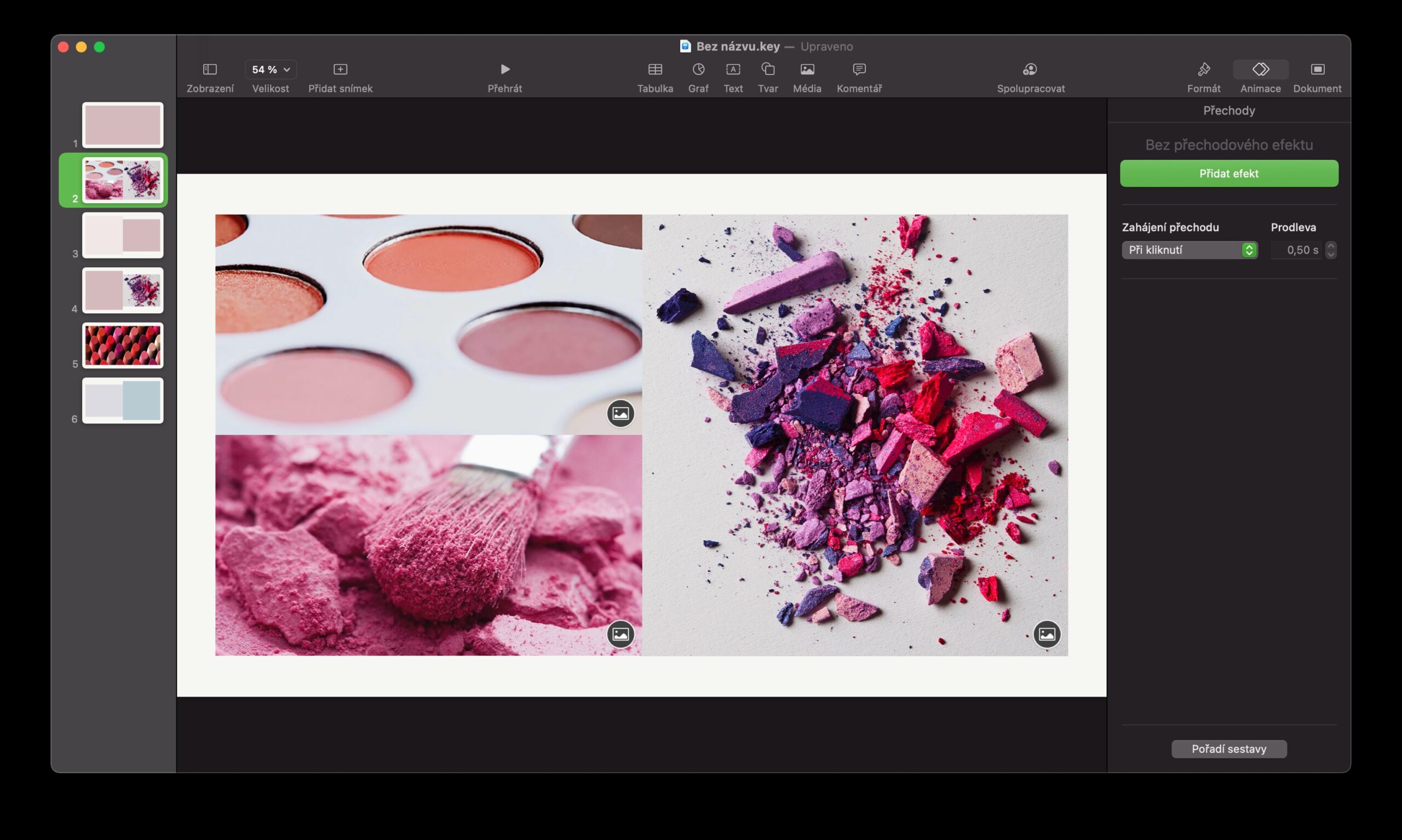
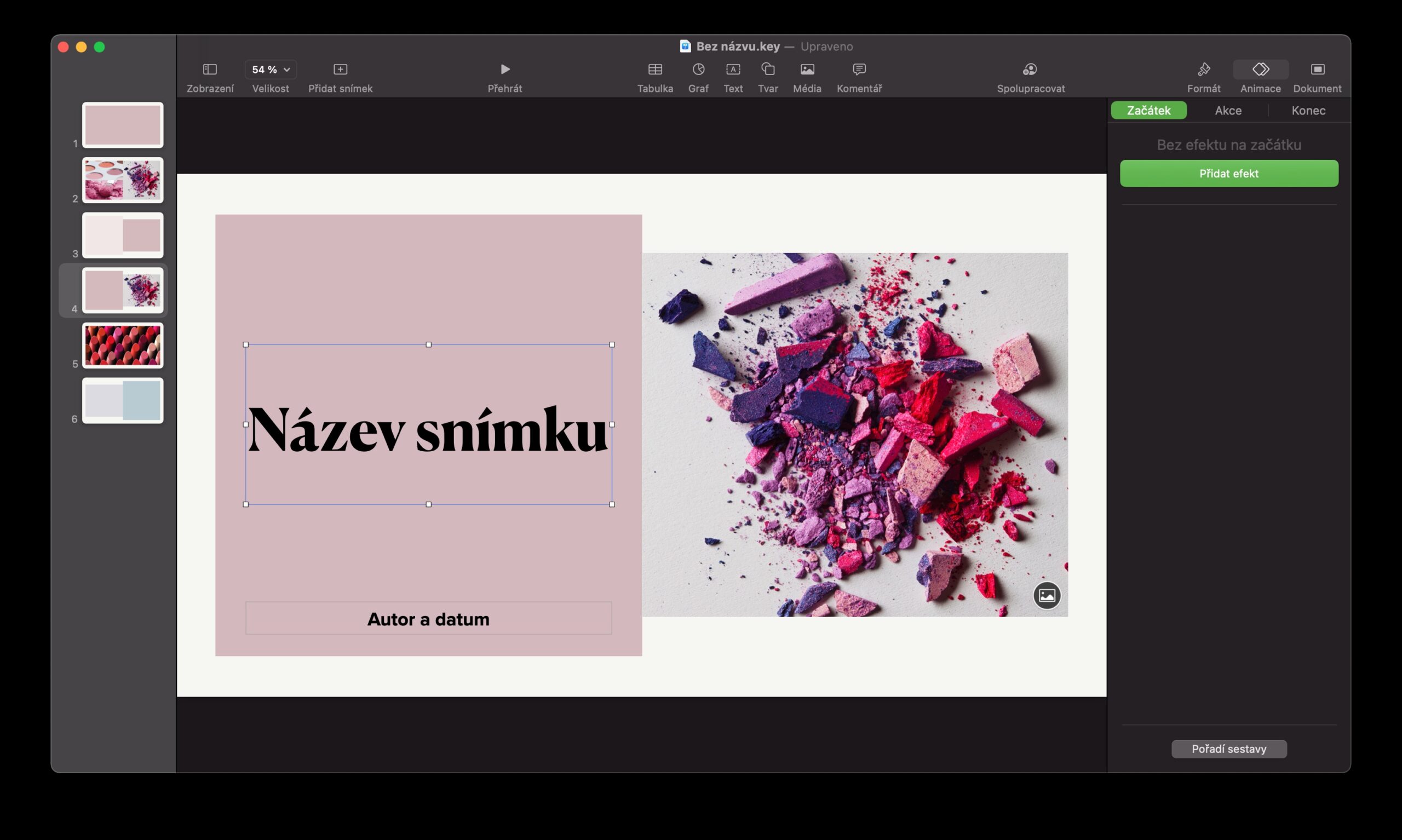
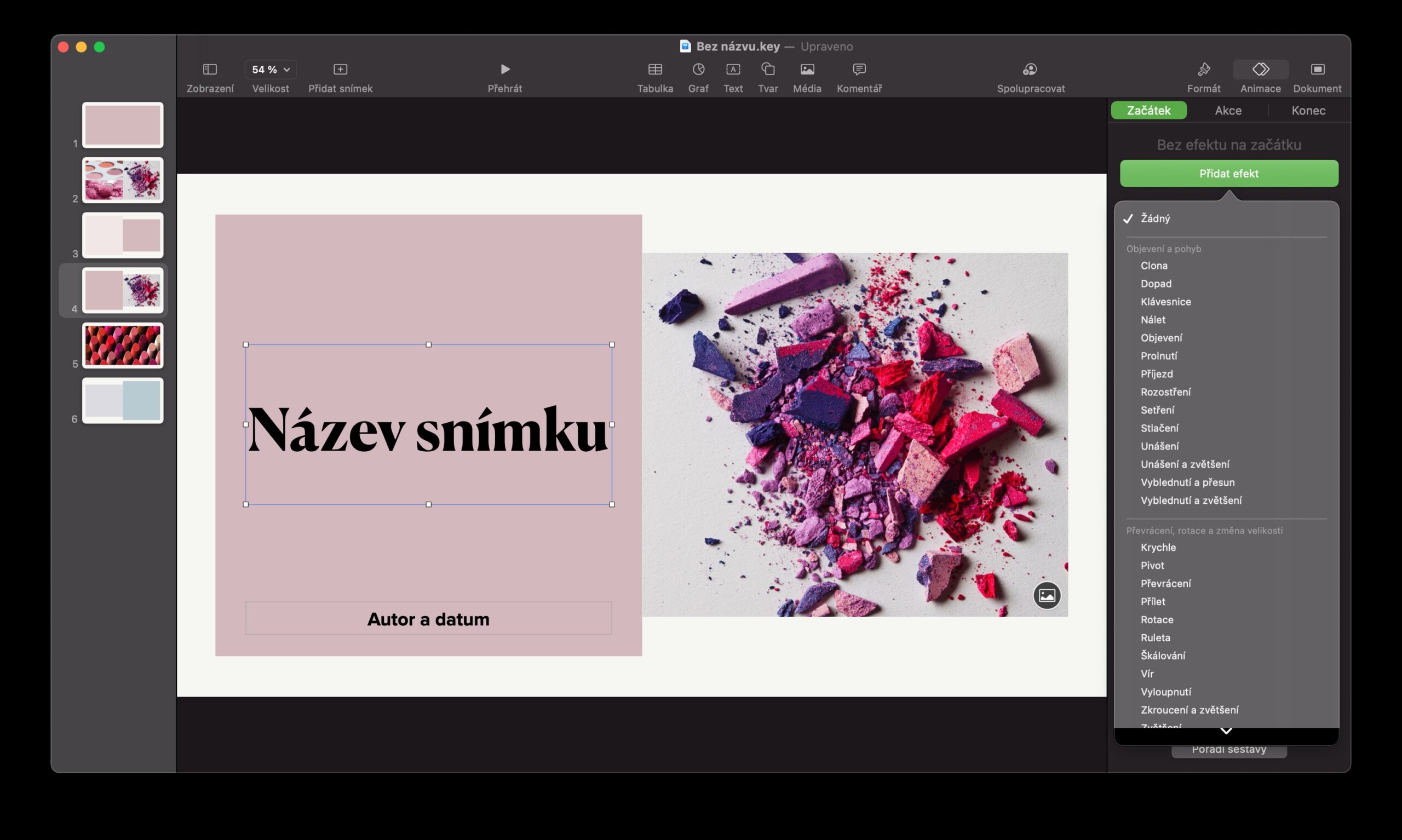
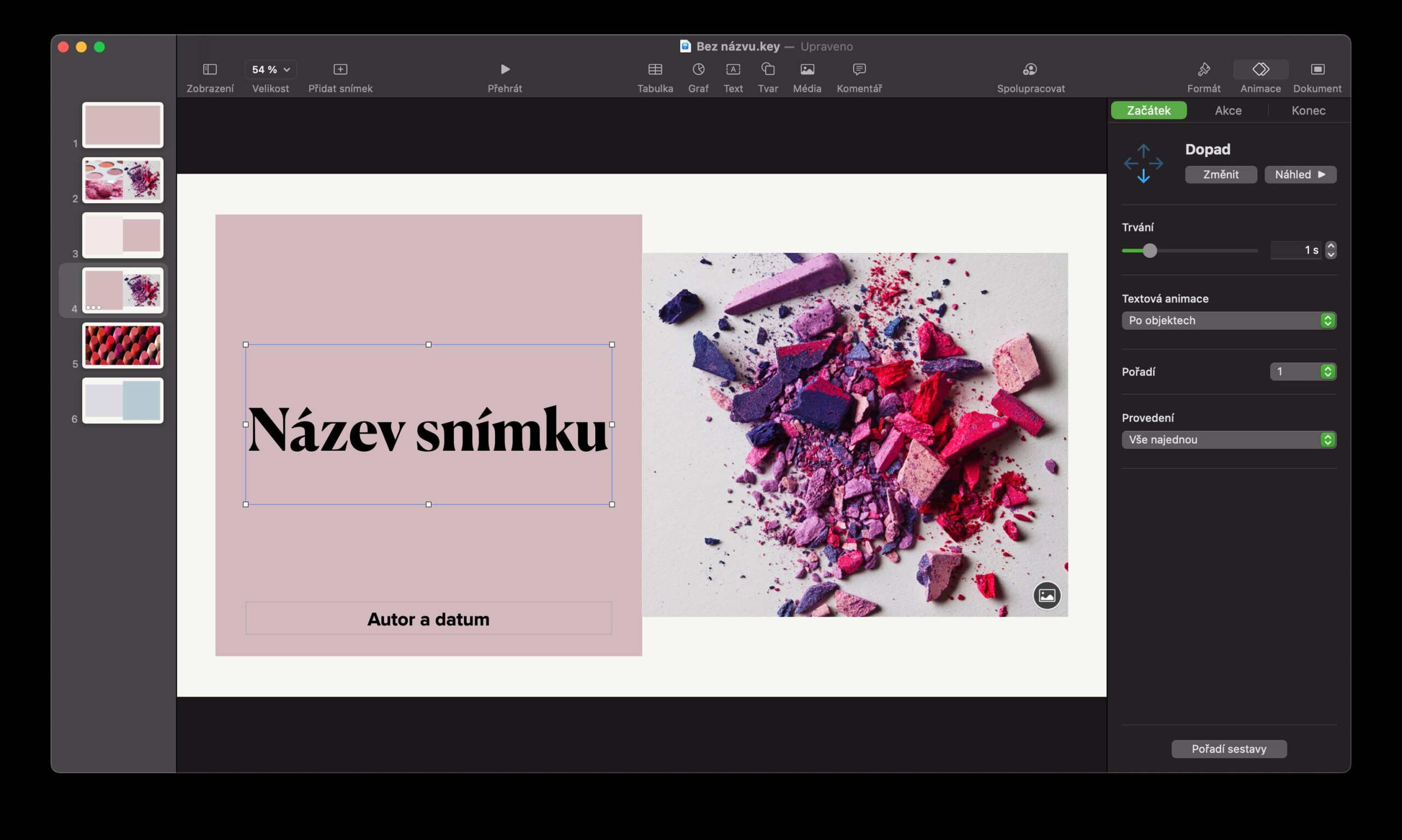
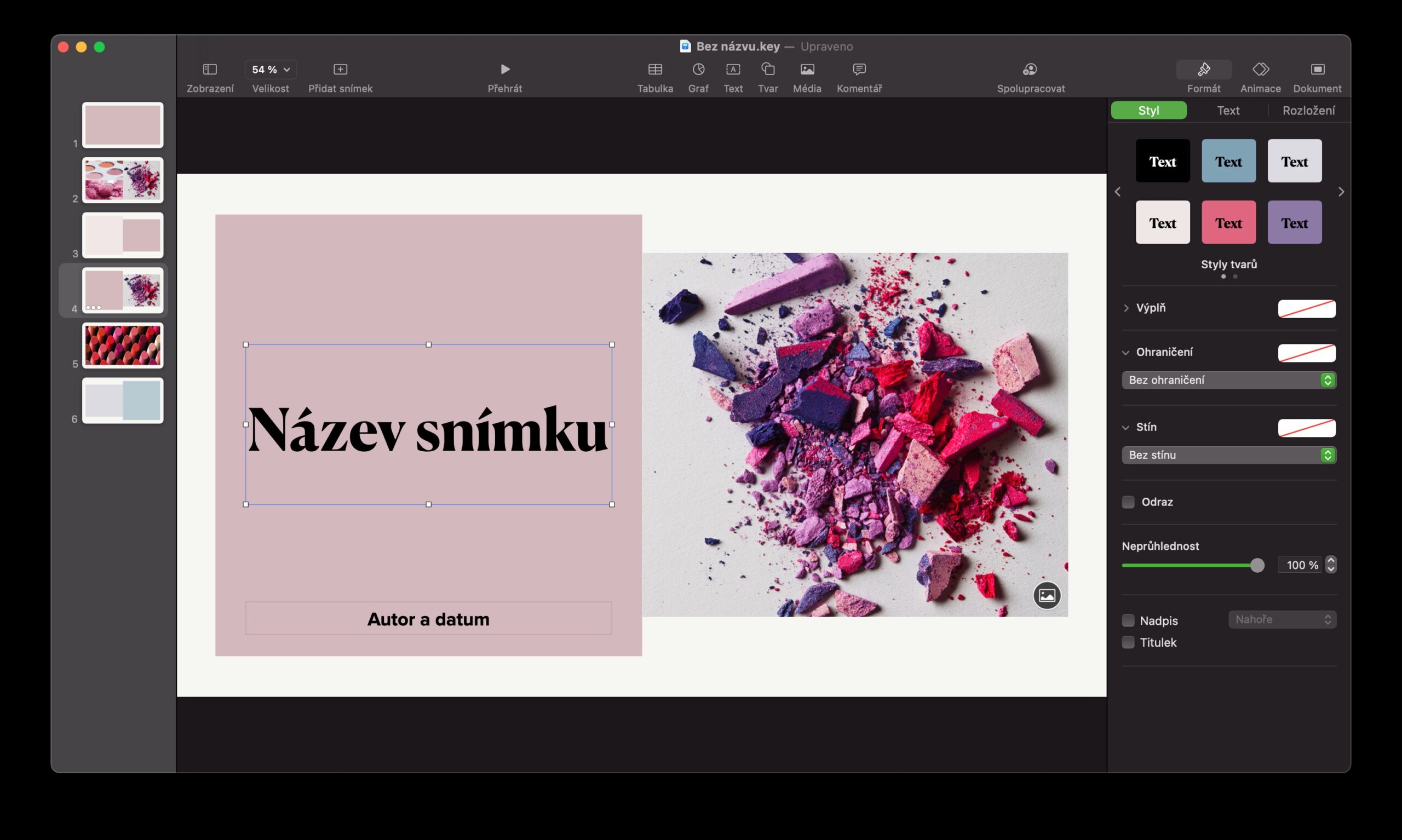
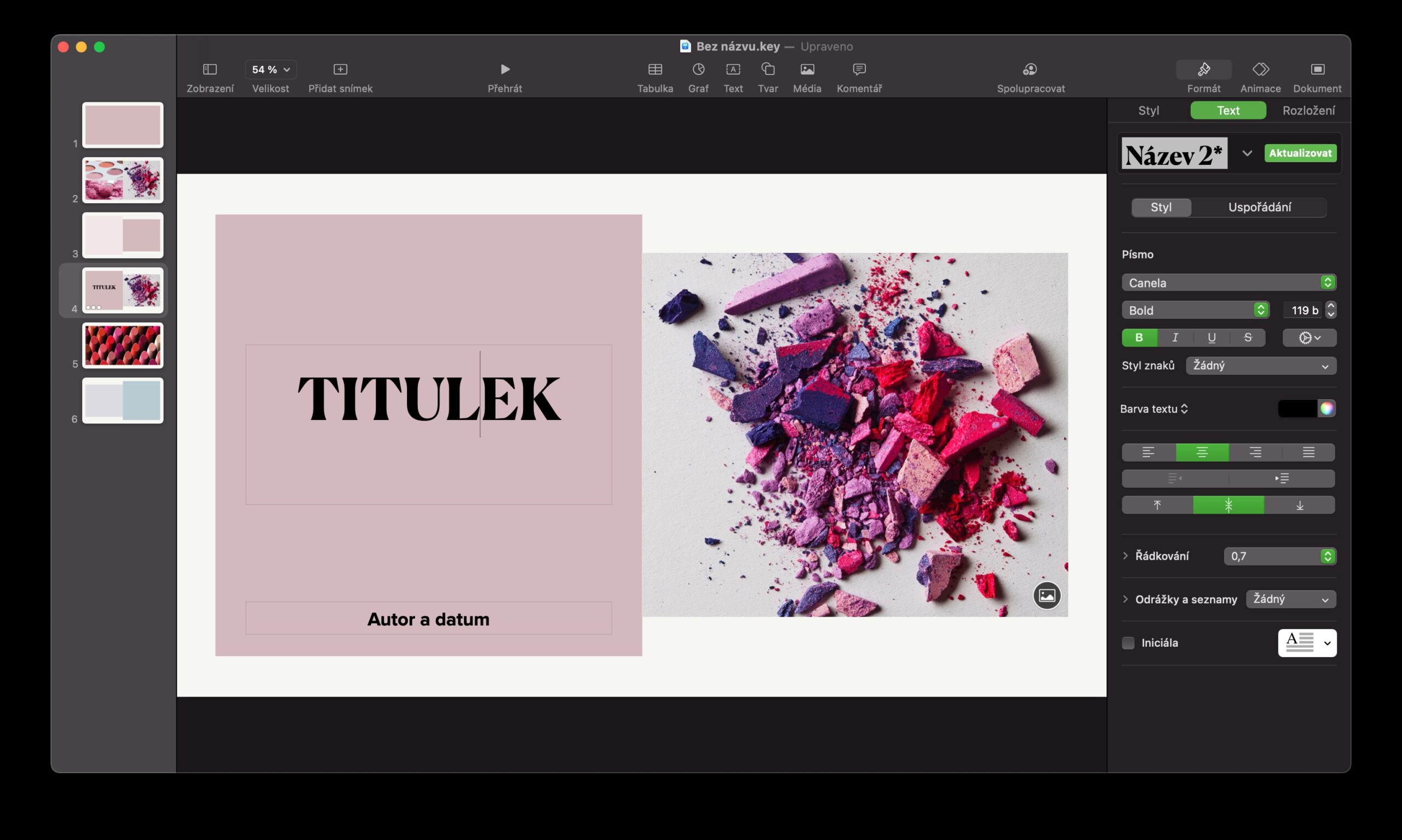
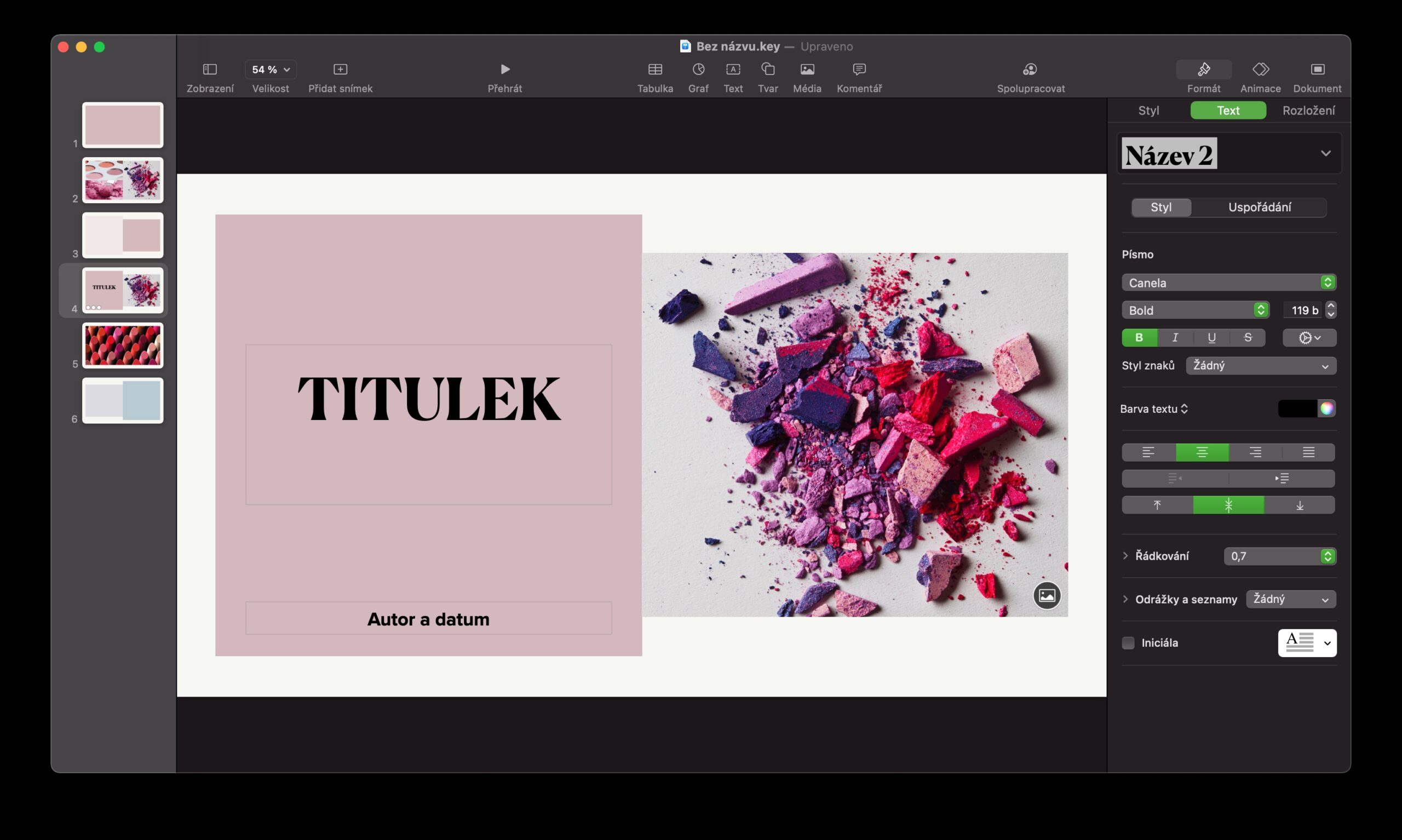
 Vlieg de wereld rond met Apple
Vlieg de wereld rond met Apple