Vergrootglas en dekking
Wanneer u de aandacht wilt vestigen op iets specifieks op de schermafbeelding, kunt u het object omcirkelen met een pen, markeren of er een vorm omheen zetten. Wilt u echter iets kleins laten zien, dan is een vergrootglas een geschikt hulpmiddel. Het is nog beter als je het combineert met de dekkingstool, zodat het onderwerp echt opvalt. Klik in de screenshot-editor op het +-pictogram Selecteer een optie op de annotatiewerkbalk Vergrootglas en centreer de vergrootglascirkel op het object dat u wilt vergroten. Pas de eigenschappen van het vergrootglas aan en tik vervolgens opnieuw +. Selecteer deze keer de optie Dekking en pas de mate van dekking van de schermafbeelding aan.
Het zou kunnen interesseer je

Snel screenshot delen
Als u schermafbeeldingen voornamelijk maakt om ze te delen met contacten of apps, is het tikken op het miniatuurvoorbeeld dat verschijnt nadat u een schermafbeelding hebt gemaakt alleen nuttig als u van plan bent de afbeelding eerst bij te snijden of te annoteren. Anders is het veel efficiënter lang indrukken voorbeeld, totdat de rand verdwijnt, waardoor deze onmiddellijk zichtbaar wordt tabblad om te delen. Dan kunt u snel aangifte doen hernoemen voordat u de afbeelding verzendt met AirDrop, een bericht verzendt of deelt met andere gebruikers.
Direct hernoemen van schermafbeeldingen
Als je het beu bent om schermafbeeldingen met de bestandsnaam IMG_1234.PNG te zien wanneer je ze via AirDrop naar je Mac verplaatst, voeg ze dan toe aan een andere app zoals Notities of Bestanden, of hernoem ze op een andere manier voordat ze zelfs maar in Foto's terechtkomen. Eerst jij download en installeer een snelkoppeling genaamd Naam Screenshot. Voer het vervolgens uit op uw iPhone Instellingen -> Toegankelijkheid -> Aanraken -> Terugtikken. Selecteer de gewenste tikmethode en wijs deze toe aan de hierboven genoemde snelkoppeling.
Het zou kunnen interesseer je
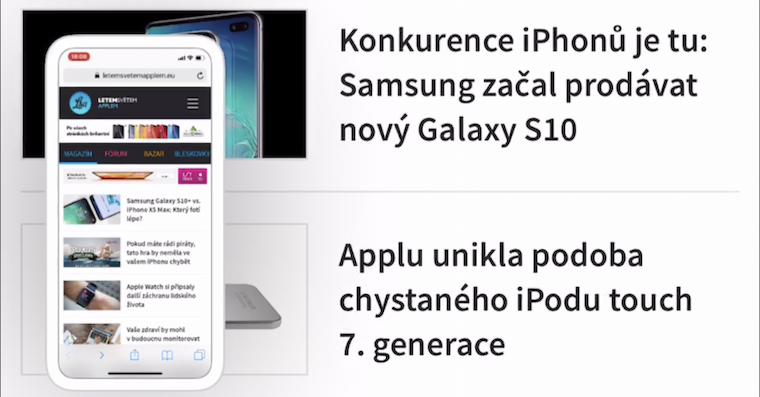
Perfecte vormen
Hulp plus (+) pictogrammen je kunt perfect gevormde vierkanten, cirkels, pijlen en commentaarvakken toevoegen aan de werkbalk. Deze en andere vormen teken je ook feilloos met een virtuele gewone pen, marker of potlood. Teken ze gewoon zoals gewoonlijk, maar als je klaar bent met het schetsen van de vorm, houd je je vinger op het scherm en iOS zou het in een perfecte versie moeten repareren.
Onderschriften voor schermafbeeldingen
Je kunt ook ondertiteling toevoegen aan schermafbeeldingen die je met je iPhone hebt gemaakt. Dankzij de bijschriften zal het vinden van een specifiek screenshot in native Photos veel eenvoudiger zijn. Maak een screenshot en klik vervolgens in de editor +. In MENU, dat wordt weergegeven, selecteert u deze Beschrijving, voer een label in en sla op.
5 tips en trucs voor betere iPhone-screenshots
 Vlieg de wereld rond met Apple
Vlieg de wereld rond met Apple 







De Magnifier-functie verdween met iOS 17. Helaas 🙁
Goh, het lijkt erop dat het artikel zojuist is herschreven van een jaar oud en dat de auteur waarschijnlijk niet heeft geverifieerd wat hij aan het schrijven was...
Experts over "5 tips en trucs ..."