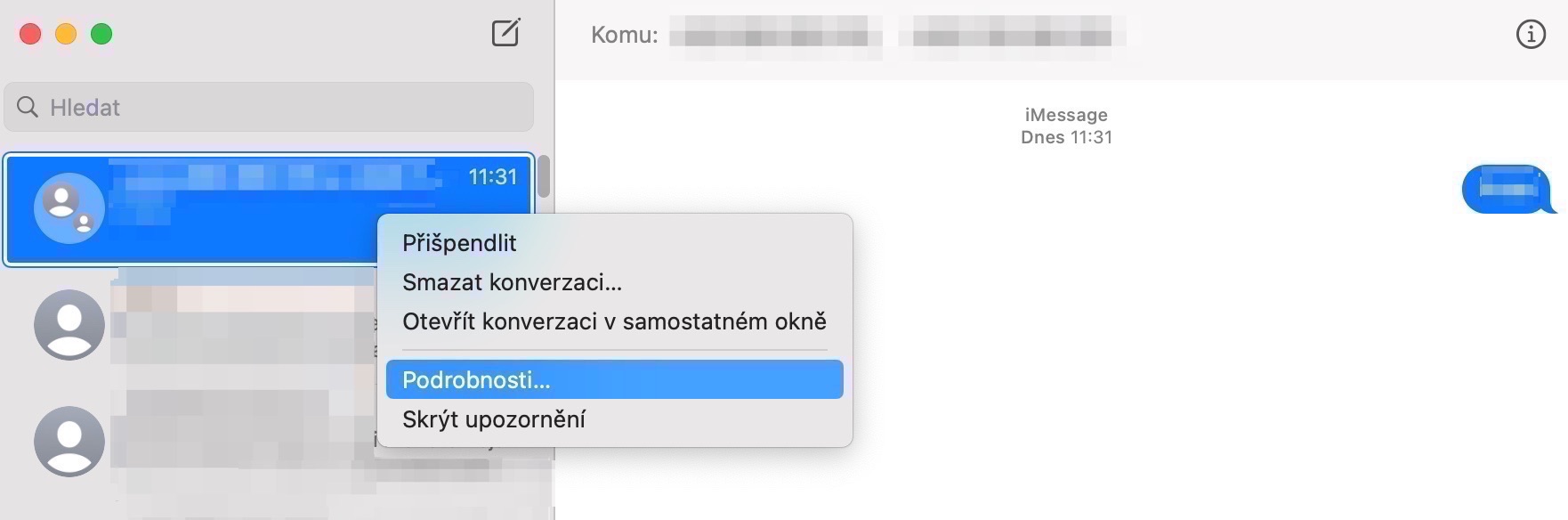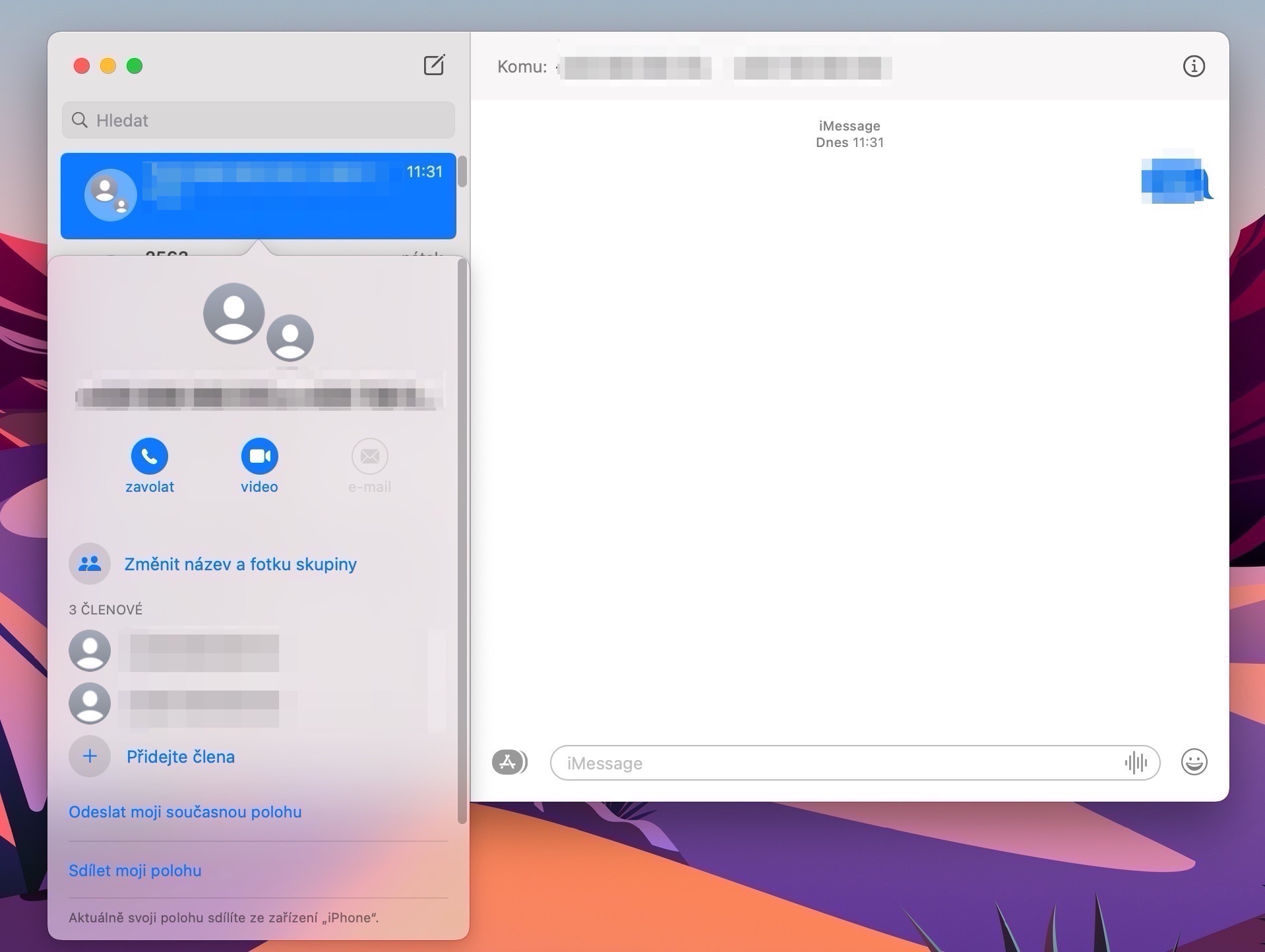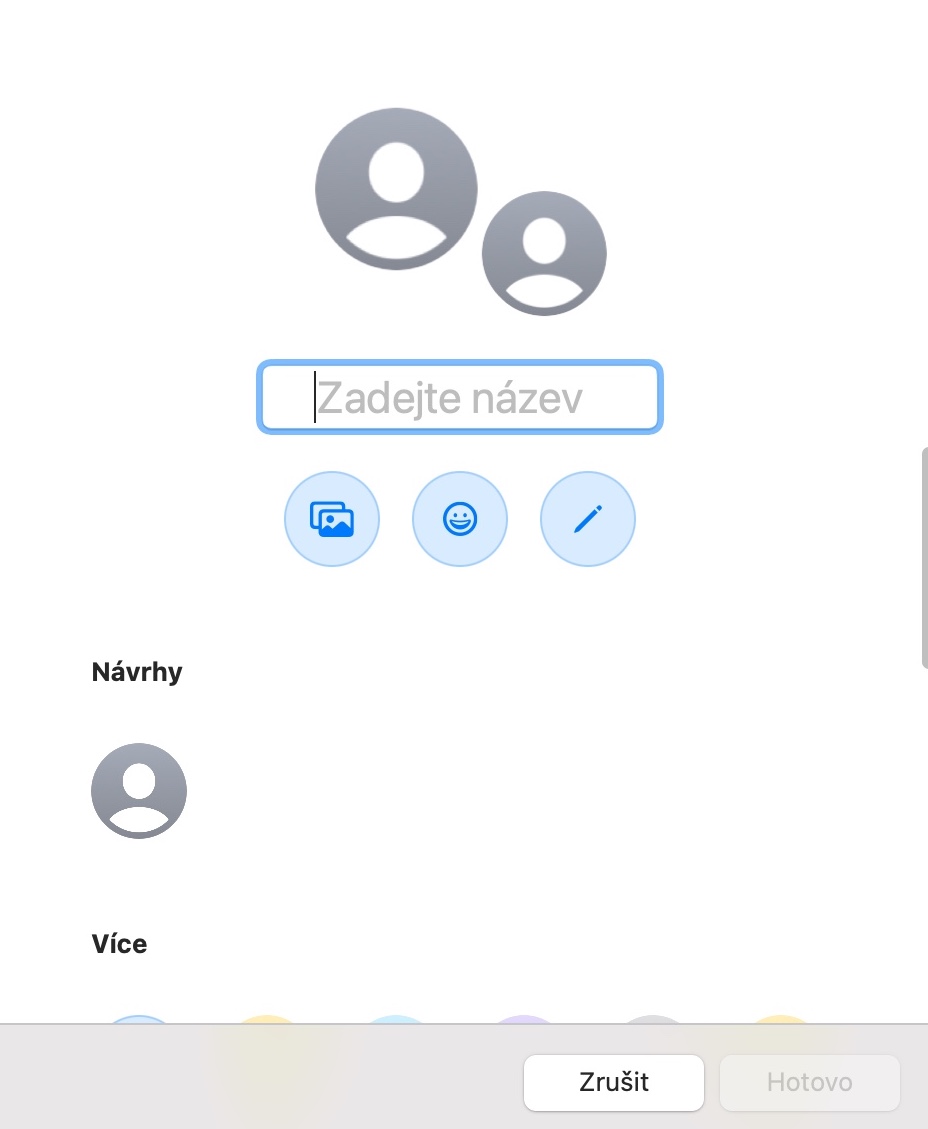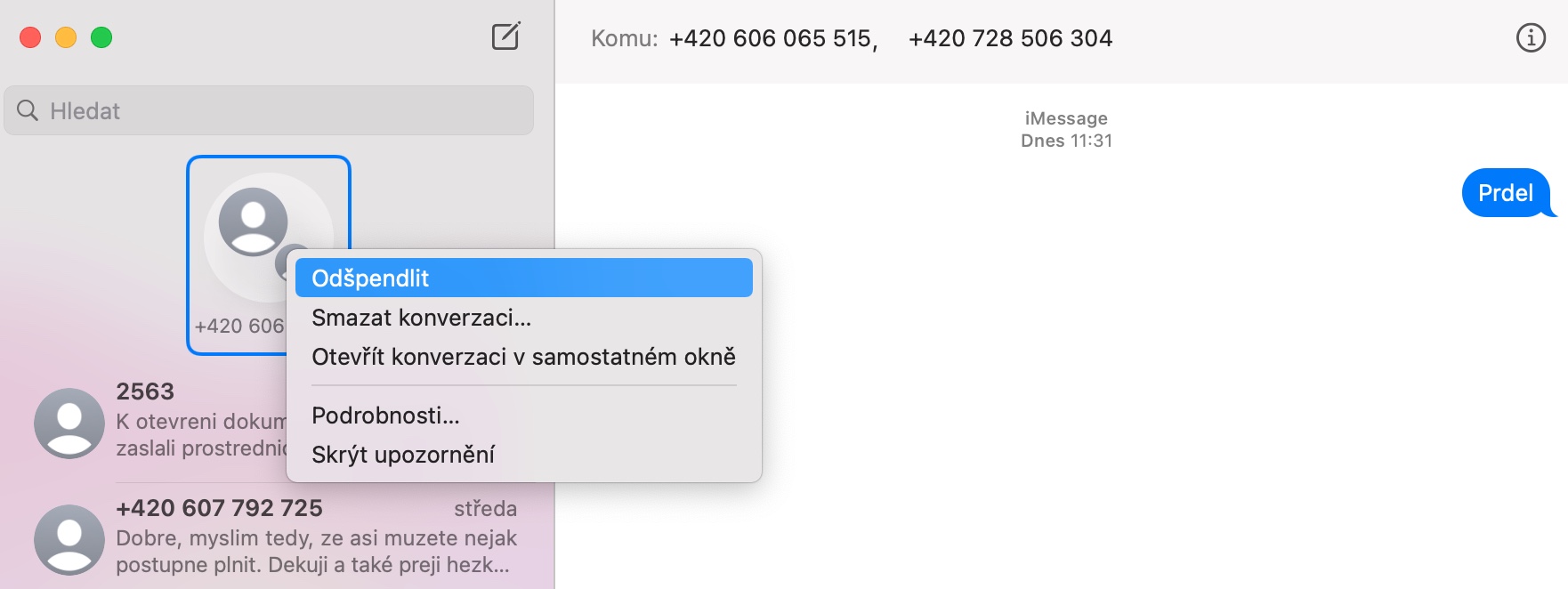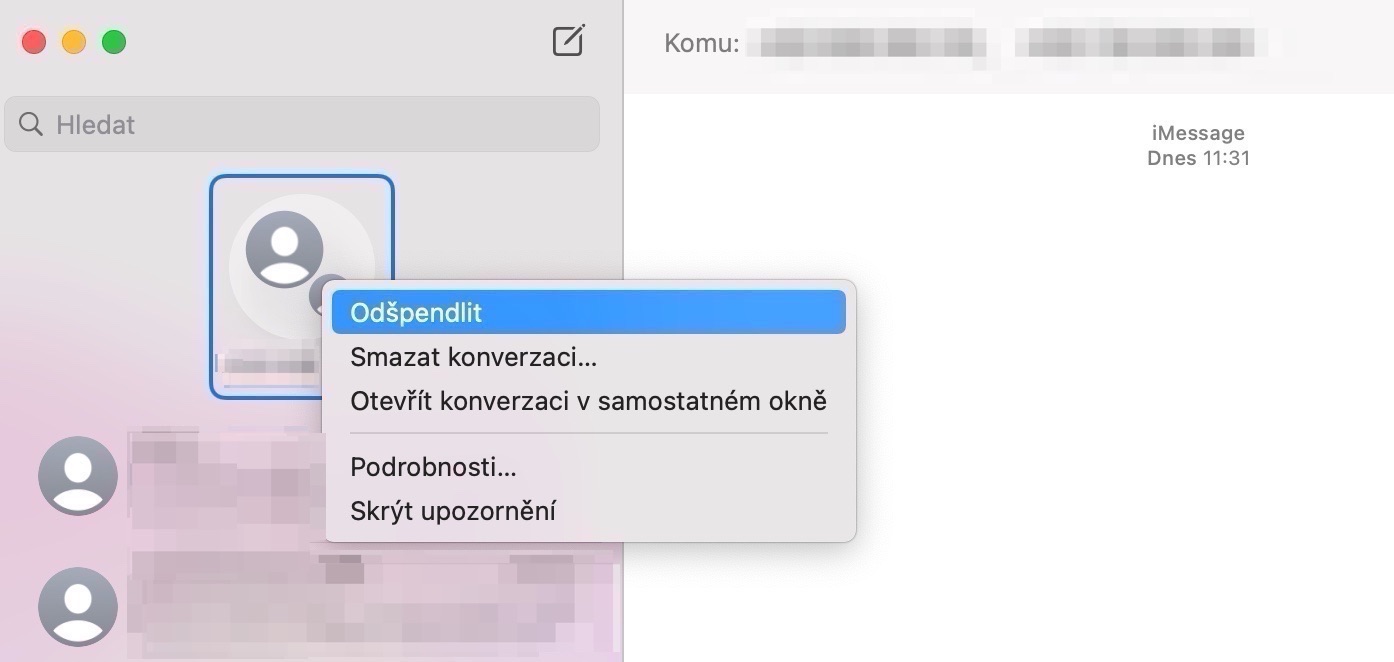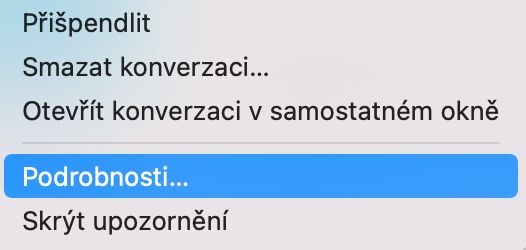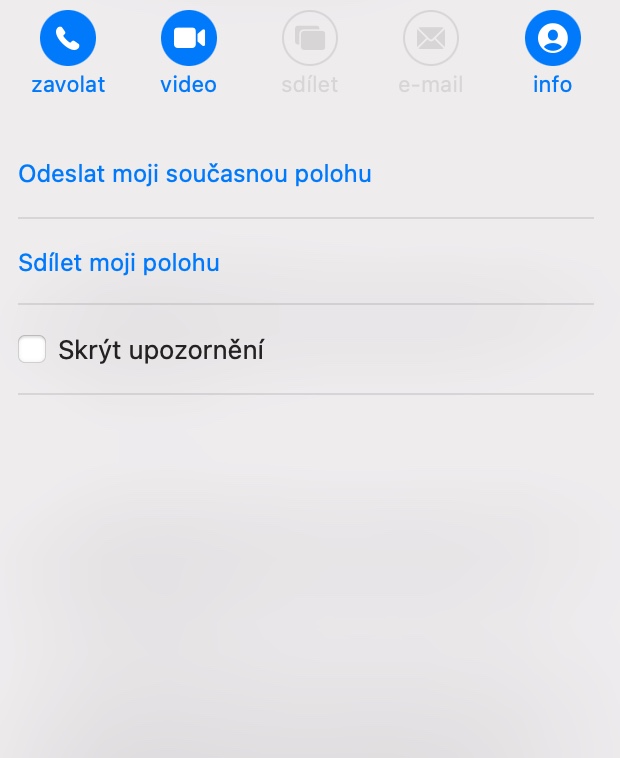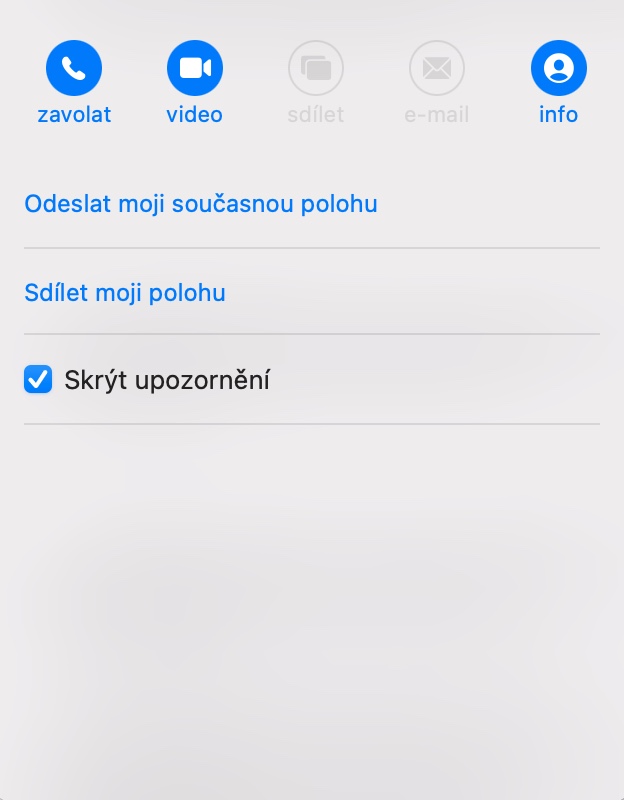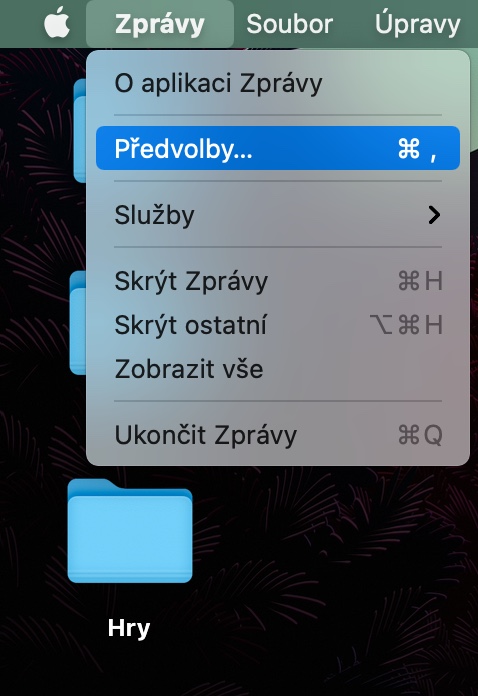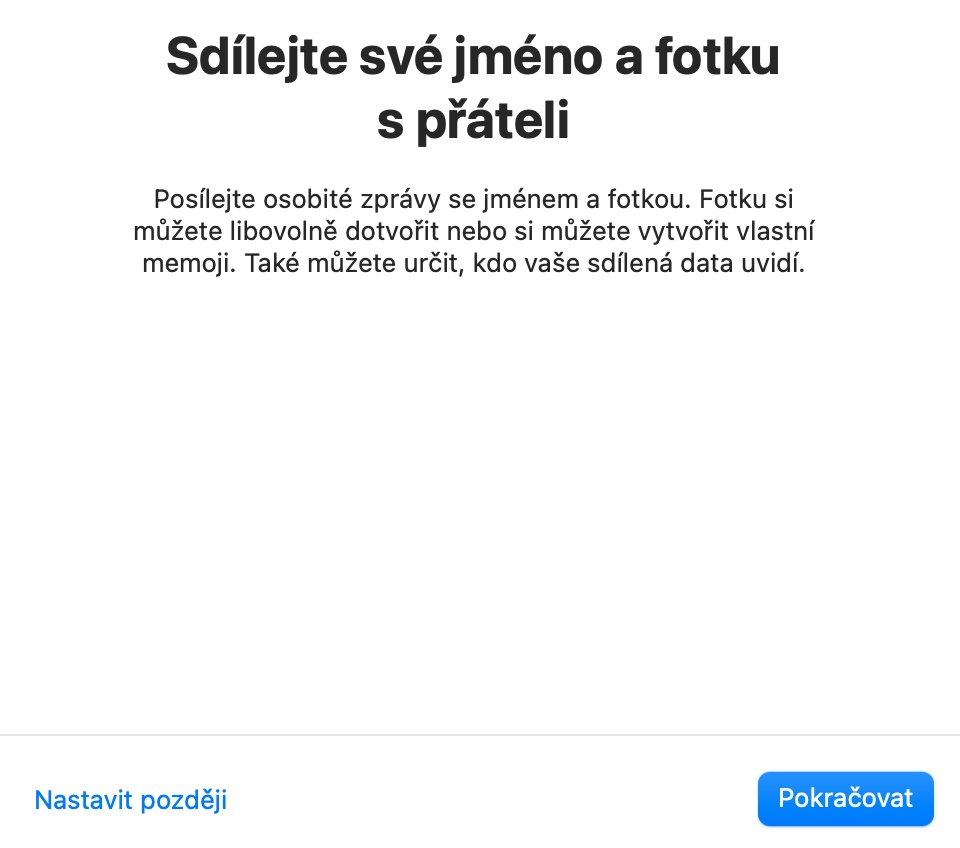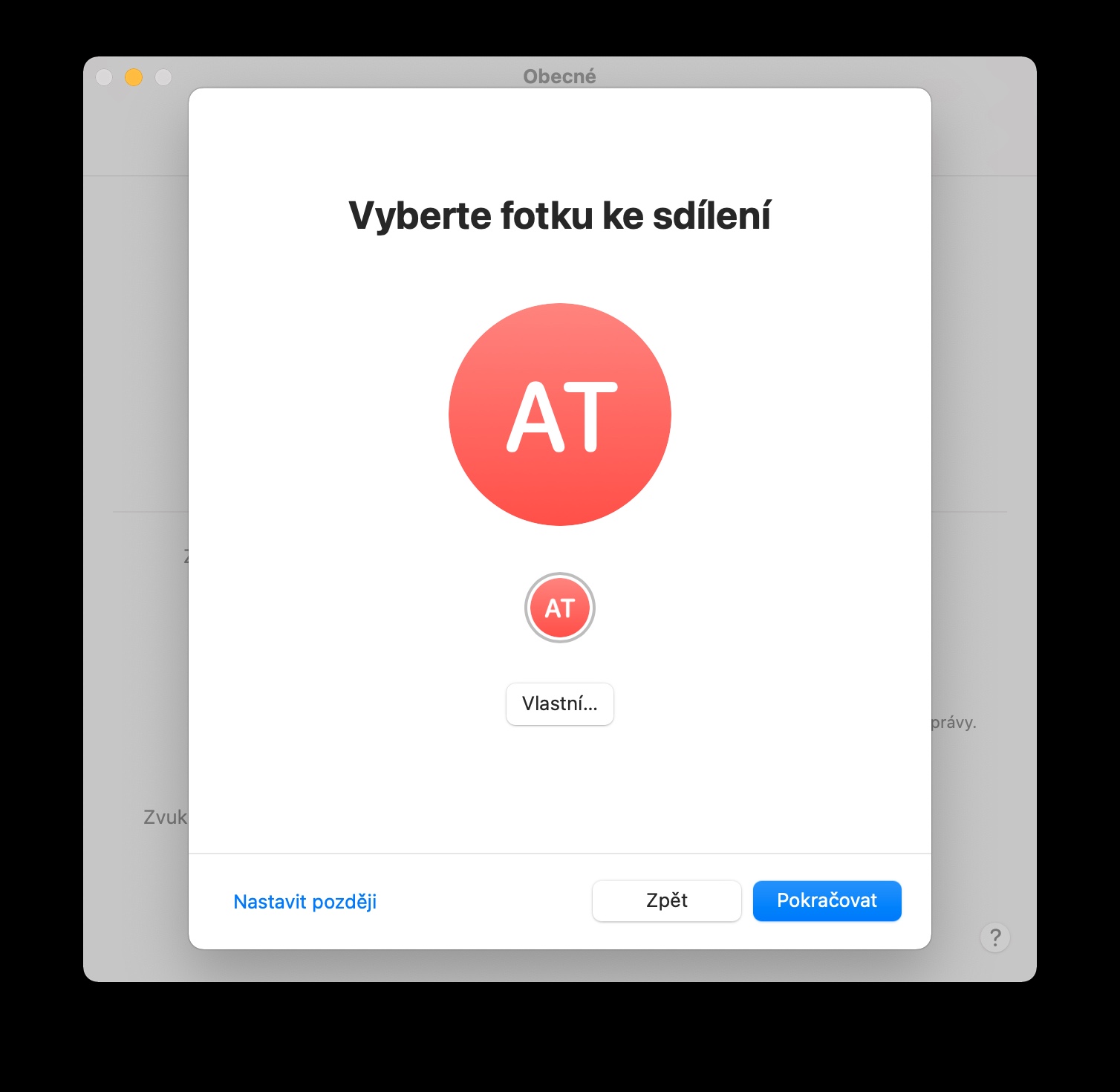Als u een Mac-eigenaar bent, kunt u de eigen Berichten-app op uw computer gebruiken, net zoals u dat op een iPhone of iPad doet. Er zijn veel voordelen verbonden aan het gebruik van native Berichten op uw Mac. In het artikel van vandaag geven we je vijf handige tips en trucs die zeker van pas zullen komen.
Het zou kunnen interesseer je
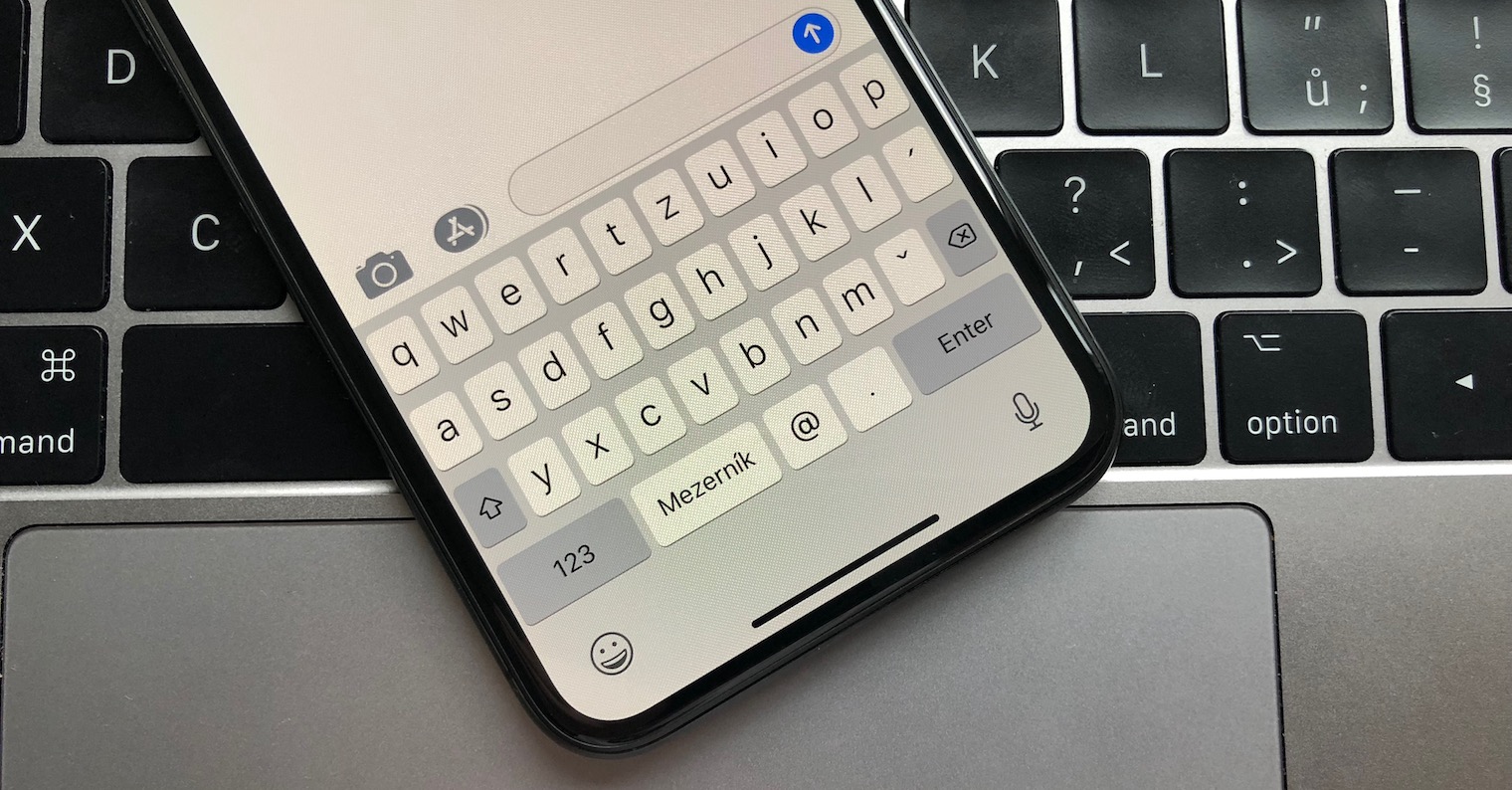
Geef het gesprek een naam
In native Berichten op je Mac kun je onder andere ook de optie gebruiken om een groepsgesprek een naam te geven. Het proces is heel eenvoudig: start gewoon de app op uw Mac Nieuws, aan de linkerkant van het venster selecteer een gesprek, die u een naam wilt geven, en klik er met de rechtermuisknop op. Kiezen Details -> Groepsnaam en foto wijzigen en u kunt alle benodigde gegevens invoeren.
Zet het gesprek vast
Net als in iOS 14 of iPadOS 14 kun je belangrijke gesprekken bovenaan de lijst in Berichten op macOS Big Sur vastzetten. Genoeg voor geselecteerde gesprek klik met de rechtermuisknop en v MENU, dat verschijnt, selecteert u het Pin. Het gesprek verschijnt boven alle andere gesprekken. Klik op het bericht om het los te maken rechter muis knop en selecteer in het menu Losmaken.
Beheer meldingen
In de systeemeigen Berichten op de Mac kun je ook eenvoudig instellen hoe je op de hoogte wordt gesteld van elk binnenkomend bericht. als je wil meldingen uitschakelen naar geselecteerde gesprekken klikt u eerst op het betreffende gesprek rechter muis knop. Dan in MENU kiezen Bijzonderhedenen in het detailvenster volstaat het om het item te controleren Melding verbergen.
Breng het gesprek tot leven
Als je via iMessage met iemand correspondeert, hoef je je tijdens het gesprek niet te beperken tot alleen het typen van tekst en het invoegen van emoticons. Als links van het berichtvenster Klik op het App Store-pictogram, kunt u toevoegen aan uw iMessages Memoji, effecten of foto's uit de galerij je Mac. Na 'iMessage' typen andere interessante applicaties voor native Messages kun je ontdekken in de App Store.
Het zou kunnen interesseer je

Naam en foto instellen
Inheems Berichten op Mac je kunt ook je eigen naam en foto instellen. Op werkbalk bovenaan het scherm van uw Mac klikt u op Berichten -> Voorkeuren. In voorkeurenvenster klik dan gewoon op de knop Stel de naam en het delen van foto's in en volg de instructies.