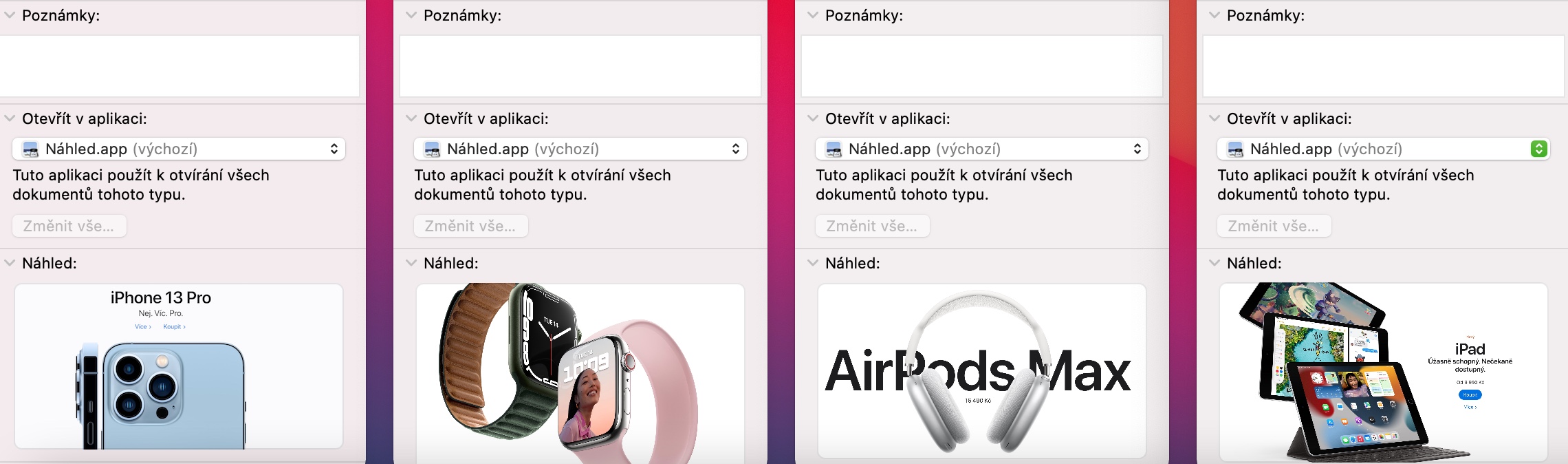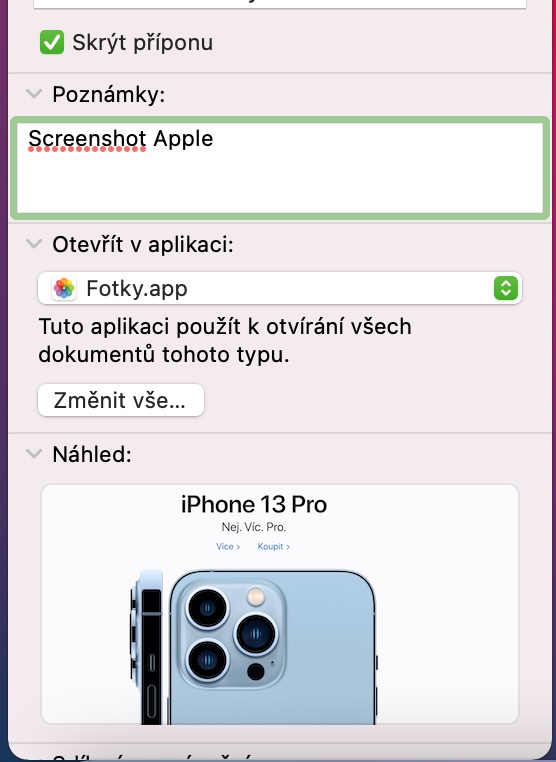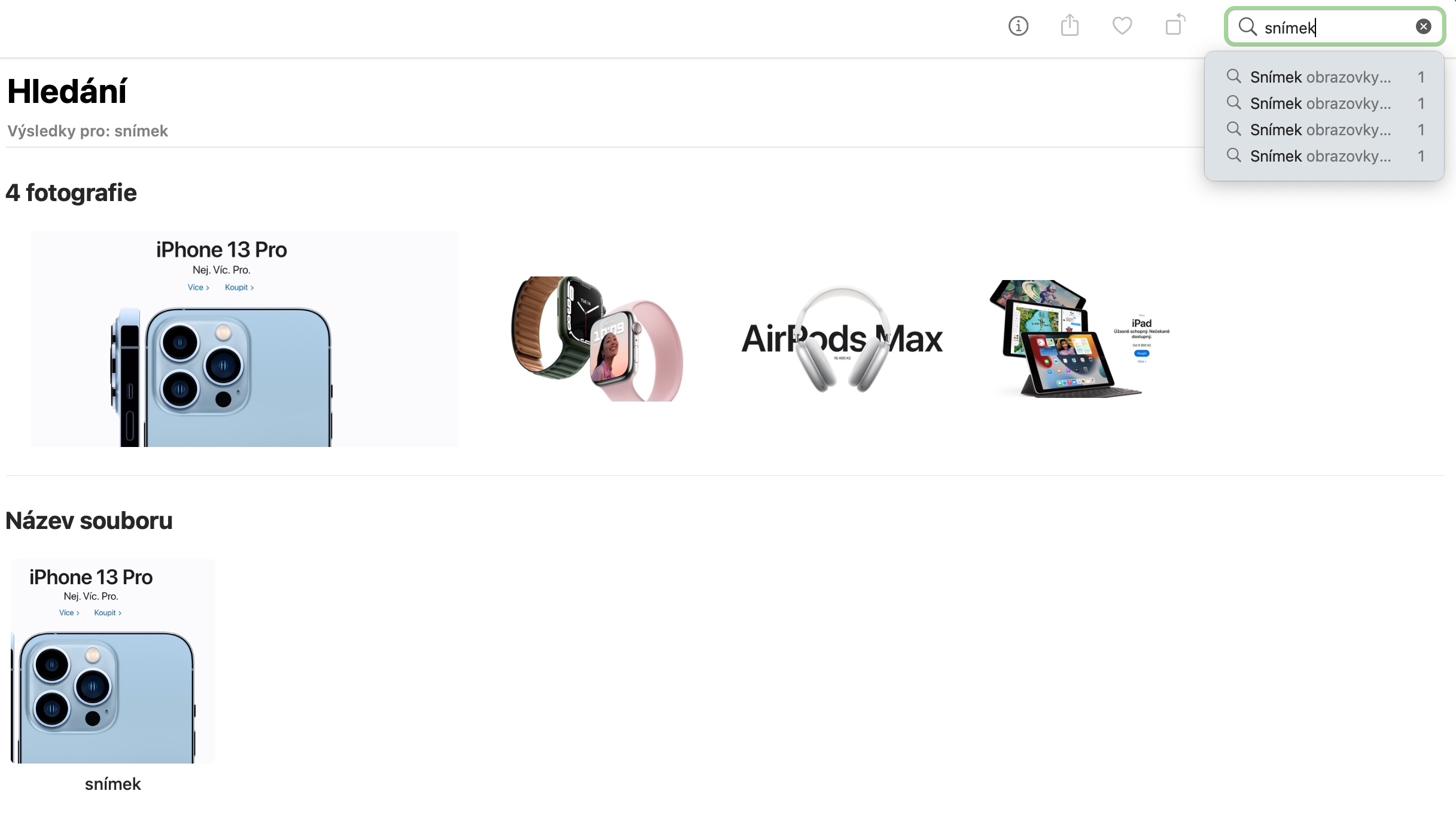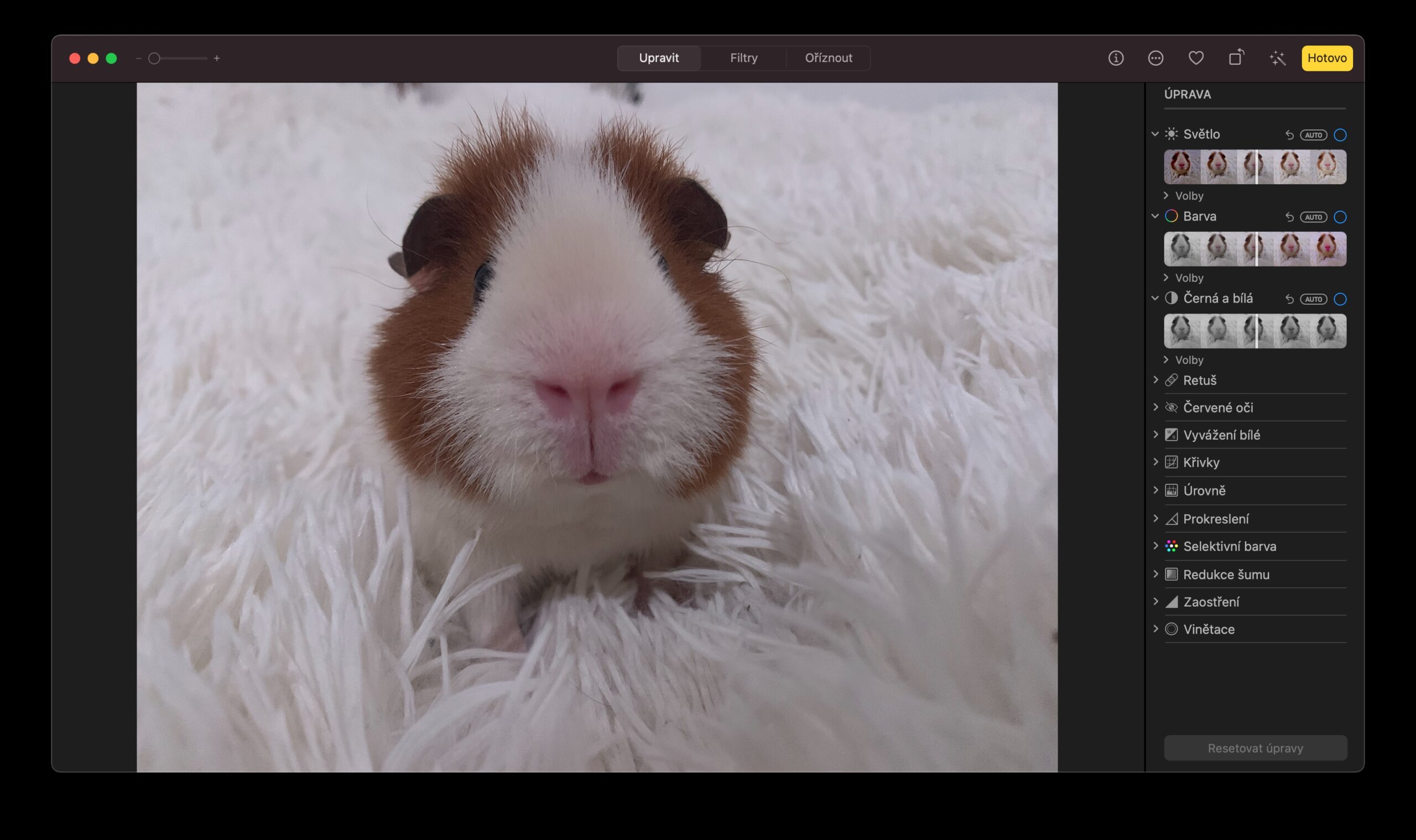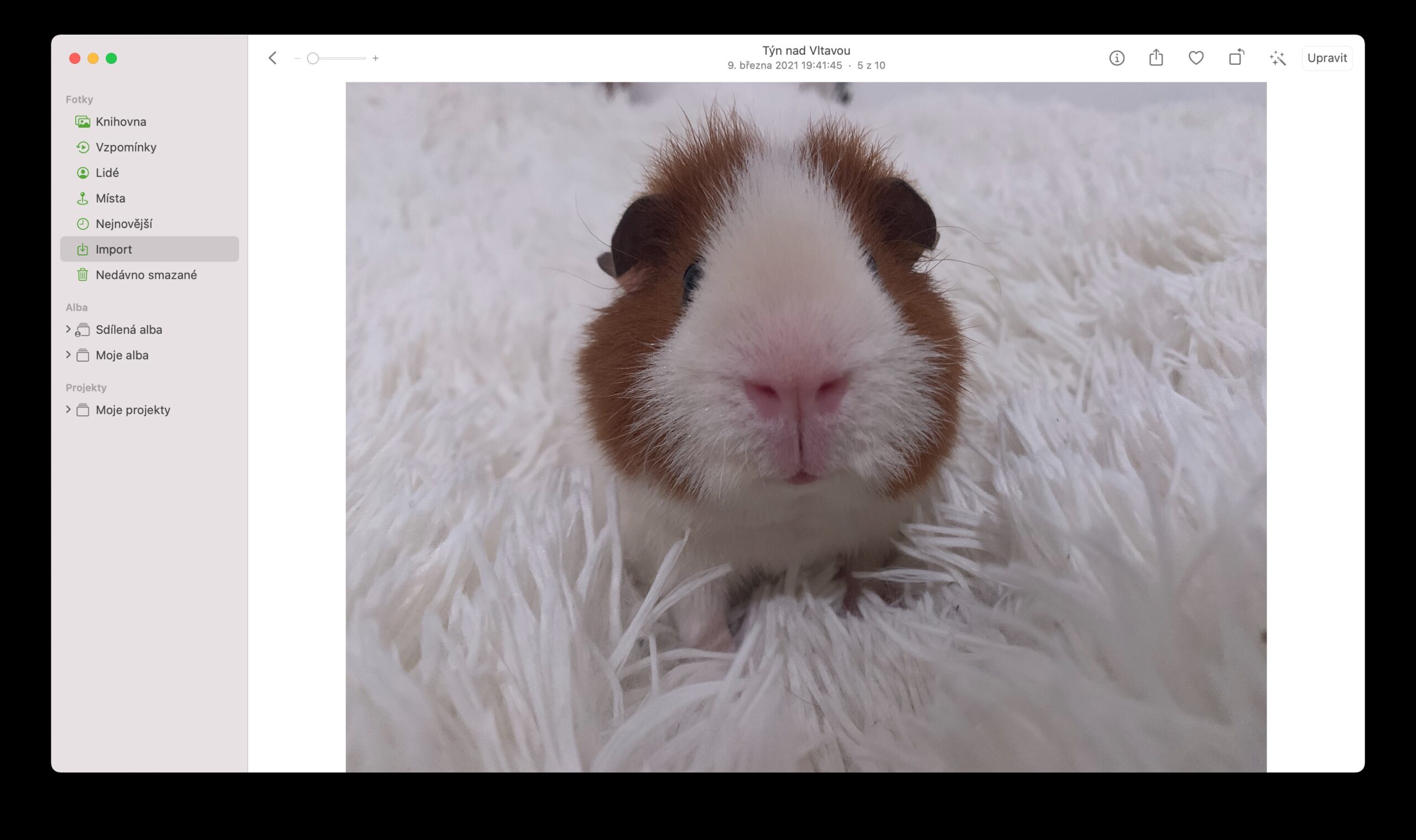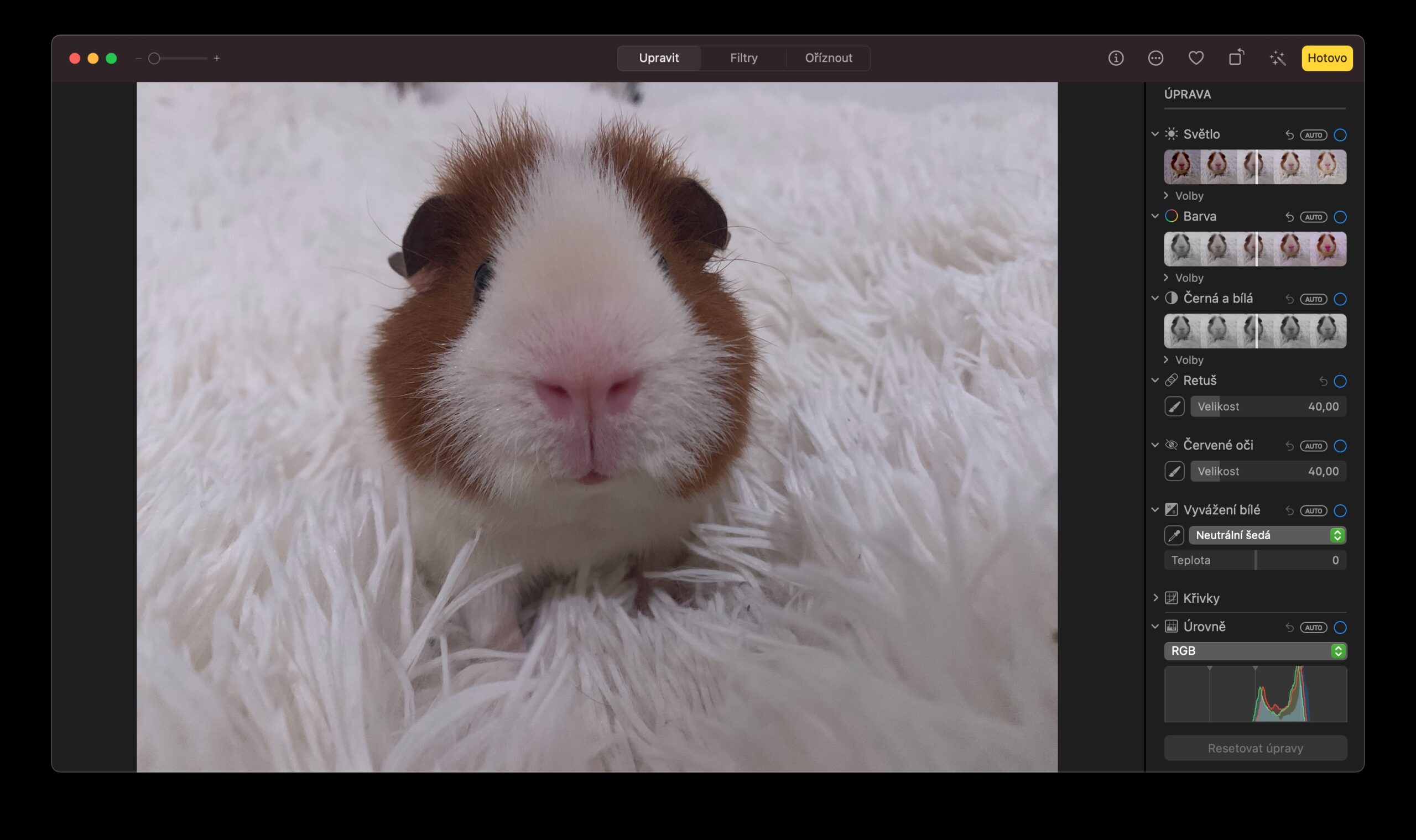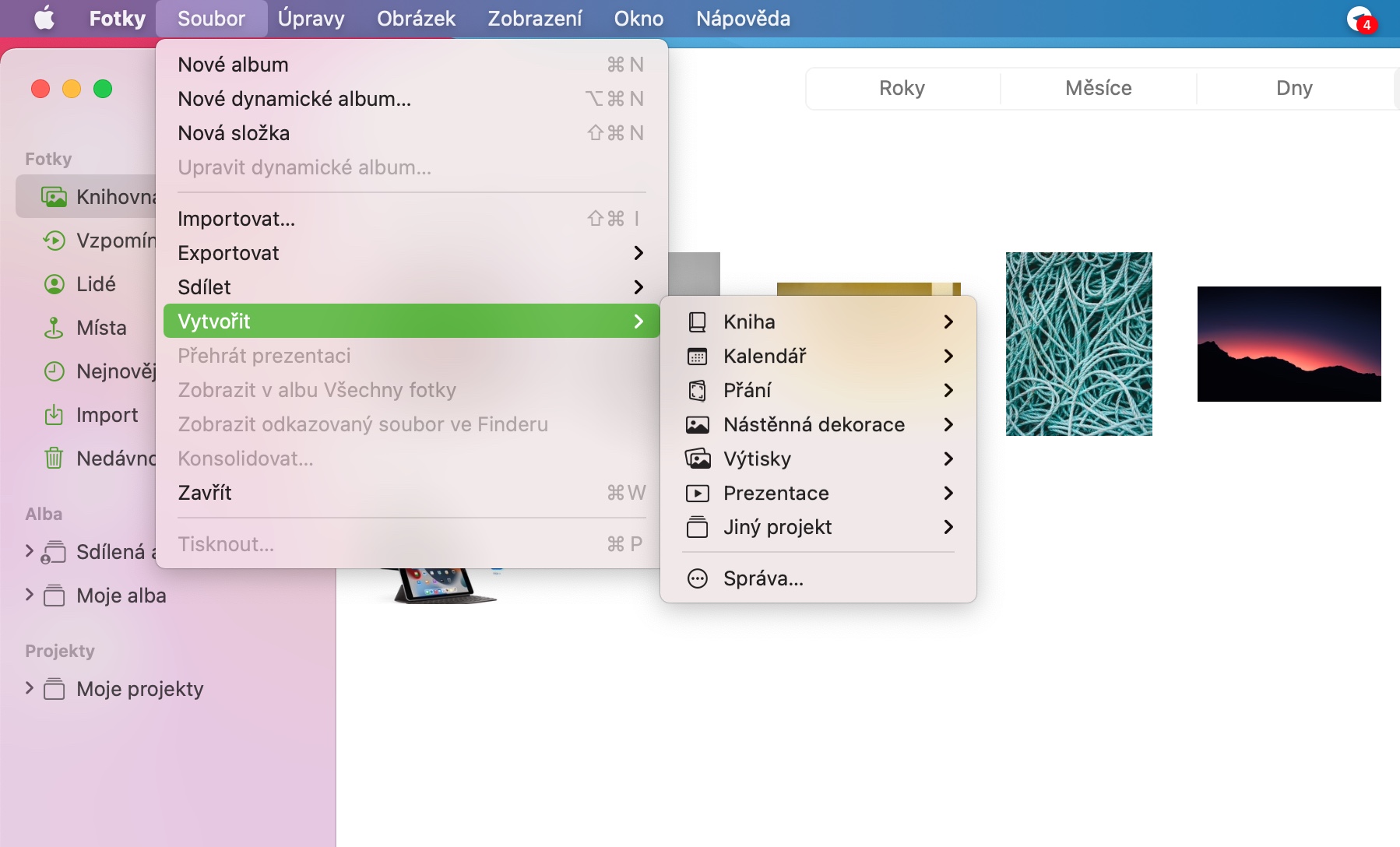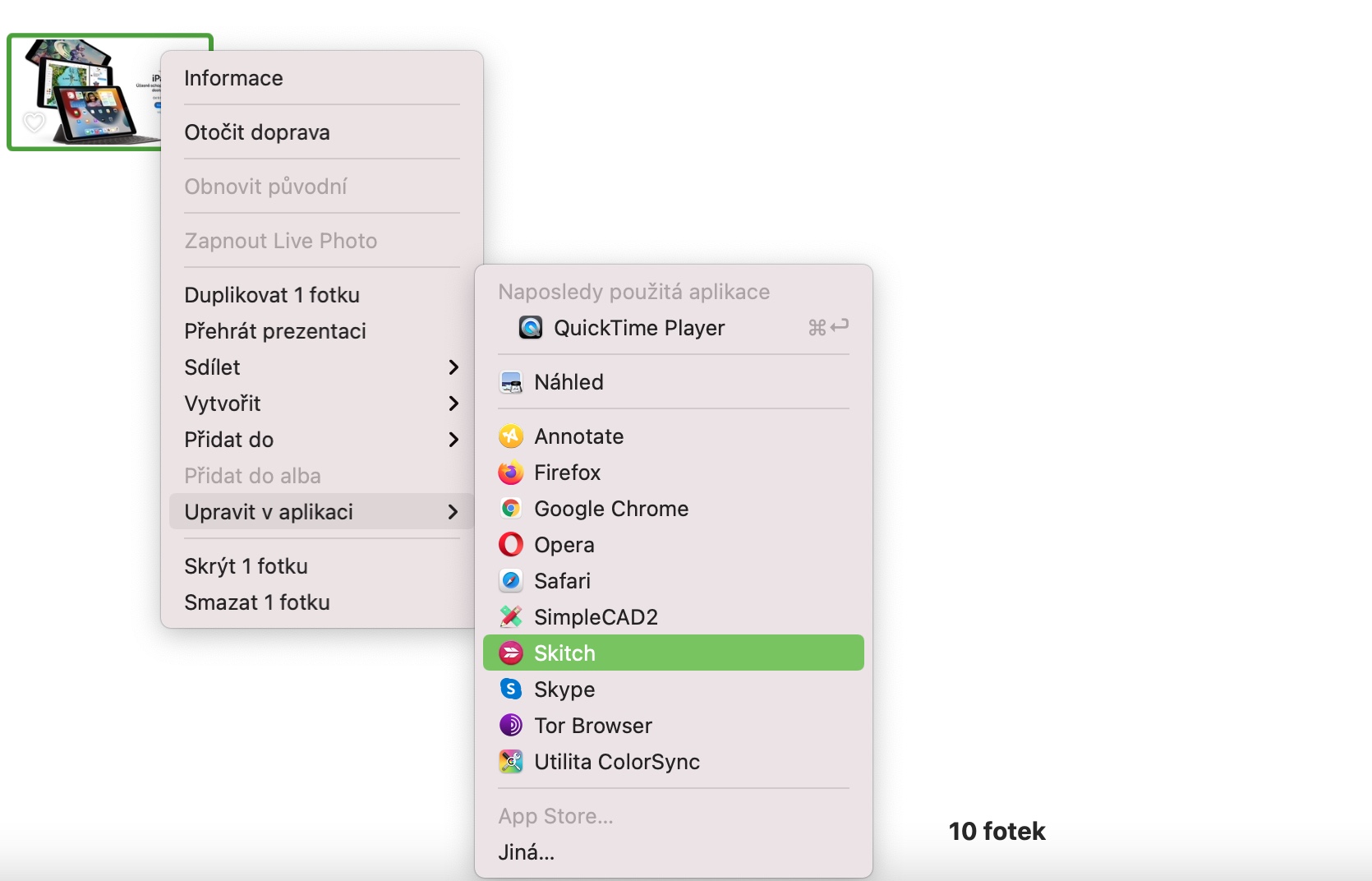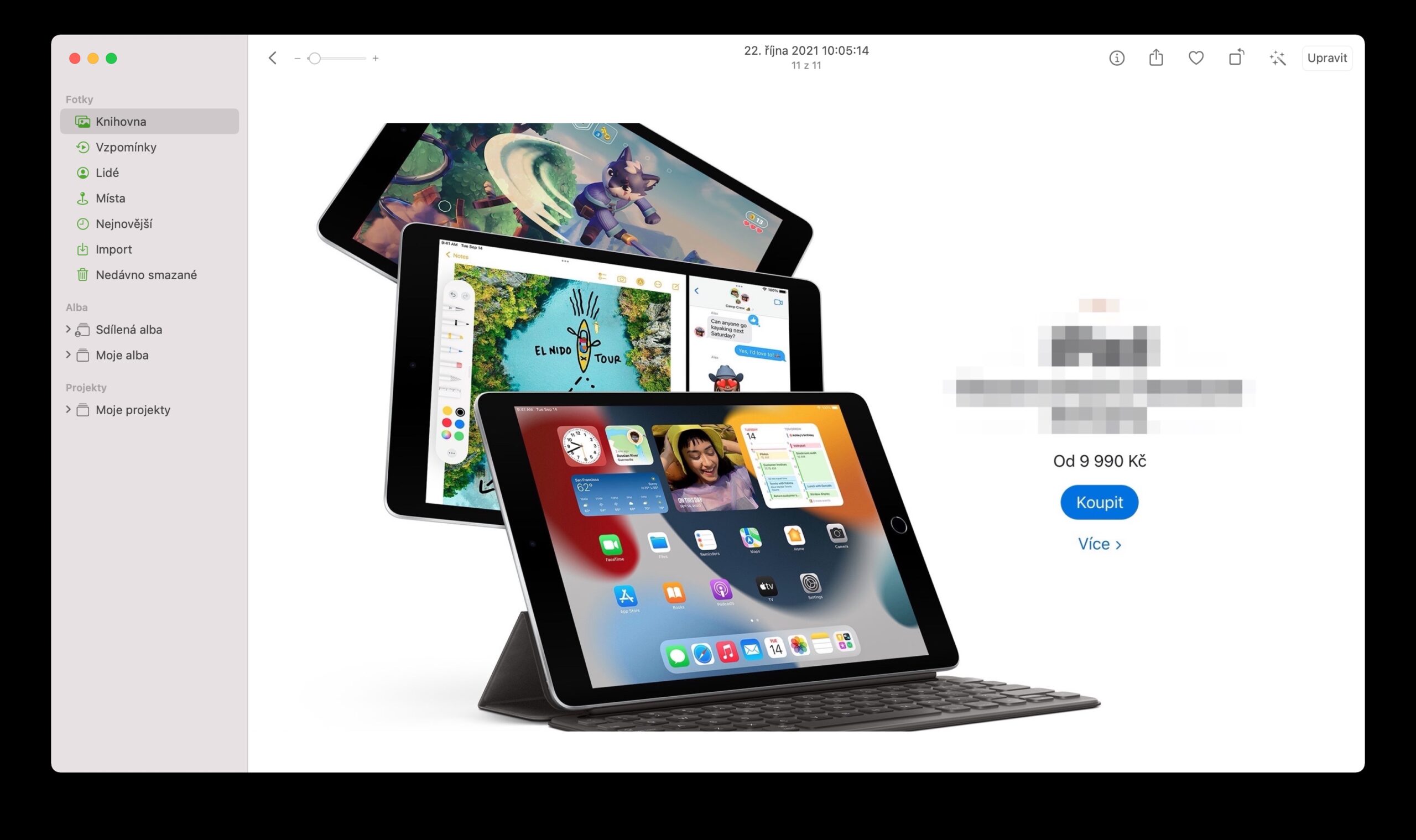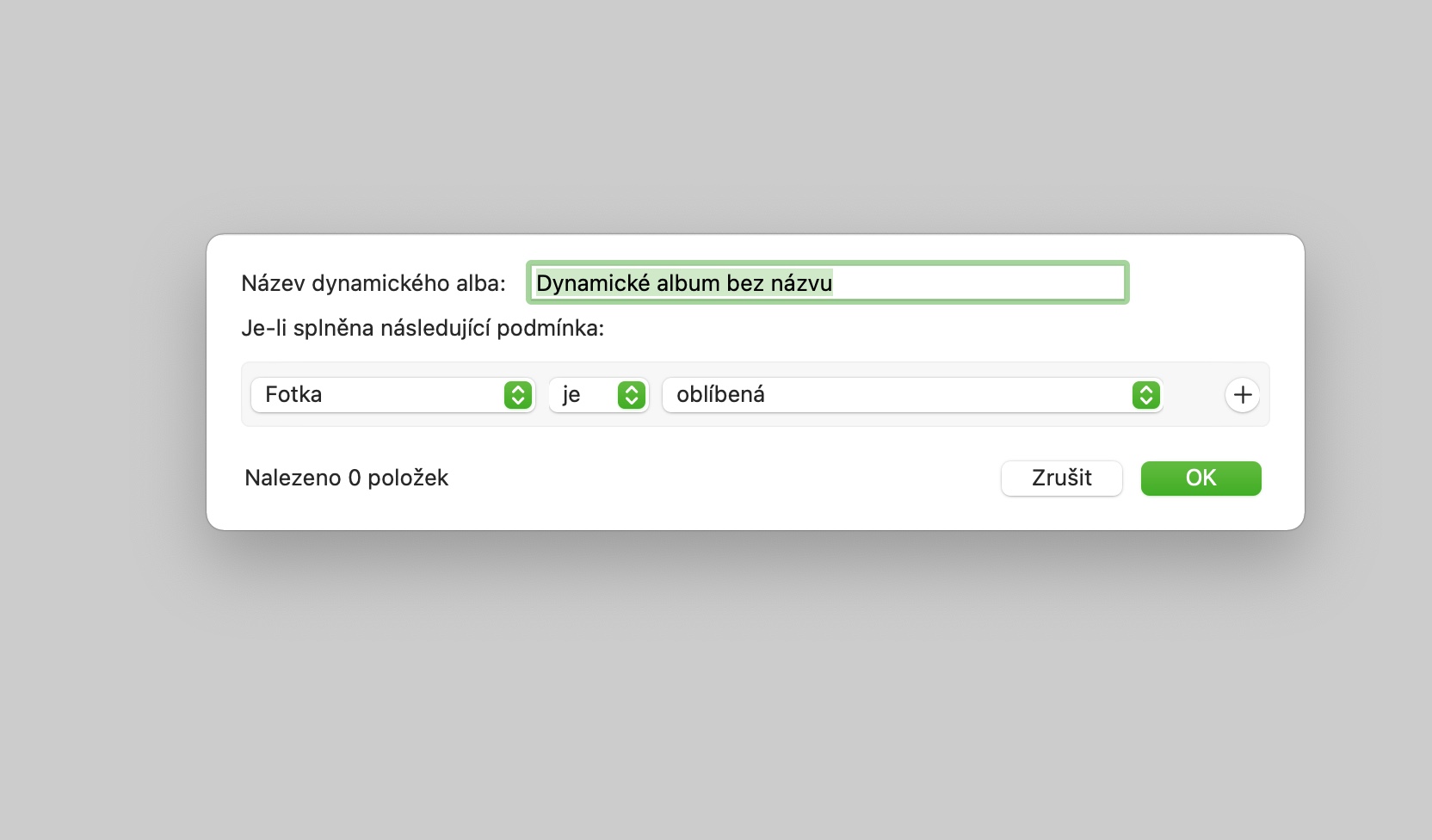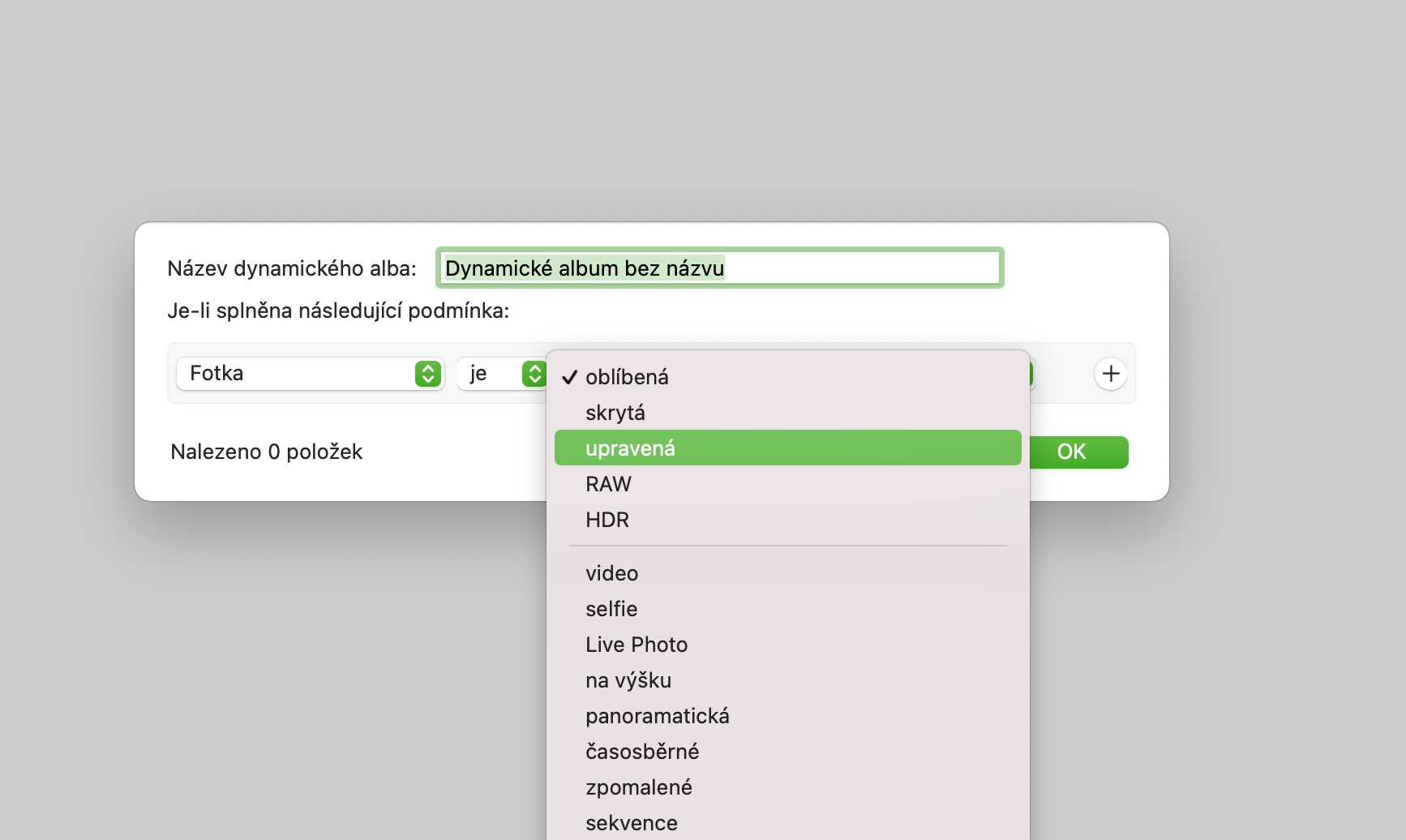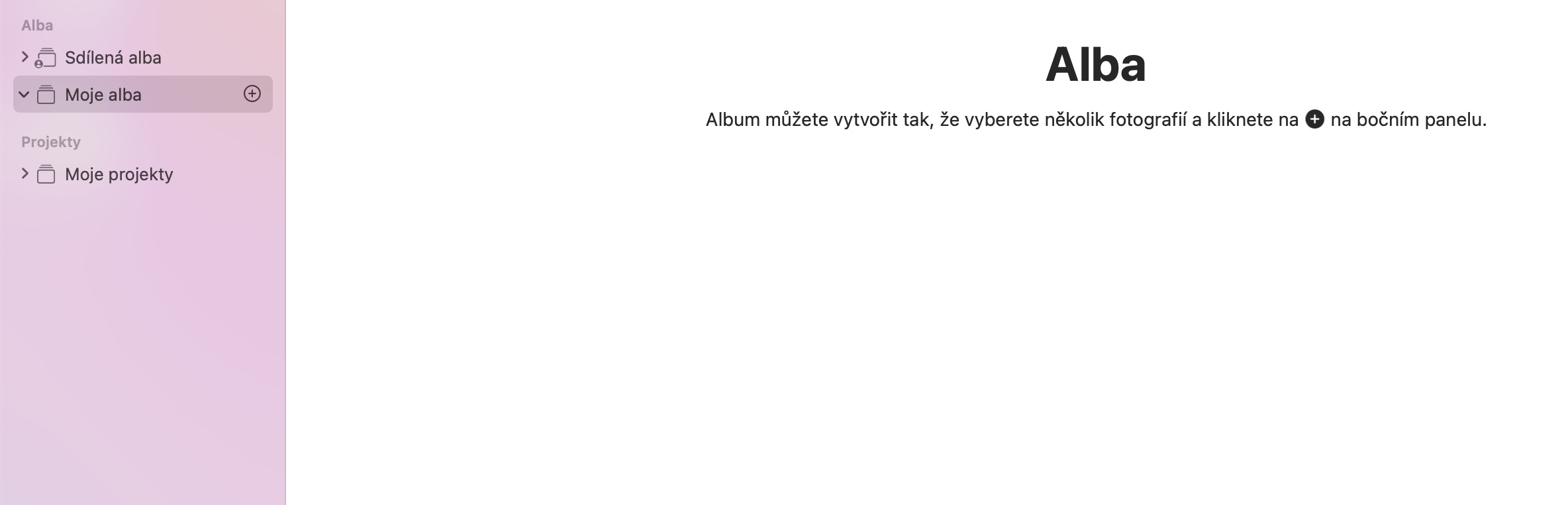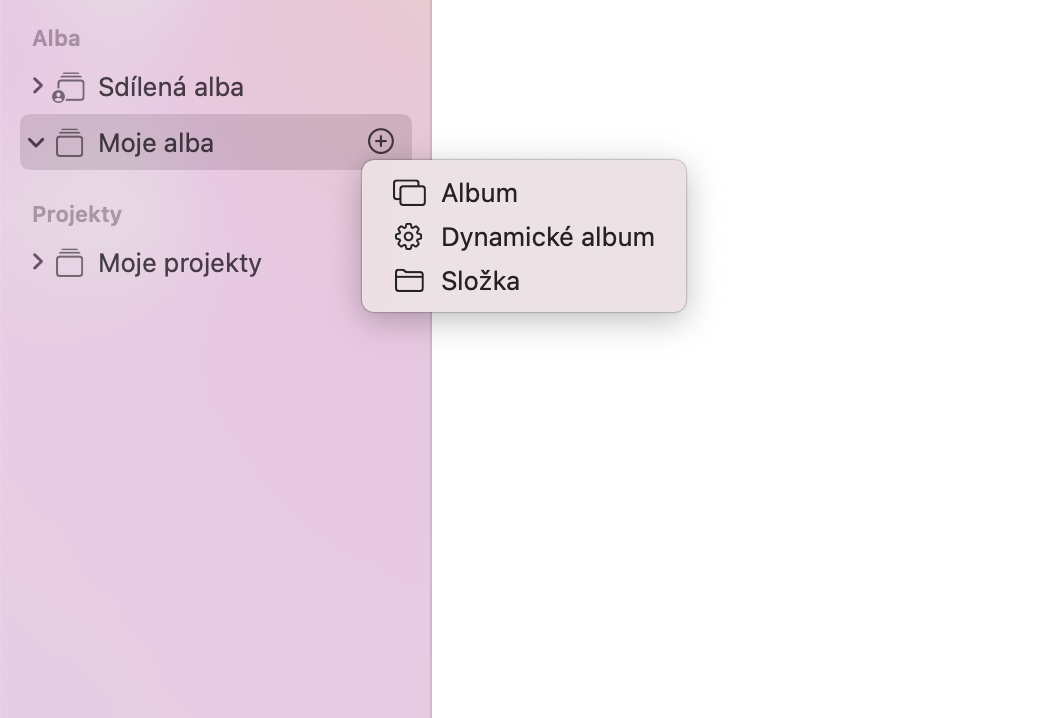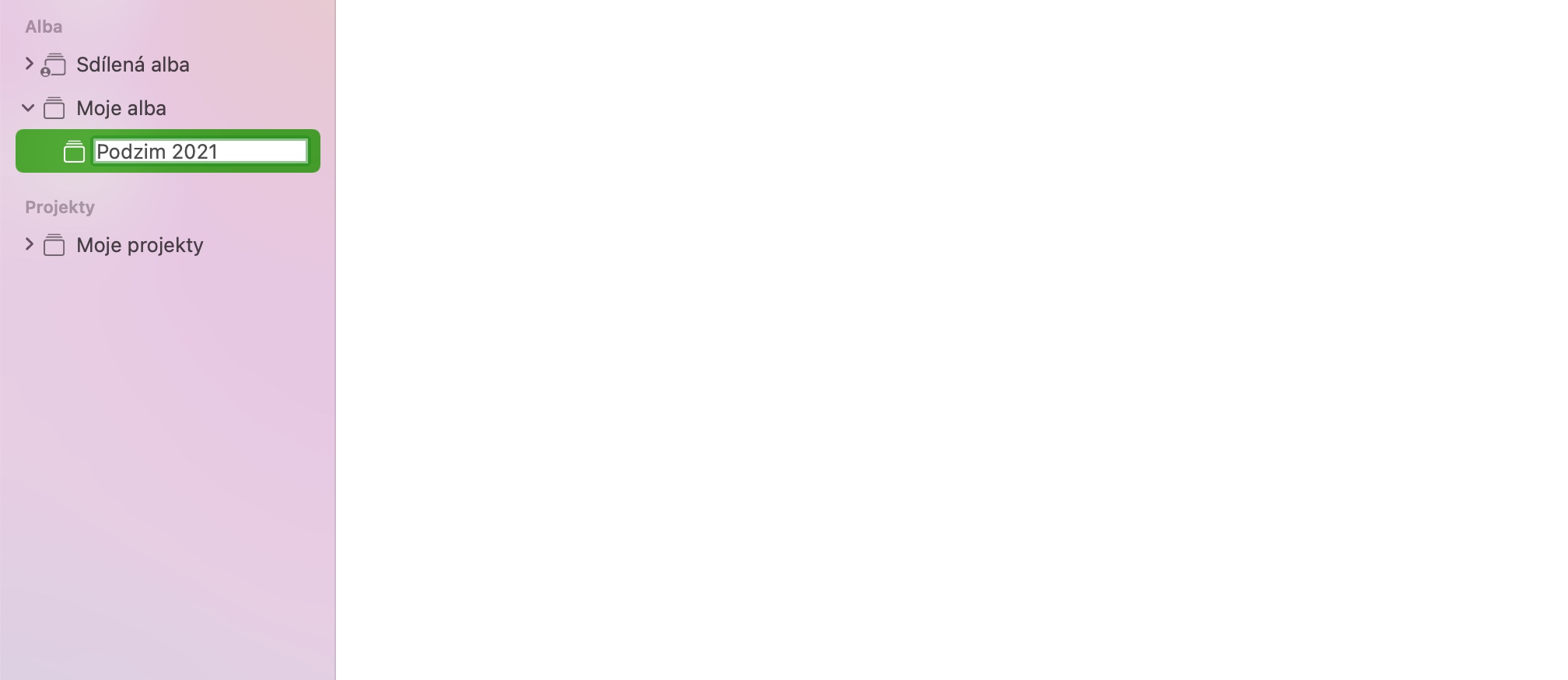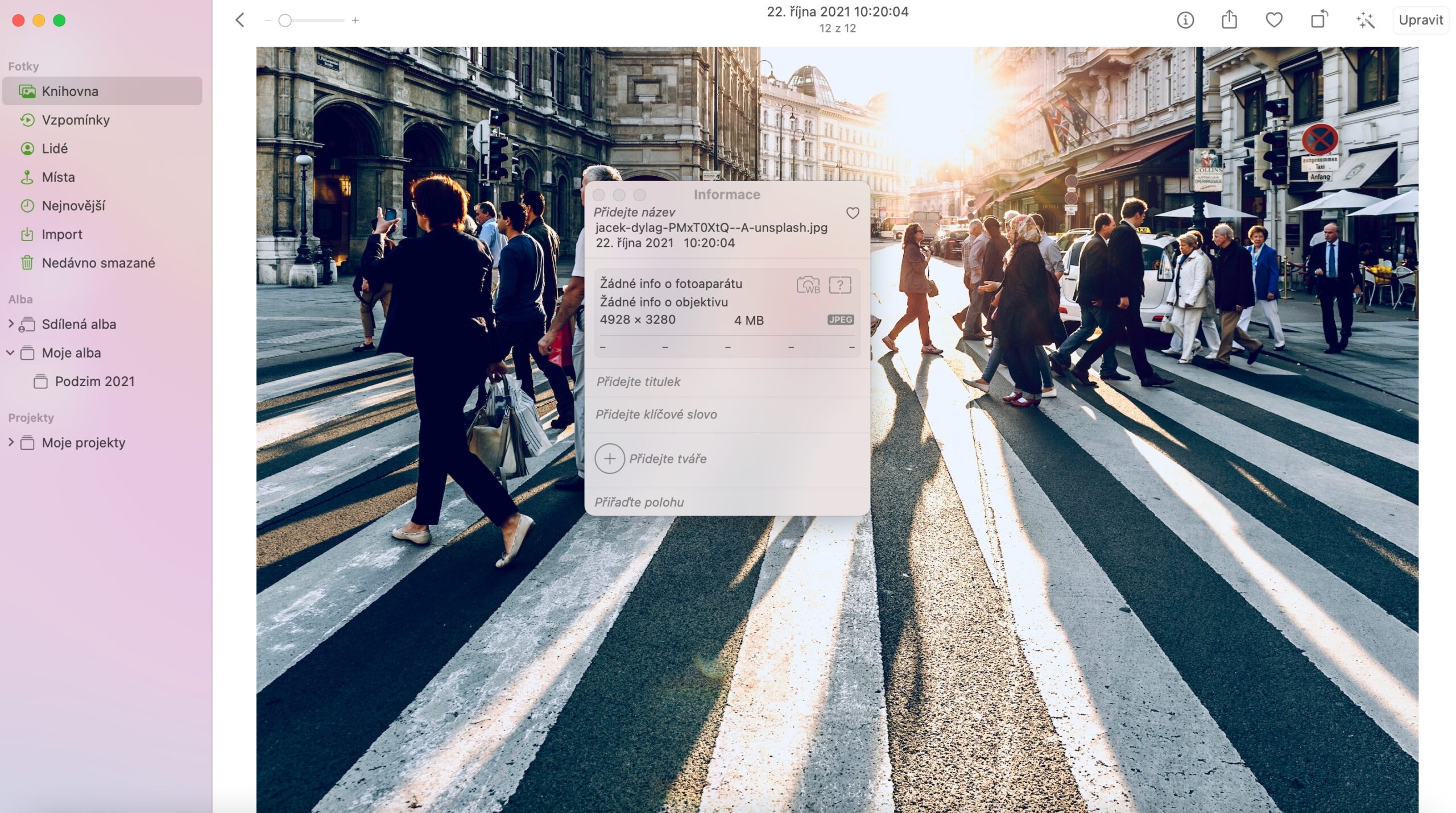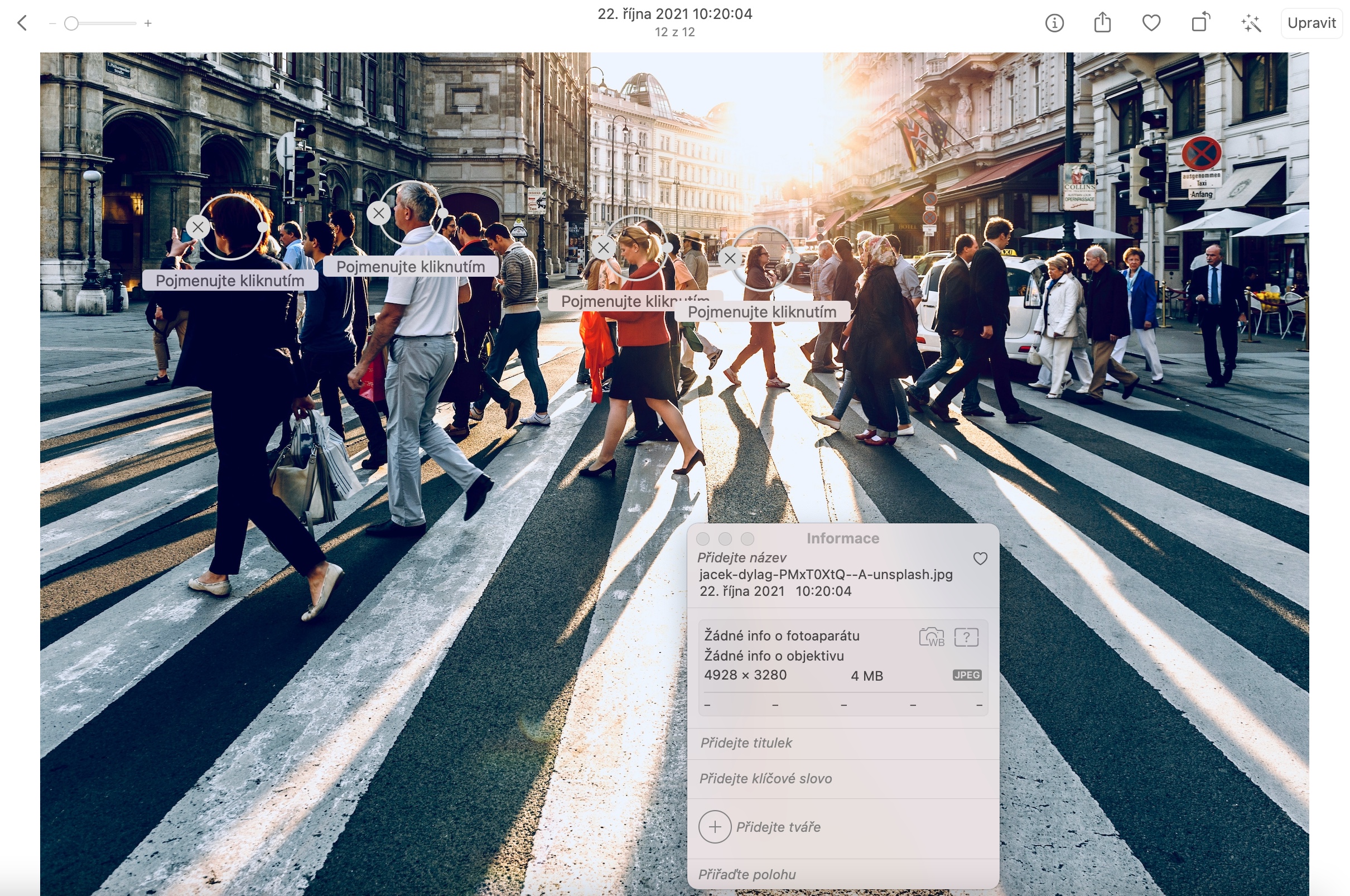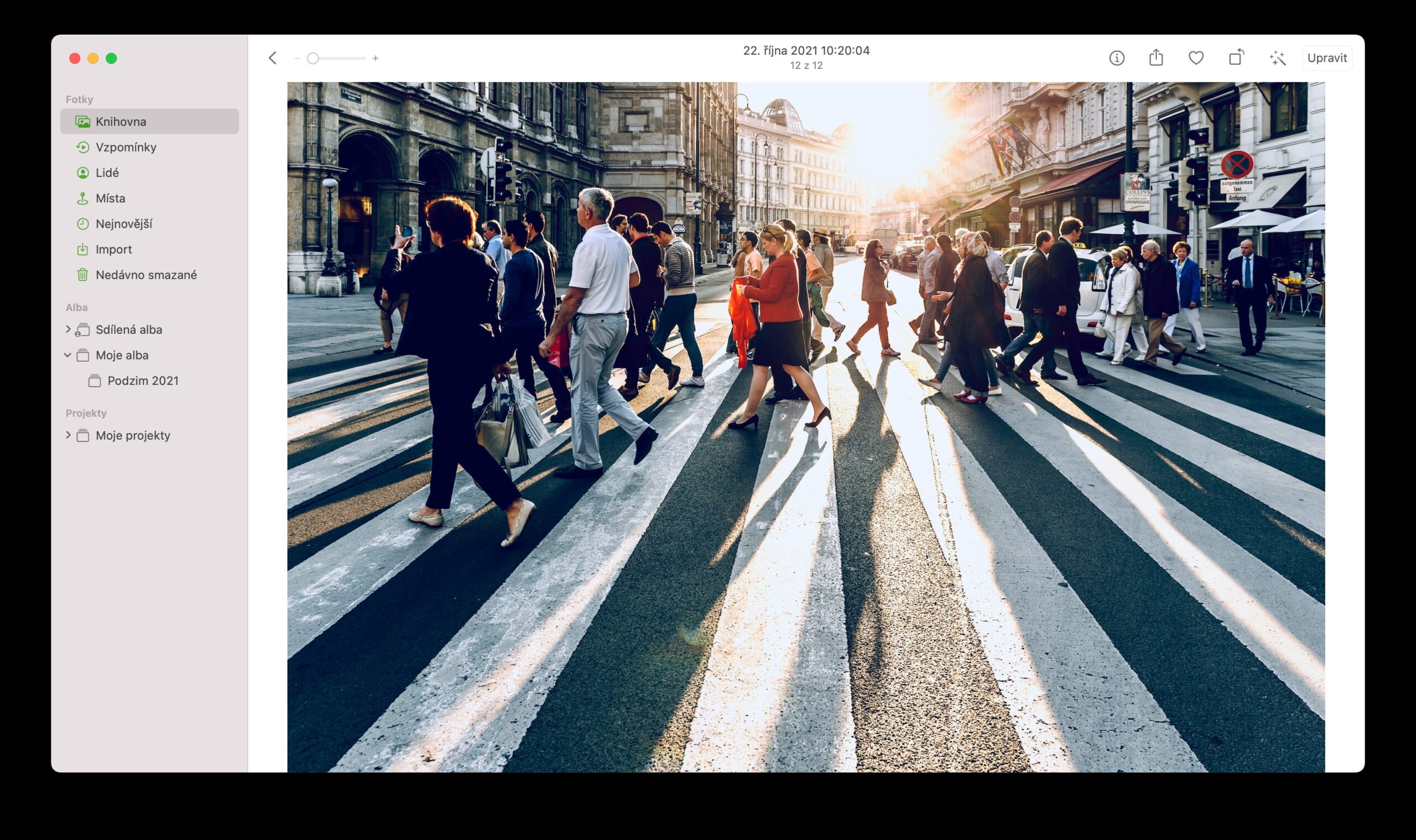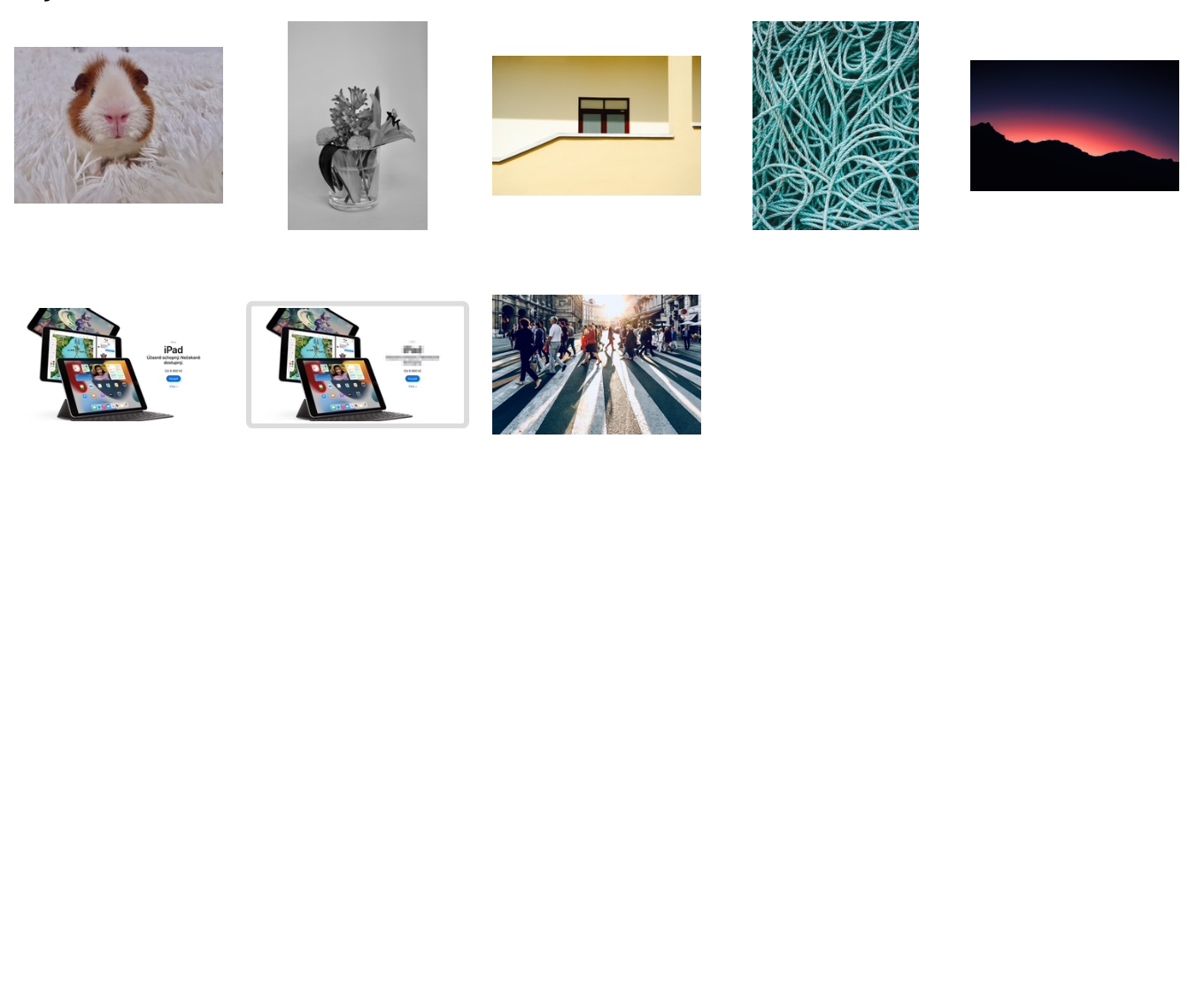U kunt op de Mac in allerlei verschillende toepassingen met foto's werken. Een daarvan zijn native Photos, die vaak door gebruikers worden verwaarloosd. De native Foto's-app in macOS is niet 100% perfect, maar biedt nog steeds een aantal interessante hulpmiddelen om met je foto's te werken. In het artikel van vandaag laten we je vijf van hen kennismaken.
Het zou kunnen interesseer je

Filter snel afbeeldingen
In de native Photos op Mac kun je natuurlijk niet alleen met foto's als zodanig werken, maar ook met screenshots, GIF's en enkele andere grafische bestanden. Als u vaak native Foto's gebruikt om met dit soort bestanden te werken, kunt u deze als hulp gebruiken sneltoetsen Cmd + I wijs labels en andere parameters toe, op basis waarvan u ze gemakkelijker kunt vinden in de applicatie.
fotobewerking
U kunt twee eigen fotobewerkingsapps op uw Mac gebruiken. Behalve Preview zijn het Foto's. Je begint met het bewerken van de geselecteerde afbeelding door eerst de foto in de applicatie te bewerken dubbelklik om te openen. In pravém hoorním rohu Klik op Aanpassen en voer vervolgens de nodige aanpassingen uit. Om de bewerkte foto op te slaan, klikt u rechtsboven op de knop gedaan.
Bewerken in andere toepassingen
Ben je in de native Foto's op Mac tegengekomen dat het niet mogelijk was om een specifieke aanpassing uit te voeren op de geselecteerde foto, die wordt aangeboden door een andere applicatie op je Mac? Klik op een foto in Foto's rechter muis knop en selecteer in het menu Bewerken in app. Selecteer de app waarin je de foto wilt bewerken en voer de nodige aanpassingen uit. Nadat u een afbeelding hebt bewerkt die in een andere toepassing is bewerkt, kunt u deze terugzetten naar Foto's en er hier verder mee werken.
Maak je eigen album
Je kunt ook je eigen albums maken in de oorspronkelijke Foto's op de Mac. In kolommen aan de linkerkant van het toepassingsvenster beweeg de muiscursor over het item Mijn albums, totdat er rechts van de inscriptie een pictogram verschijnt "+". Klik erop, kies Albumen geef het gemaakte album een naam. U kunt ook een dynamisch album maken waarin foto's die voldoen aan de door u opgegeven criteria automatisch worden verplaatst. Kies in dit geval het menu-item in plaats van Album Een dynamisch album, noem maar op, voer de voorwaarden in en sla op.
Gezichten toevoegen
Je kunt ook eenvoudig namen toevoegen aan gezichten van mensen op foto's in de oorspronkelijke versie van Foto's op de Mac. Dubbelklik om de foto te openen en bovenaan het venster Klik op ⓘ. Selecteer in het menu Gezichten toevoegen, gebruik de muis om de cirkel naar het gezicht van de persoon te verplaatsen die je wilt taggen en een naam toe te voegen.