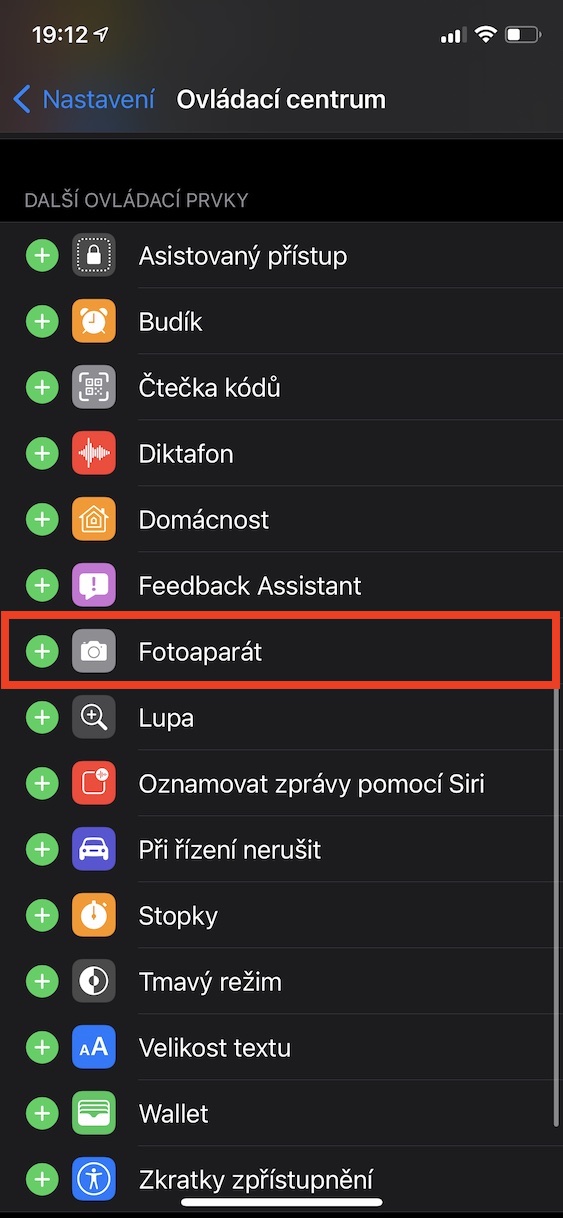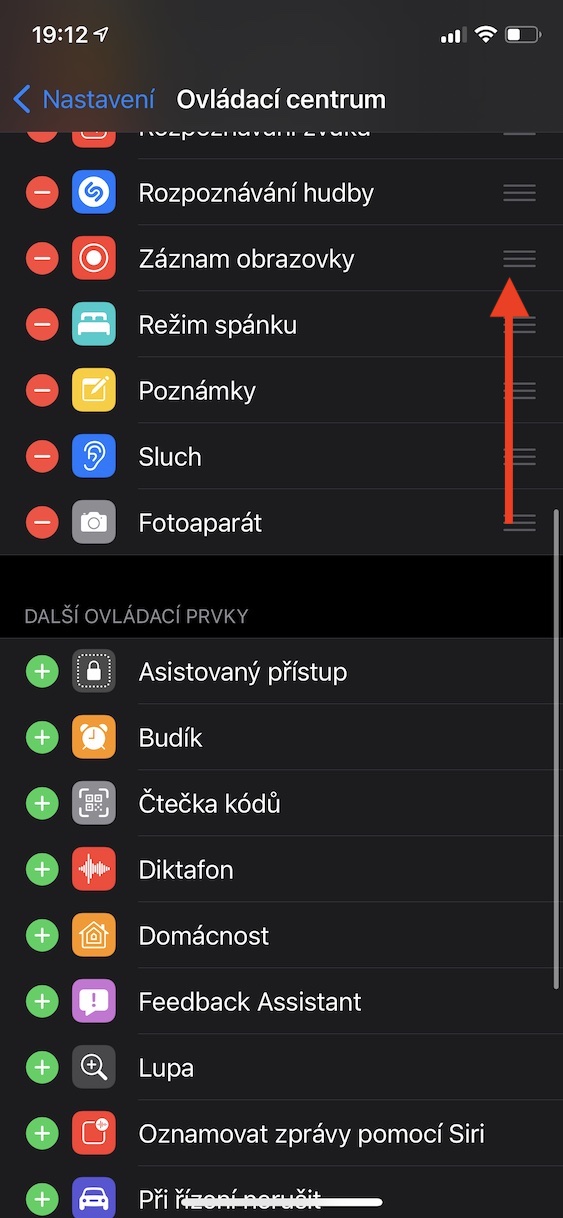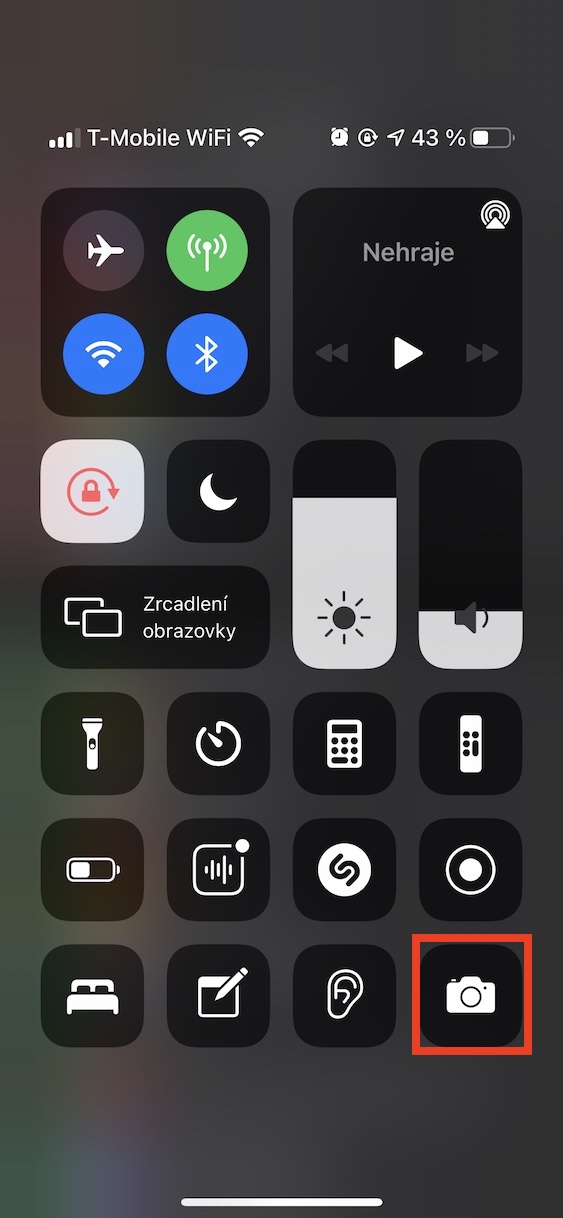Smartphones zijn niet langer alleen bedoeld om te bellen en sms'en. Dit zijn uiterst complexe apparaten die veel meer kunnen. De afgelopen jaren concurreren alle fabrikanten ter wereld om een geavanceerdere en betere camera te bedenken. Apple doet het vooral aan de softwarekant en alle foto's die de iPhone produceert worden speciaal op de achtergrond bewerkt. Als jij een van die mensen bent die graag foto's maakt met behulp van een iPhone, of als je gewoon meer wilt weten over de mogelijkheden van het maken van foto's, dan moet je dit artikel gewoon tot het einde lezen.
Het zou kunnen interesseer je

Schakel over naar videomodus
Naast het feit dat de iPhone prachtige foto's kan maken, blinkt hij ook uit bij het opnemen van video's; de nieuwste modellen ondersteunen bijvoorbeeld het Dolby Vision HDR-formaat in 4K-resolutie, wat een garantie is voor een perfect resultaat. Maar de waarheid is dat dergelijke video's van hoge kwaliteit veel opslagruimte in beslag nemen. Het is dus niet altijd nodig om video's op de hoogste kwaliteit te schieten. Als u de opnamekwaliteit wilt wijzigen, gaat u waarschijnlijk naar Instellingen -> Camera, waar u de wijzigingen aanbrengt. Maar wist u dat de video-opnamemodus ook rechtstreeks in de Camera-applicatie kan worden geschakeld? Je hoeft alleen maar naar de sectie te gaan Video, en dan in de rechterbovenhoek klikten ze op resolutie of frames per seconde.
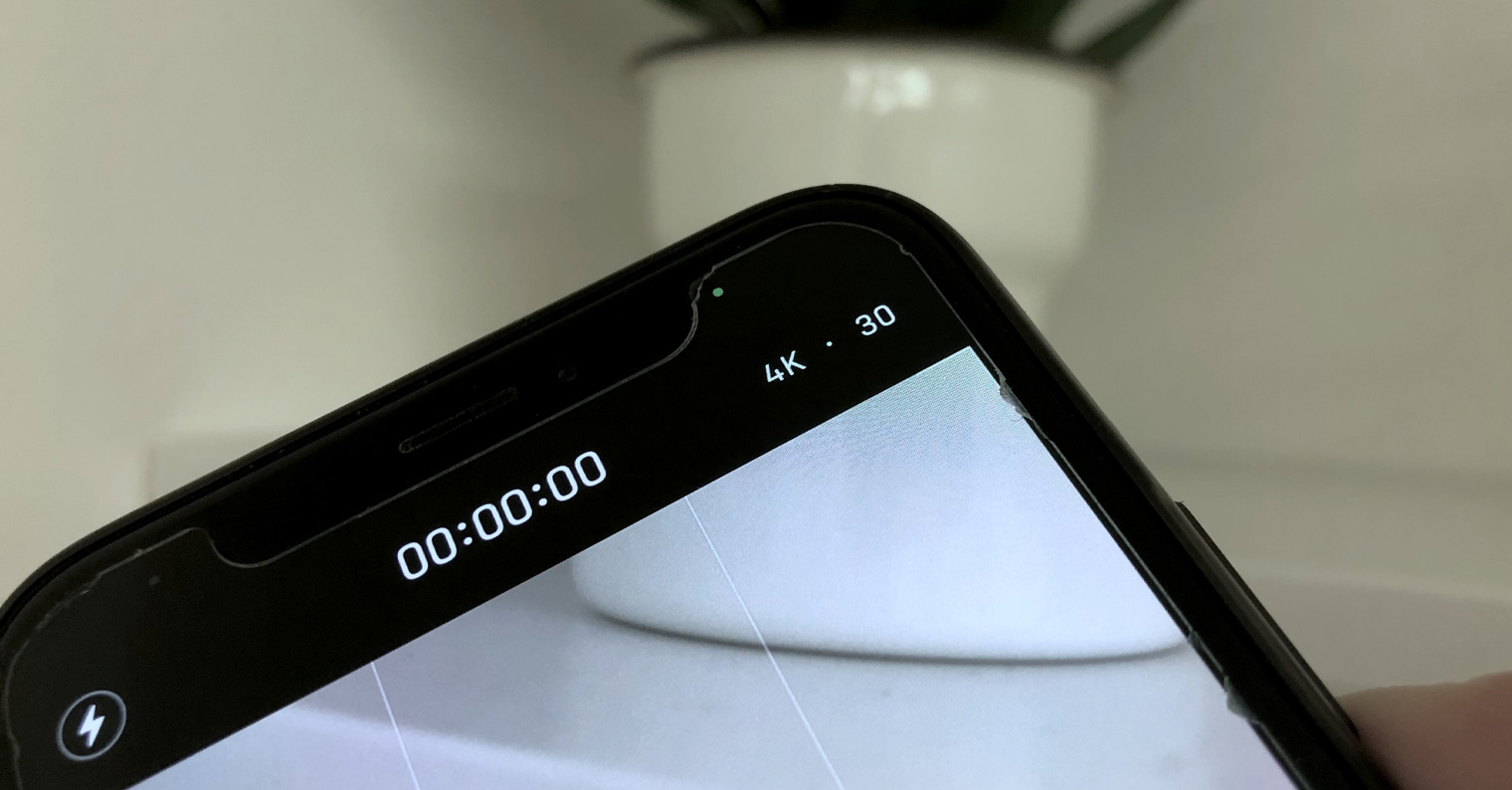
Video met achtergrondmuziek
Als je een Instagram- of Snapchat-gebruiker bent, weet je waarschijnlijk dat je een video kunt opnemen met achtergrondmuziek die rechtstreeks vanaf je iPhone wordt afgespeeld. Als u echter op deze manier een video probeert op te nemen in de Camera-app, mislukt dit en wordt het afspelen van muziek gepauzeerd. Toch is er een manier om een video op te nemen met achtergrondmuziek in de camera: gebruik gewoon QuickTake. Deze functie is beschikbaar voor alle iPhone XS (XR) en nieuwer en wordt gebruikt om snel video vast te leggen. Om QuickTake te gebruiken, ga naar de applicatie Camera, en dan in de sectie foto je houdt je vinger op de trekker, waarmee de video-opname wordt gestart en het afspelen van muziek niet wordt gepauzeerd.
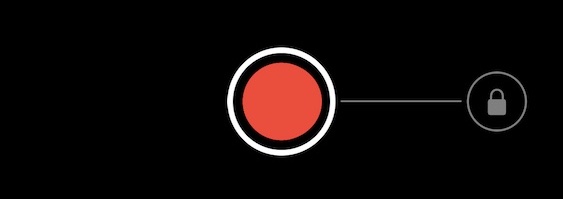
Schakel de nachtmodus uit
Met de komst van de iPhone 11 zagen we de toevoeging van de Nachtmodus, die ervoor kan zorgen dat er bruikbare foto's worden gemaakt, zelfs bij slechte lichtomstandigheden en 's nachts. Deze modus wordt op nieuwere apparaten altijd automatisch geactiveerd en als dit ongepast is, kunt u deze uiteraard handmatig uitschakelen. Als u de Nachtmodus echter uitschakelt, de Camera-app afsluit en er vervolgens weer naar terugkeert, zal de modus weer actief zijn en automatisch worden ingeschakeld, wat voor sommige gebruikers ongewenst kan zijn. We hebben onlangs echter een optie gekregen om te onthouden om de nachtmodus in iOS uit te schakelen. Dus als u het handmatig uitschakelt, blijft het uitgeschakeld totdat u het weer inschakelt. Dit kun je instellen Instellingen -> Camera -> Instellingen behouden, waar activeer de Nachtmodus.
Snelle toegang tot Camera
Er zijn verschillende manieren om de Camera-app op uw iPhone in te schakelen. De meesten van ons openen de camera via het pictogram op de startpagina of door de cameraknop onder aan het vergrendelscherm ingedrukt te houden. Wist u dat u vanuit het Control Center snelle toegang tot de Camera-app kunt instellen? Om Camera te starten, volstaat het om het controlecentrum altijd en overal te openen en vervolgens op het applicatiepictogram te tikken, wat extreem snel en handig is. Om het Camera-app-pictogram in het Control Center te plaatsen, gaat u naar Instellingen -> Controlecentrum, waar hieronder in de categorie Extra controles Klik op + bij optie camera. Vervolgens wordt deze optie naar boven verplaatst naar de weergegeven elementen in het controlecentrum. Pak en sleep een element omhoog of omlaag om het in het Controlecentrum te verplaatsen.
Live-tekst gebruiken
Met de komst van iOS 15 zagen we de nieuwe Live Text-functie, namelijk Live Text. Met behulp van deze functie is het mogelijk om op dezelfde manier met de tekst op een afbeelding of foto te werken als bijvoorbeeld op internet of waar dan ook. Dit betekent dat u tekst uit de afbeelding kunt markeren, kopiëren, zoeken, enz. Live Text kan in ieder geval niet alleen in de Foto's-applicatie worden gebruikt voor een reeds gemaakte foto, maar ook in realtime bij gebruik van de Camera. Om Live-tekst in de camera te gebruiken, hoeft u dat alleen maar te doen ze richtten de lens op een teksten tik vervolgens op rechtsonder Live tekstpictogram. Vervolgens wordt de tekst ingekort en kunt u ermee aan de slag. Om deze functie te kunnen gebruiken is het noodzakelijk om een iPhone XS (XR) en nieuwer te hebben, tegelijkertijd is het noodzakelijk dat Live Text actief is (zie onderstaand artikel).
Het zou kunnen interesseer je