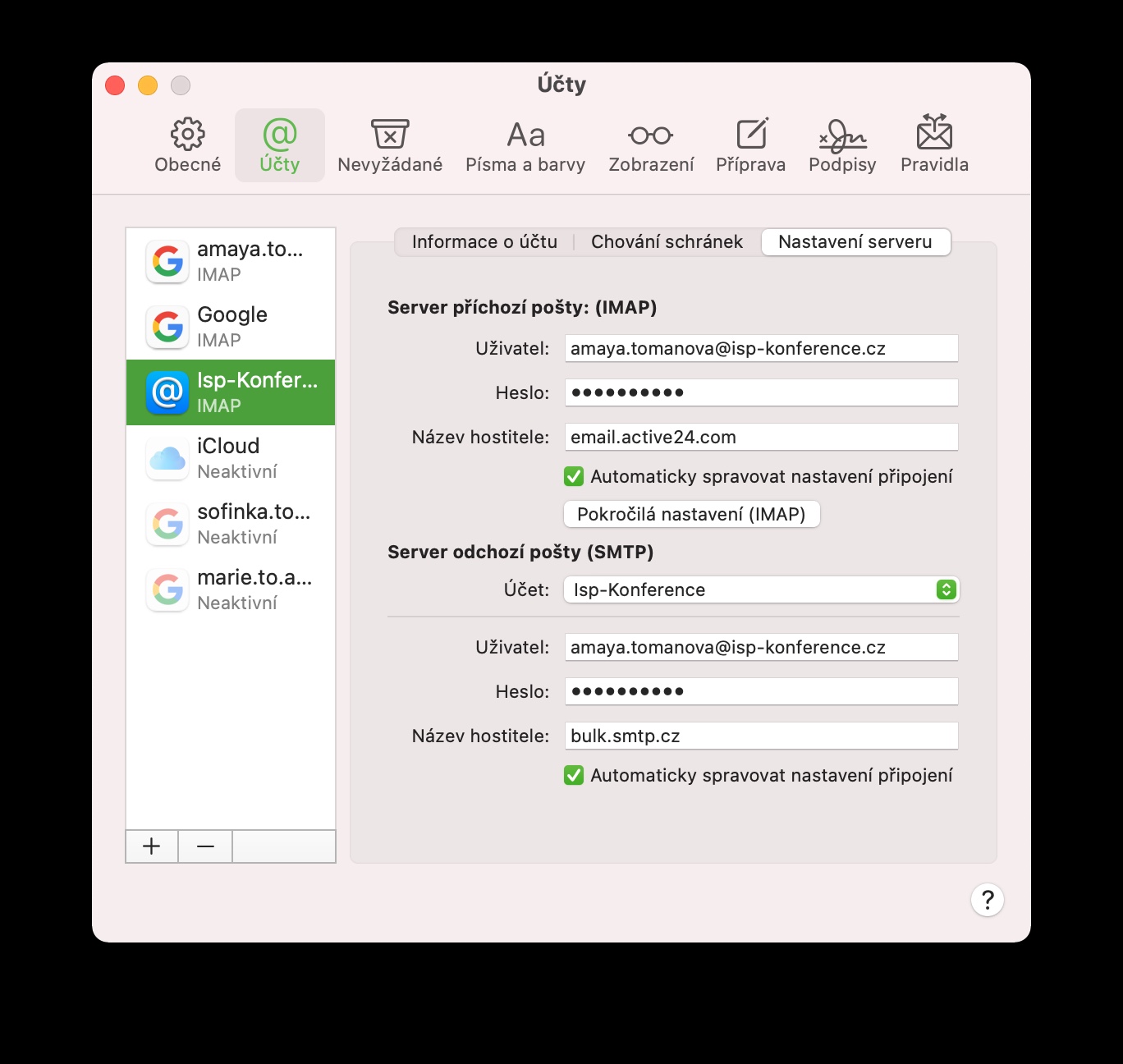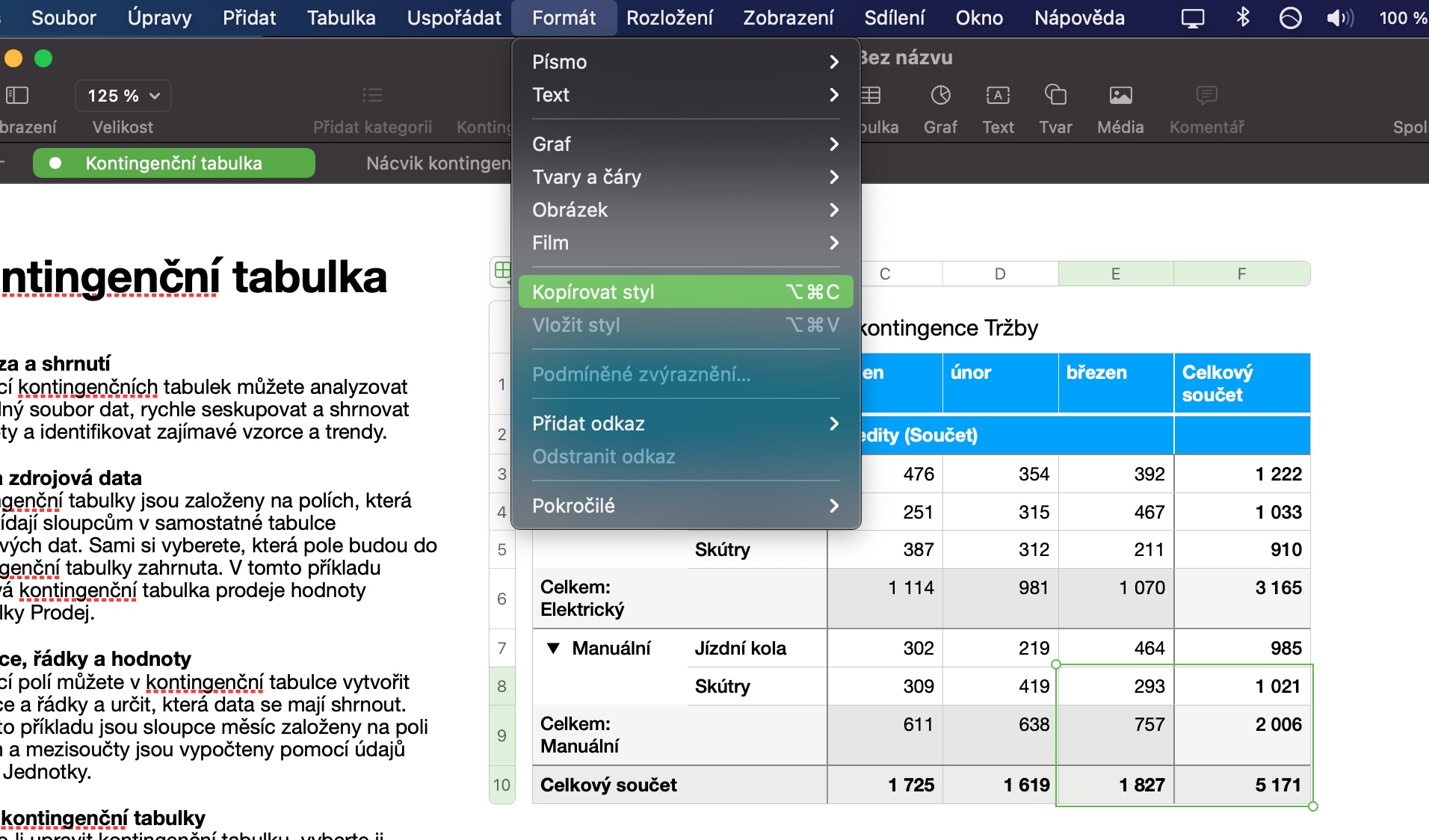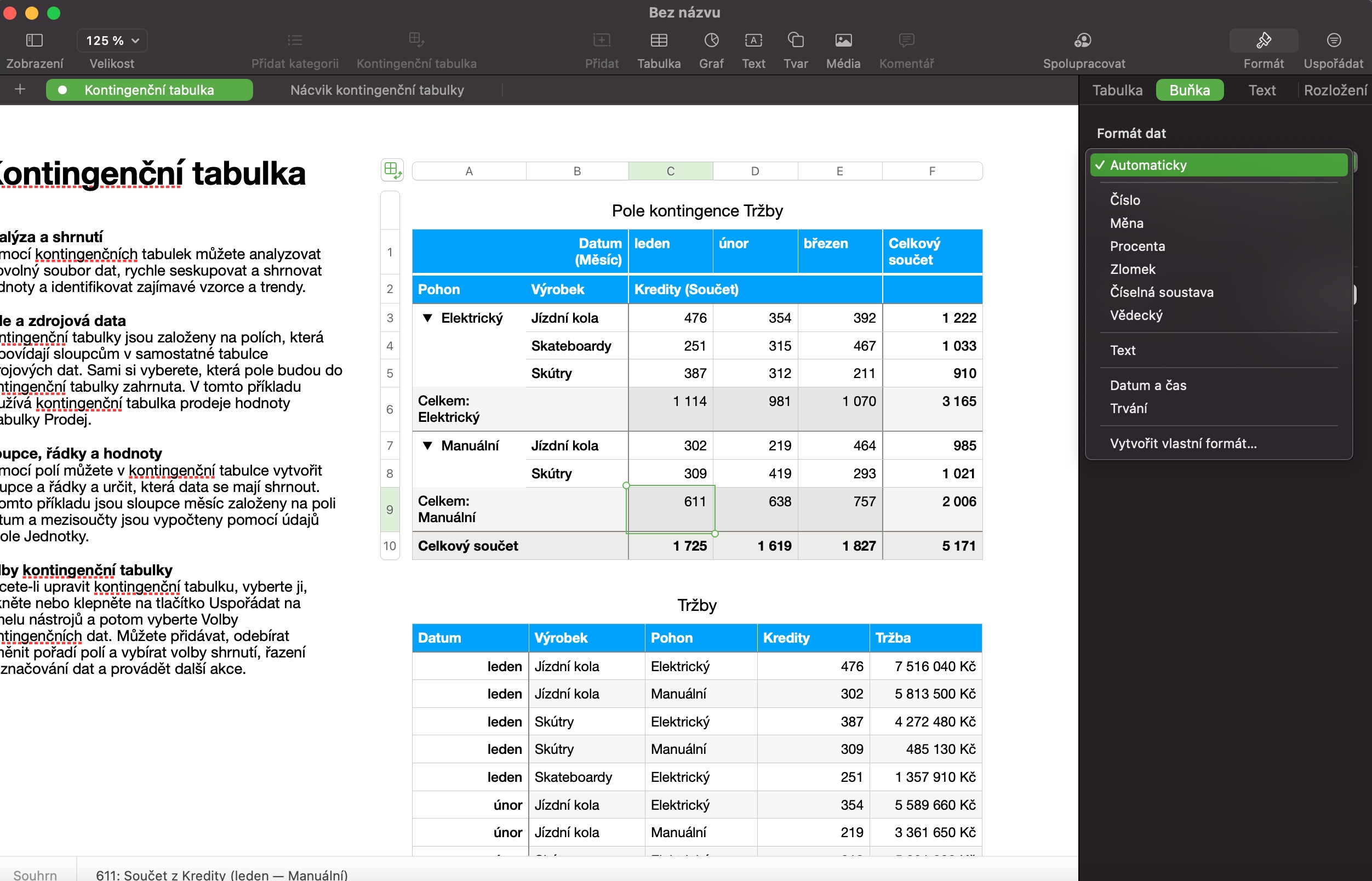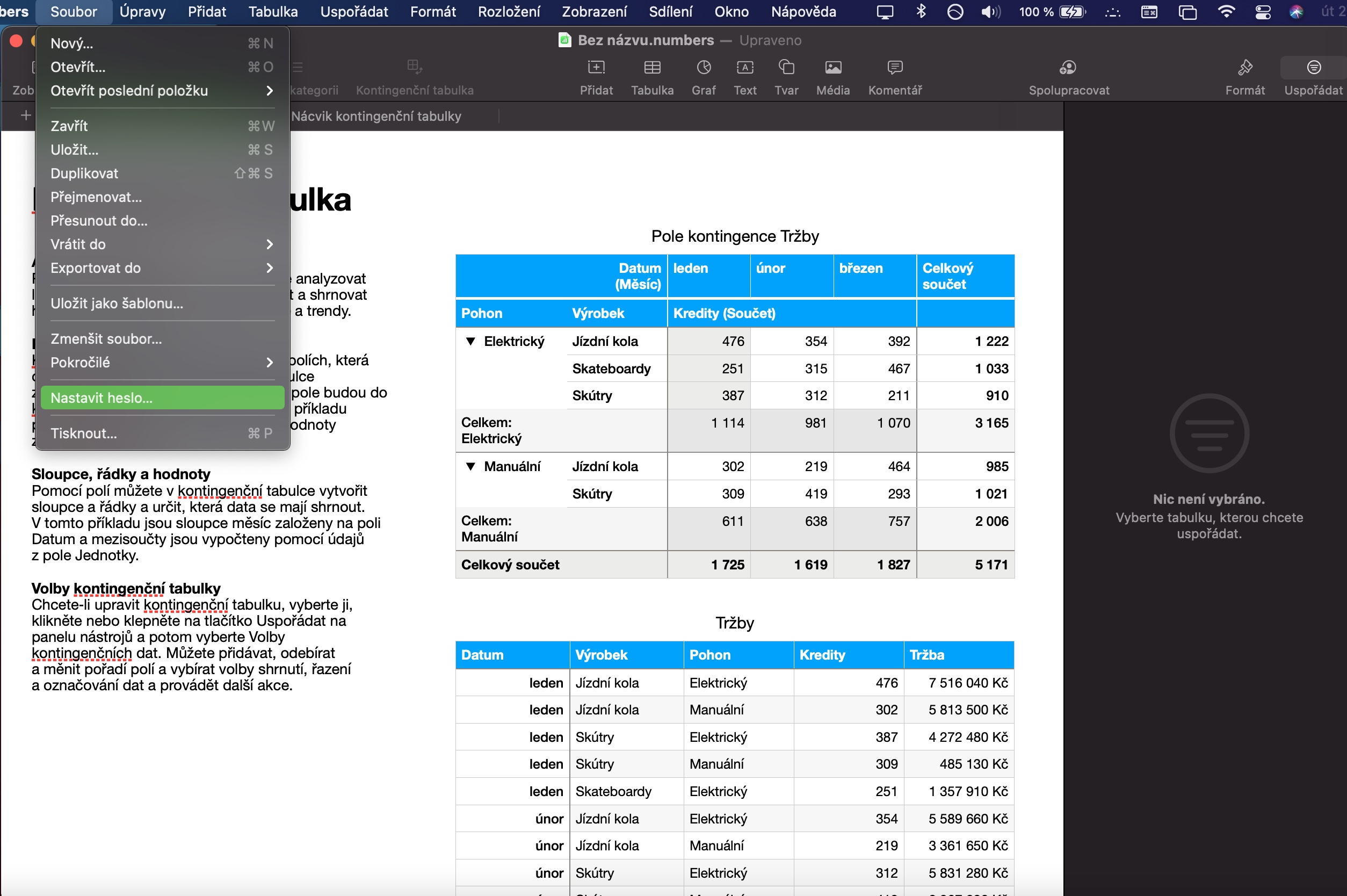Numbers is een handige native macOS-applicatie waarmee u verschillende tabellen kunt maken, beheren en bewerken en met cijfers kunt werken. De basisprincipes van het werken met Numbers op Mac beheersen iedere gebruiker zeker zonder problemen. In het artikel van vandaag geven we u vijf tips en trucs die het werken met deze applicatie voor u nog beter zullen maken.
Het zou kunnen interesseer je
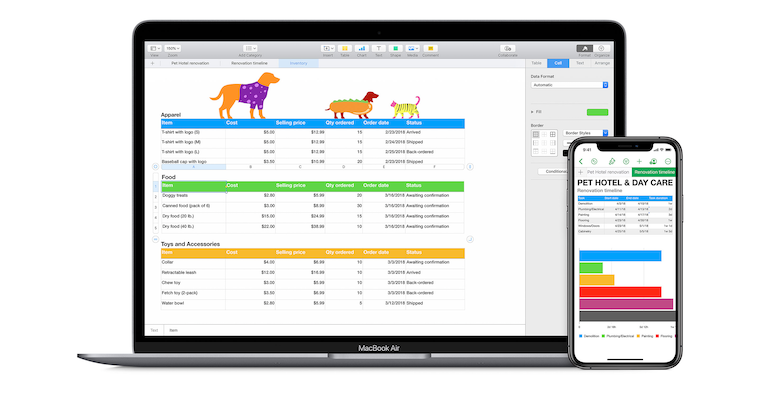
Stijlen kopiëren
Als u vaak met allerlei soorten documenten werkt, zult u de mogelijkheid om de functie van kopieerstijlen te gebruiken zeker op prijs stellen. Dankzij deze functie kunt u eenvoudig de stijl die u op een geselecteerd onderdeel in Numbers-spreadsheets hebt toegepast, kopiëren en deze eenvoudig op een ander onderdeel toepassen zonder dat u elke parameter handmatig hoeft in te voeren. Om een stijl te kopiëren, brengt u eerst de nodige aanpassingen aan, markeert u de selectie en klikt u vervolgens op Opmaak -> Stijl kopiëren op de werkbalk boven aan uw Mac-scherm. Selecteer vervolgens de sectie waarop u de geselecteerde stijl wilt toepassen en kies Opmaak -> Stijl plakken op de werkbalk.
Cel opties
U weet waarschijnlijk dat cellen in tabellen in Numbers niet alleen worden gebruikt om getallen op te schrijven. Klik bovenaan het paneel aan de linkerkant van het Numbers-venster op het tabblad Cel. Klik in het gedeelte Gegevensindeling op het vervolgkeuzemenu waarin u de gegevens in de geselecteerde cel kunt aanpassen. De selectie is erg rijk en het instellen en aanpassen van het celformaat kan zeker door iedereen worden gedaan.
Grafieken maken
Wilt u een duidelijke grafiek maken van de cijfers in uw spreadsheet in Numbers? Geen probleem. Selecteer eerst de waarden die u in het diagram wilt opnemen. Klik bovenaan het Numbers-venster op Diagram, selecteer het gewenste type diagram in het vervolgkeuzemenu dat verschijnt en gebruik vervolgens het paneel aan de rechterkant van het Numbers-venster om het diagram volledig aan te passen aan uw behoeften en wensen. ideeën.
Objectvergrendeling
Deel je een spreadsheet die je in Numbers op de Mac hebt gemaakt met een collega of klasgenoot, en wil je niet dat bepaalde gegevens per ongeluk worden gewijzigd? U kunt geselecteerde objecten eenvoudig vergrendelen in tabellen die zijn gemaakt in Numbers op de Mac. De eenvoudigste manier is om de gewenste inhoud te selecteren en op de sneltoets Command + L te drukken. Een andere optie is Organiseren -> Vergrendelen in de werkbalk bovenaan het Mac-scherm.
Het zou kunnen interesseer je

Wachtwoord beveiliging
Net als in veel andere applicaties (niet alleen) van Apple, kun je in de eigen Numbers op Mac je documenten vergrendelen met een wachtwoord. De procedure is heel eenvoudig. Kies in de werkbalk boven aan uw Mac-scherm Bestand -> Wachtwoord instellen. Als u een Mac met Touch ID heeft, kunt u Touch ID gebruiken om het bestand op uw computer te ontgrendelen.
 Vlieg de wereld rond met Apple
Vlieg de wereld rond met Apple