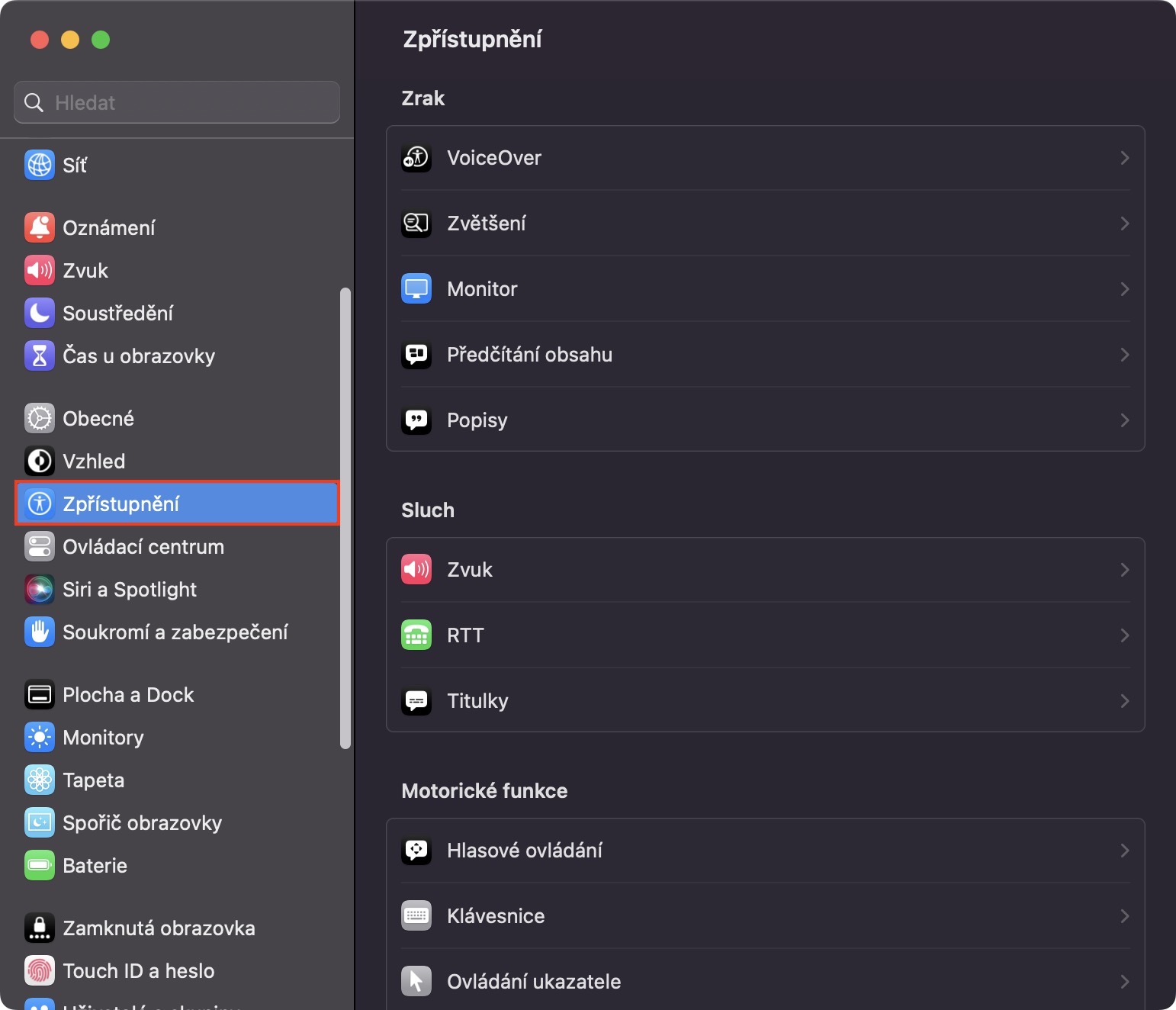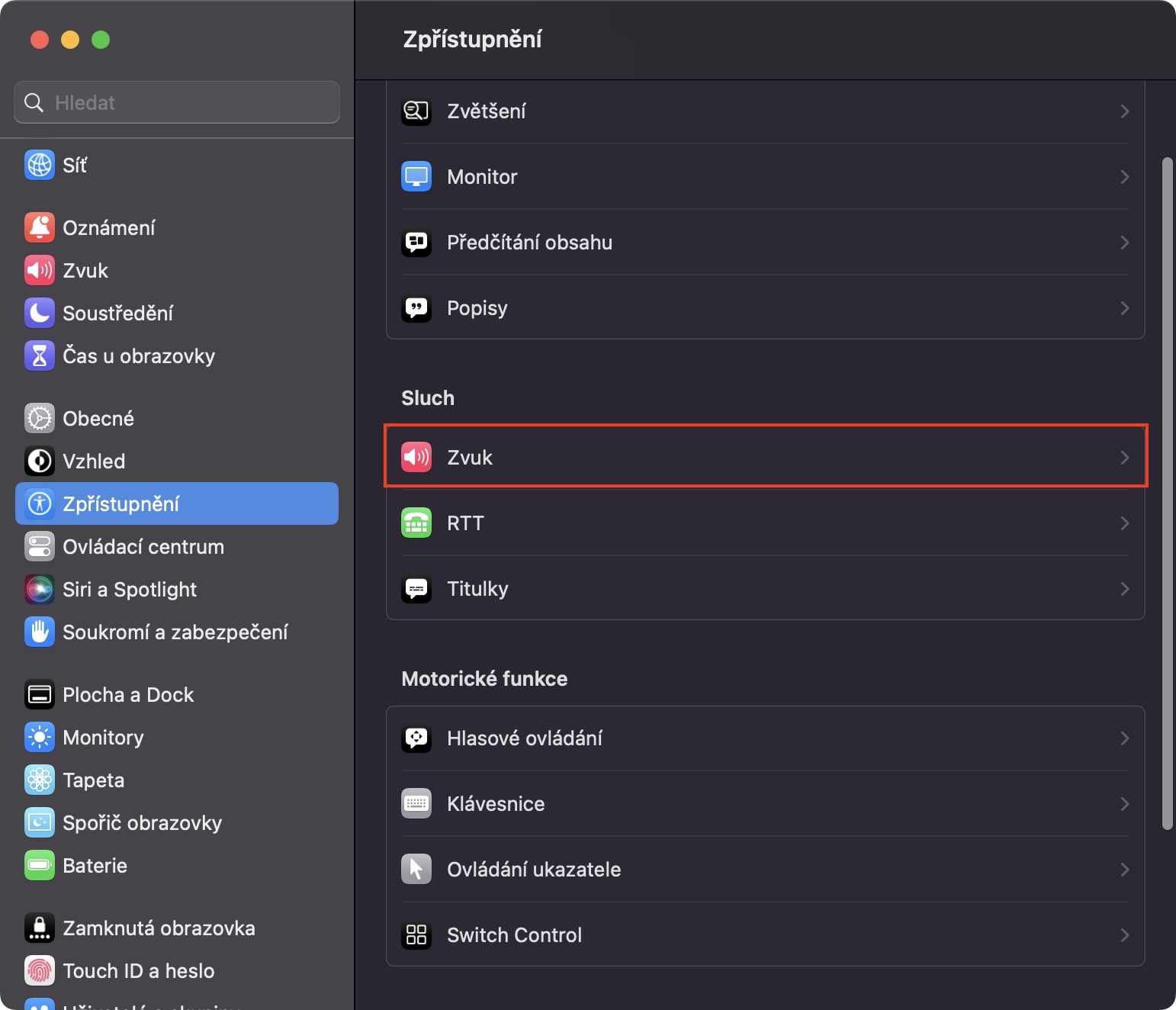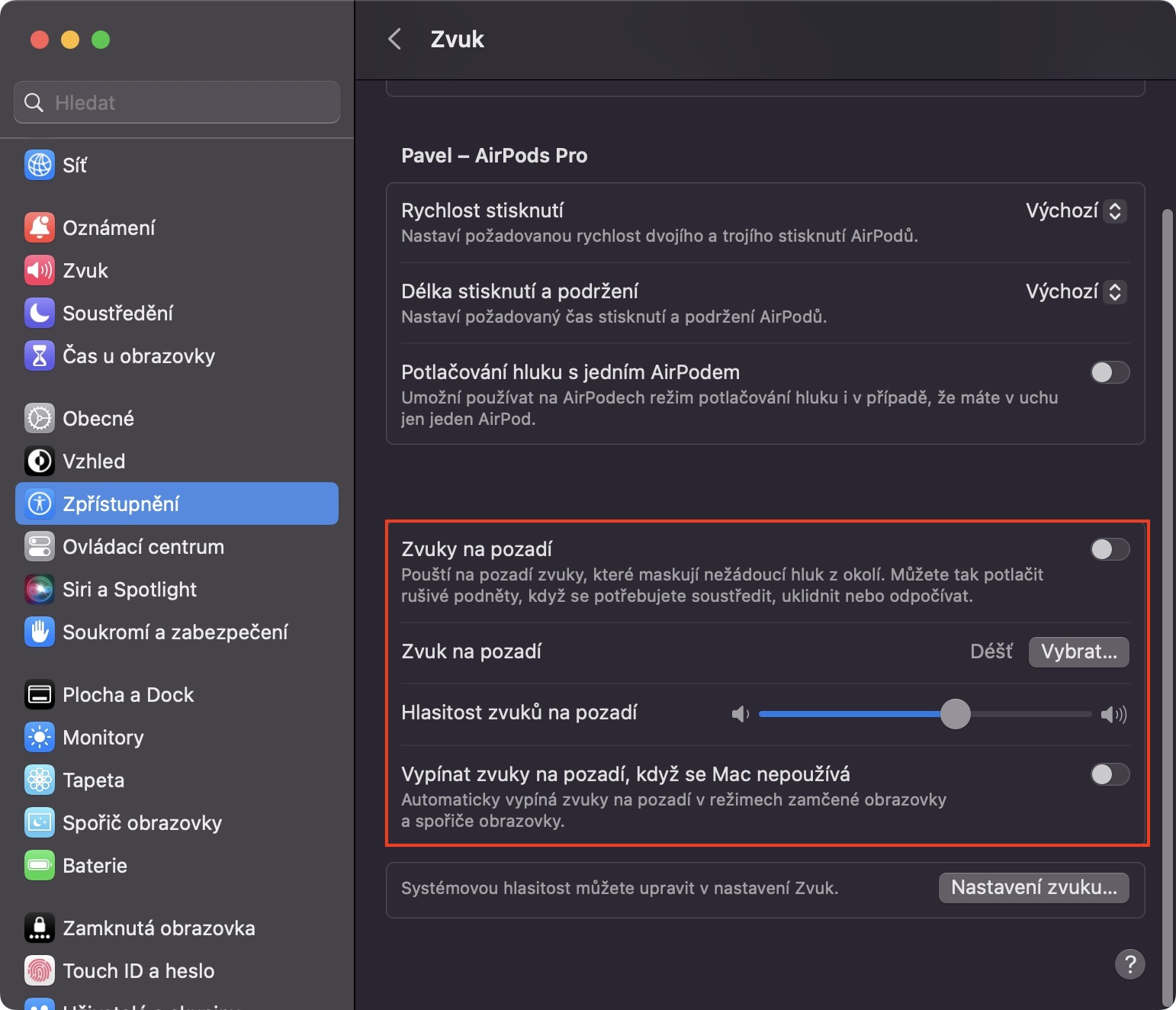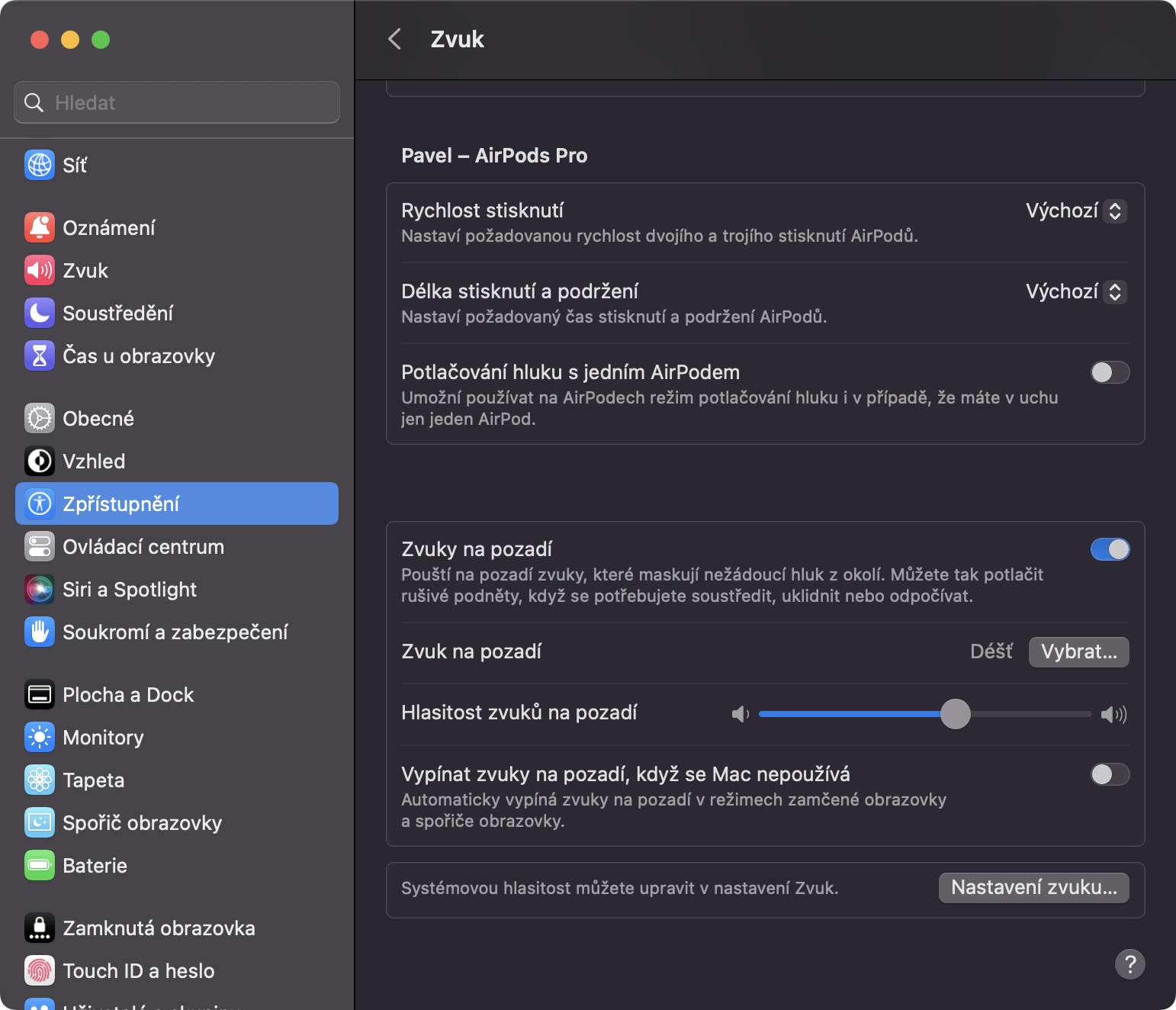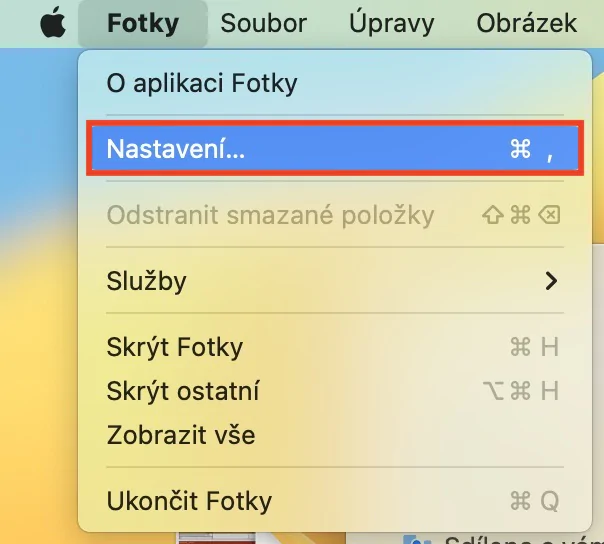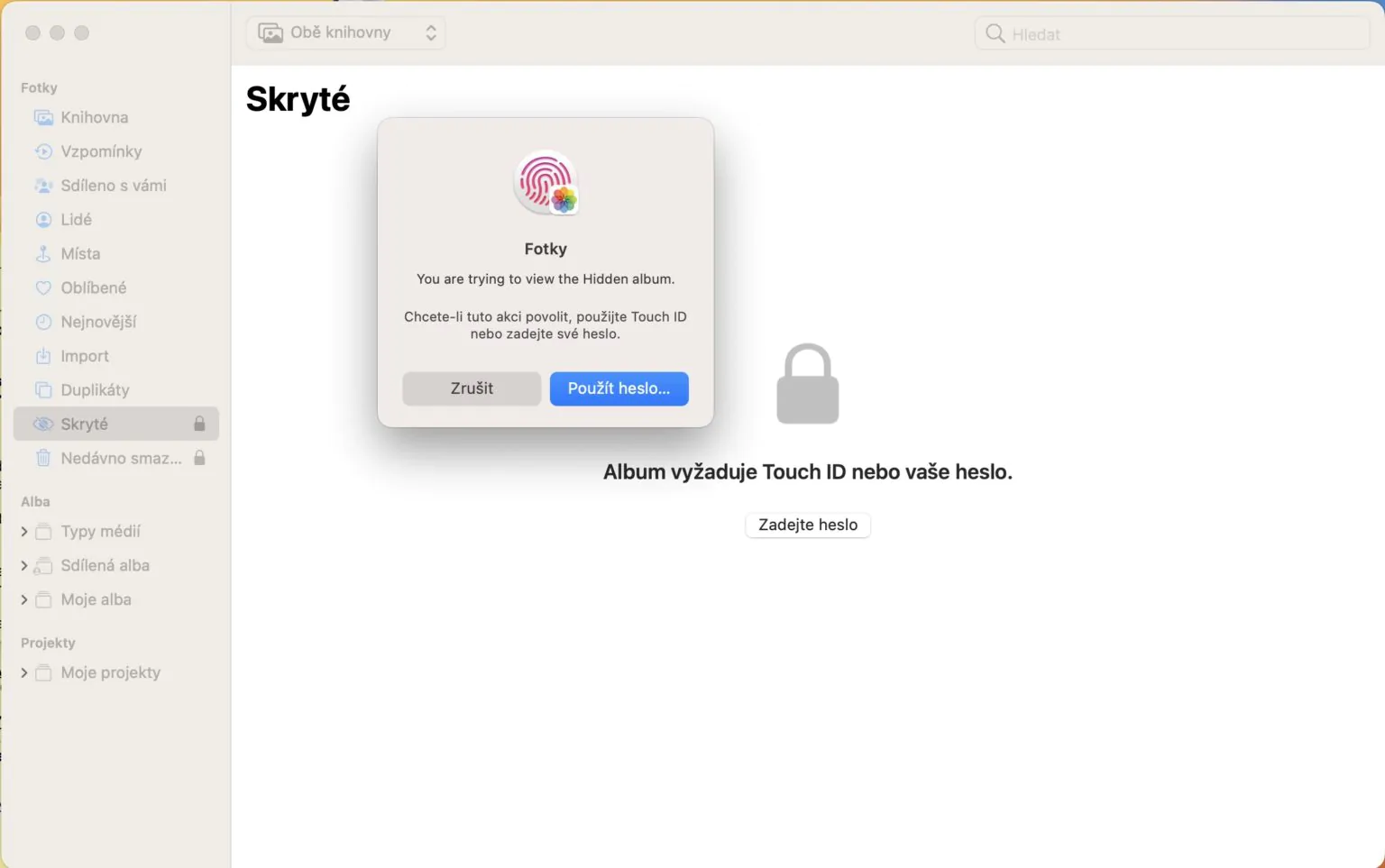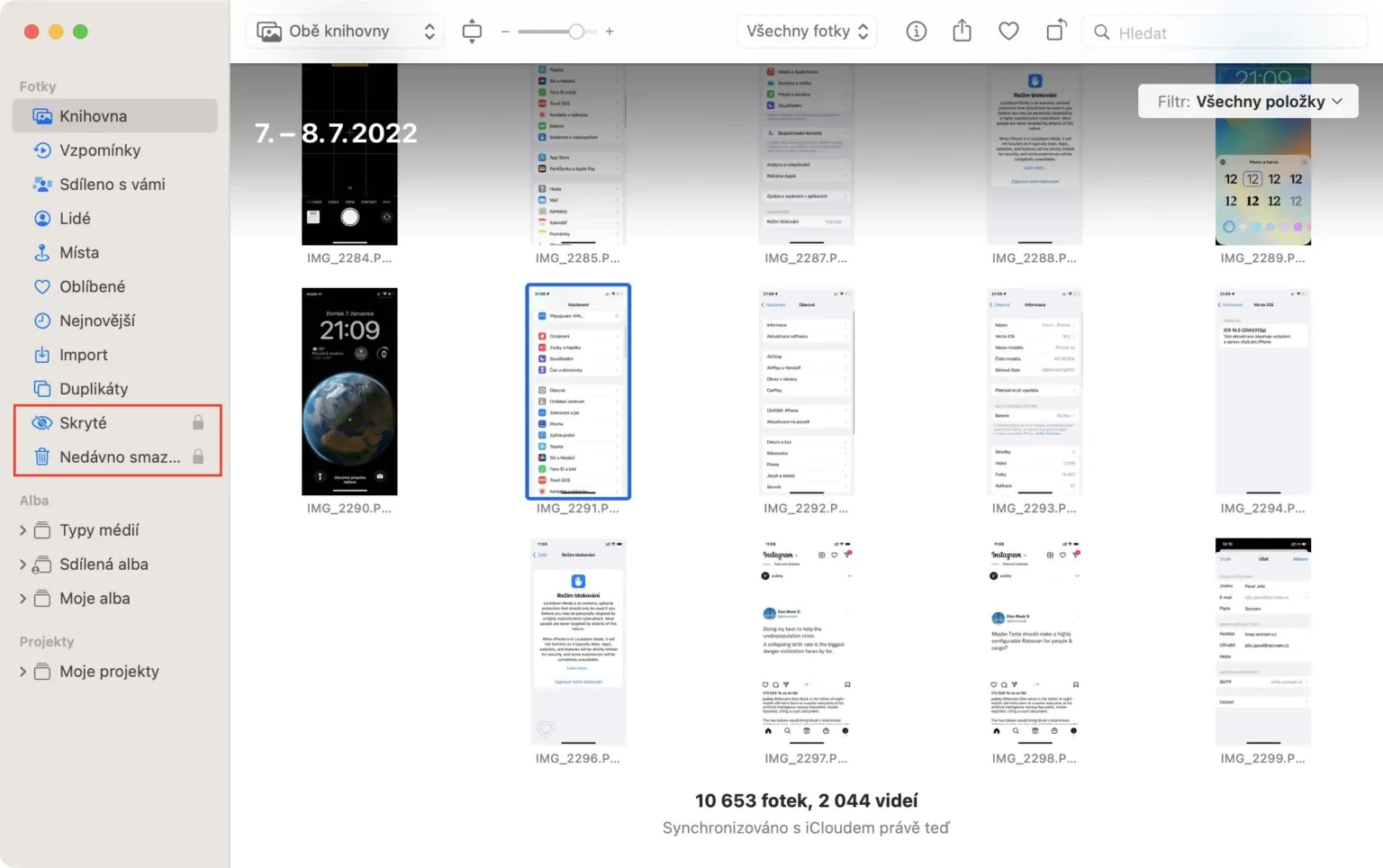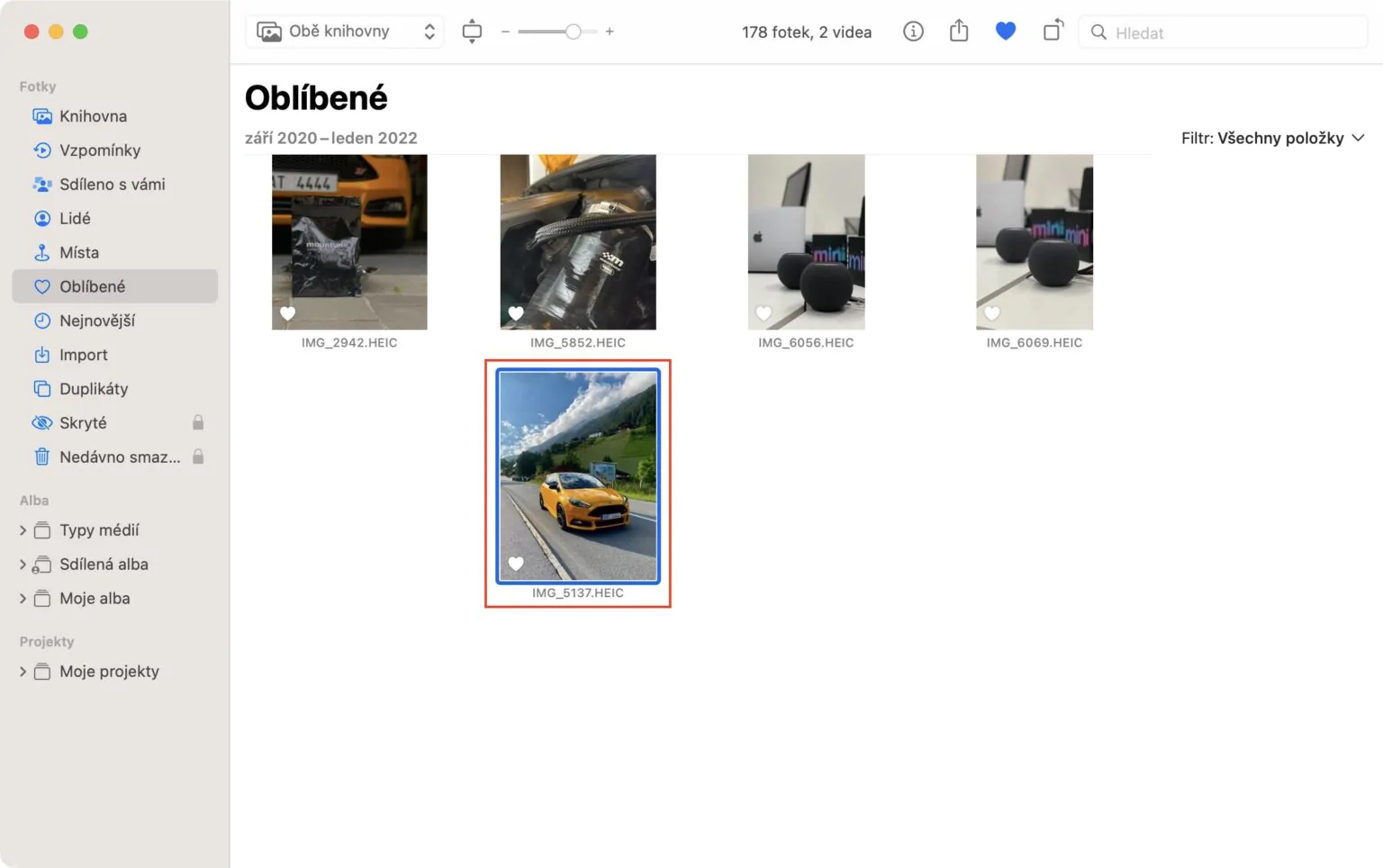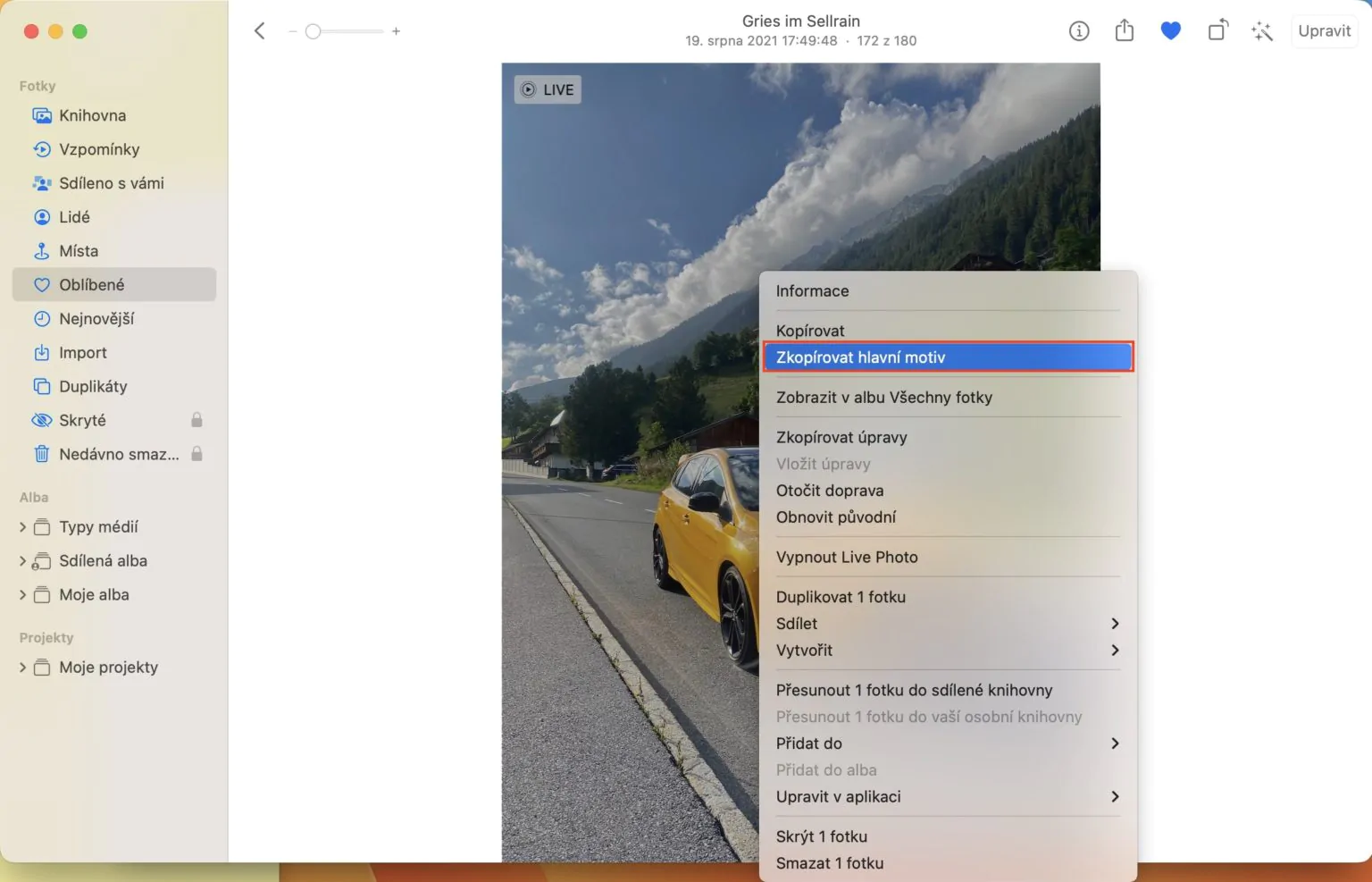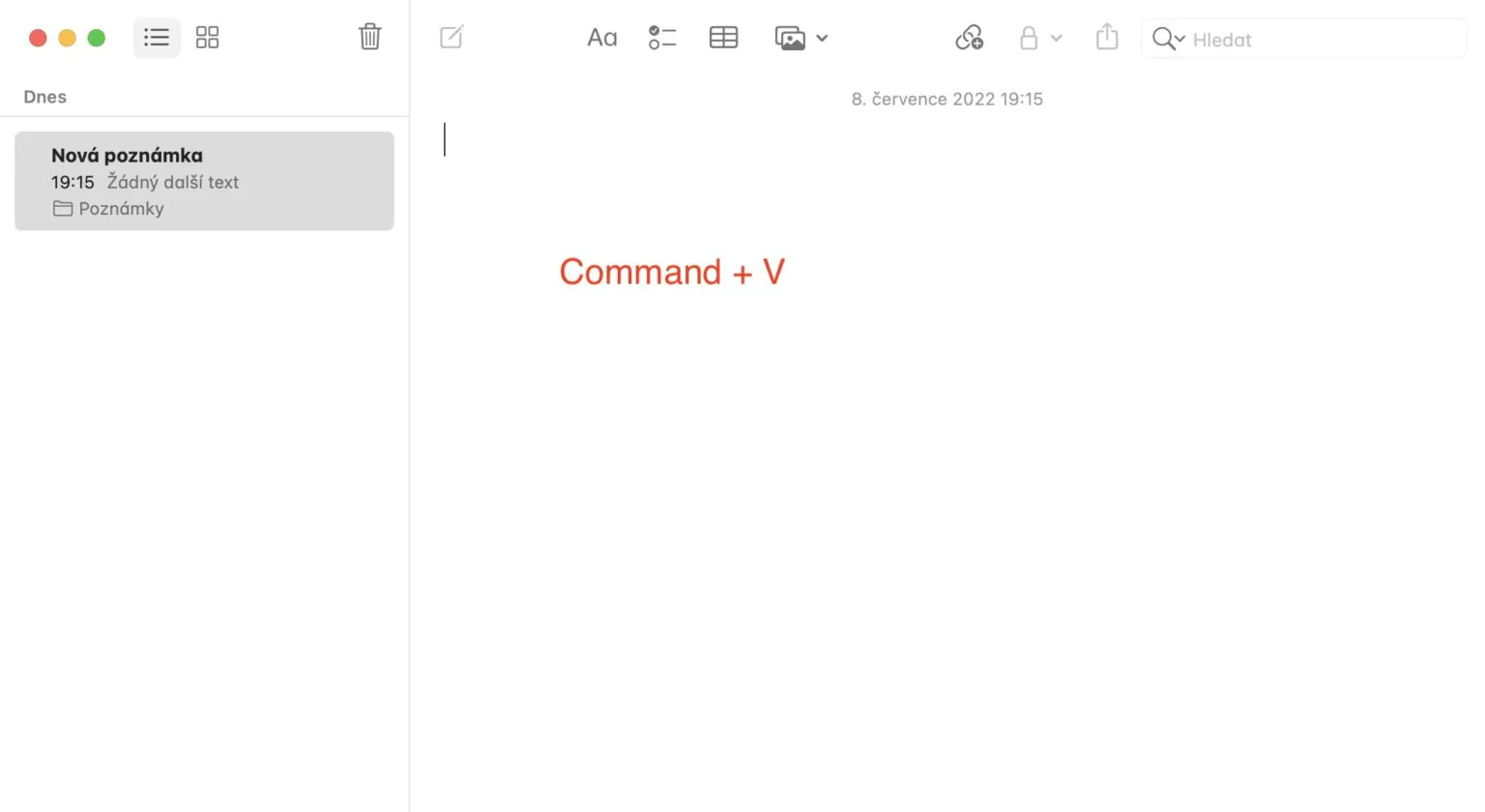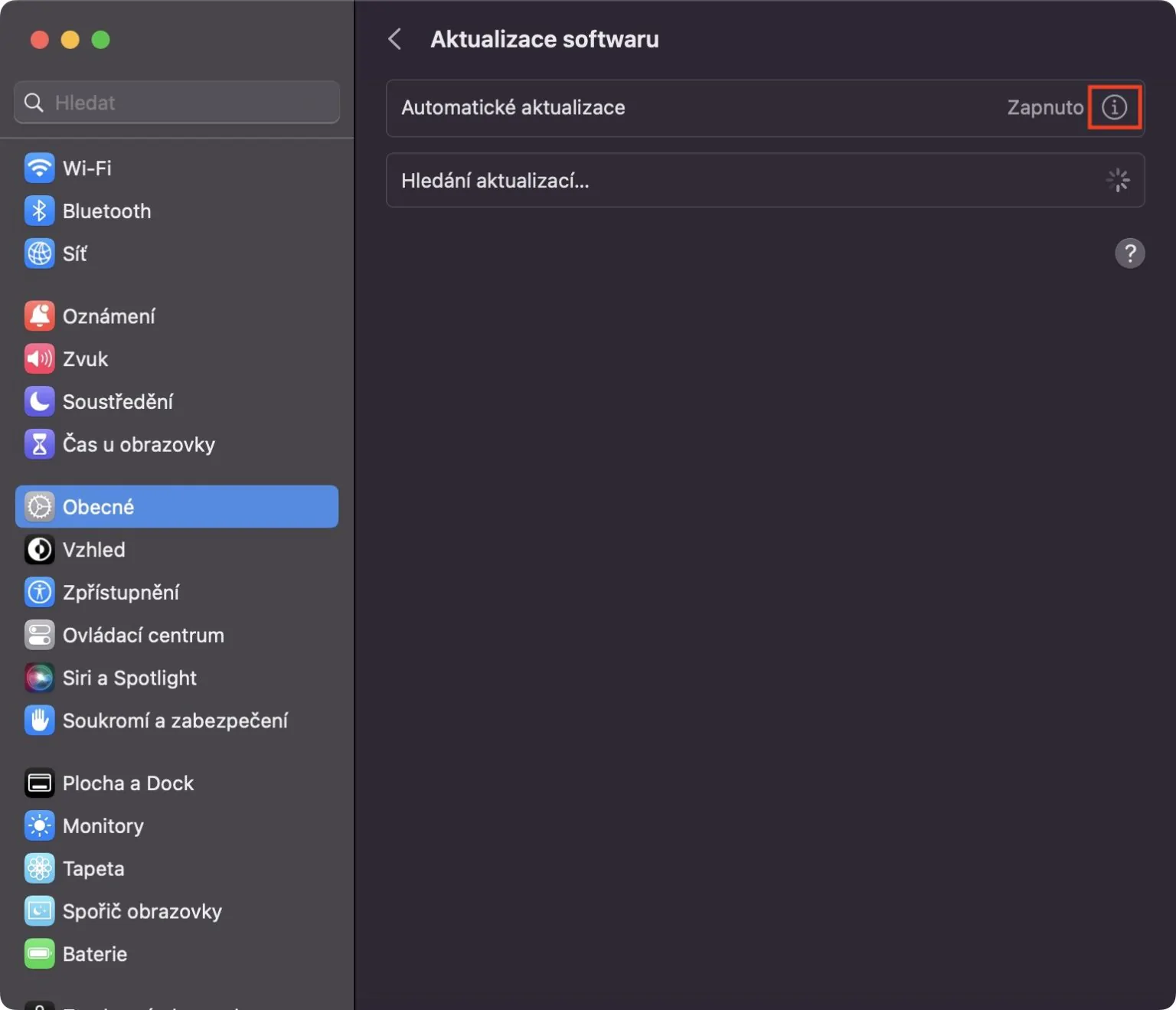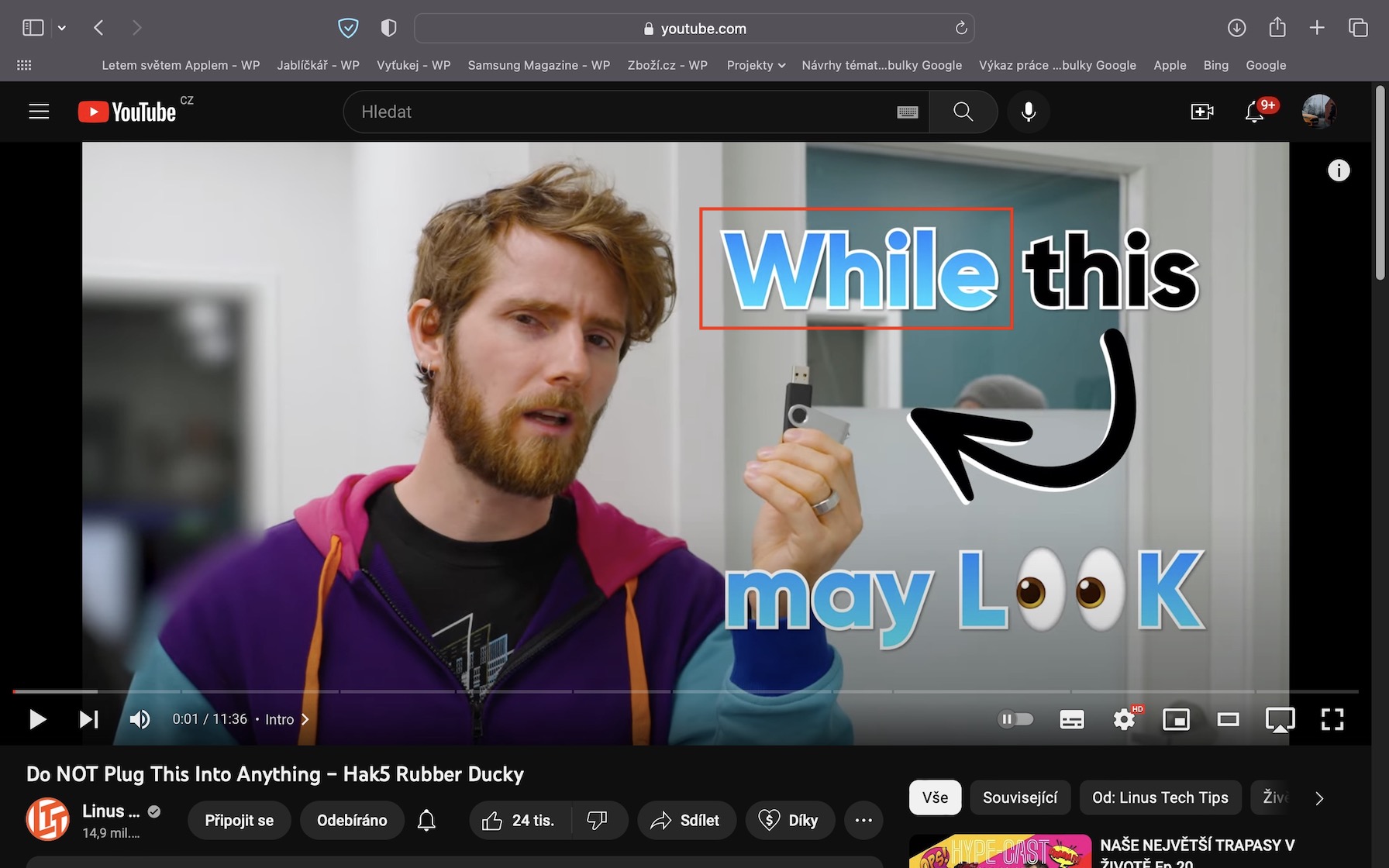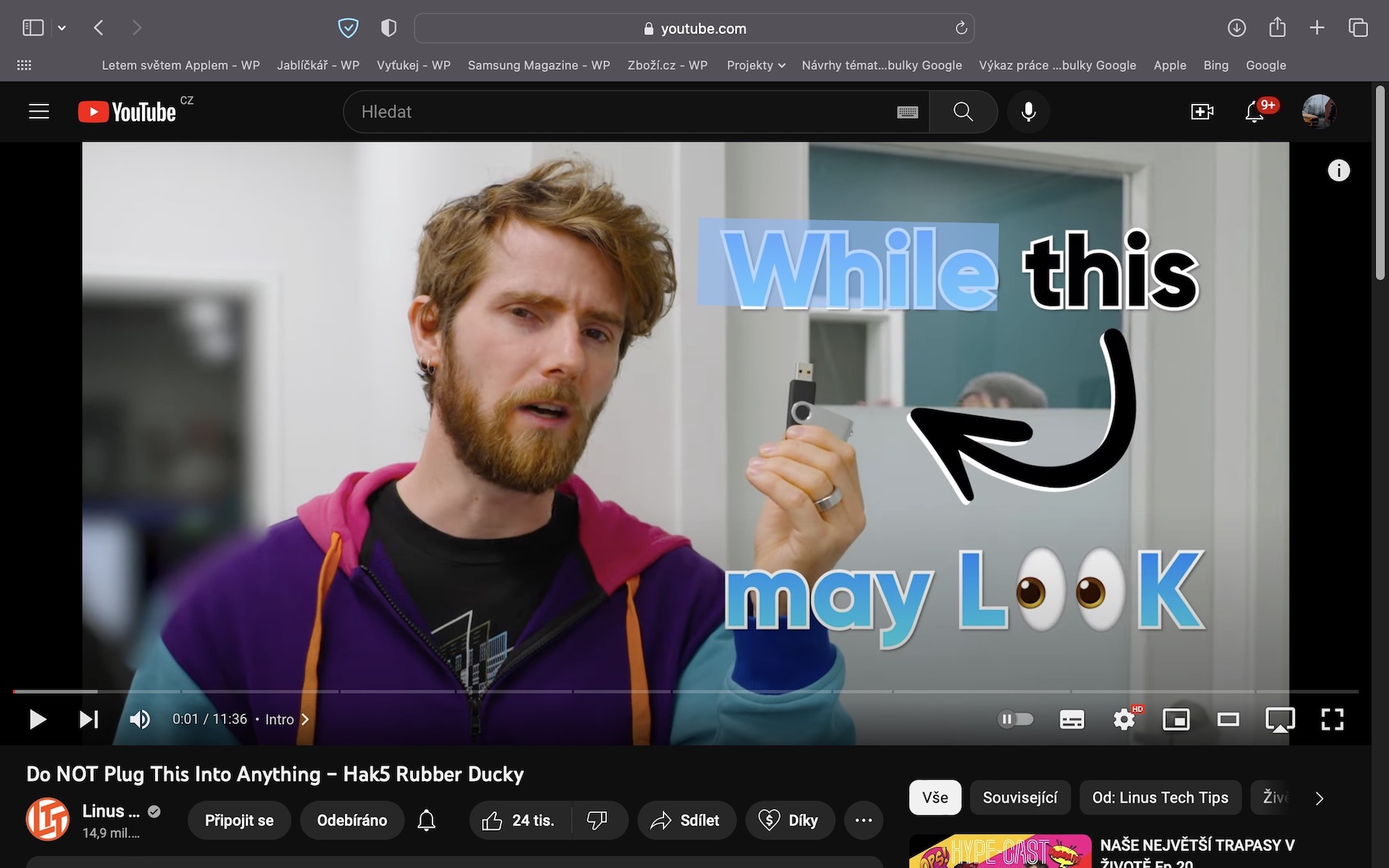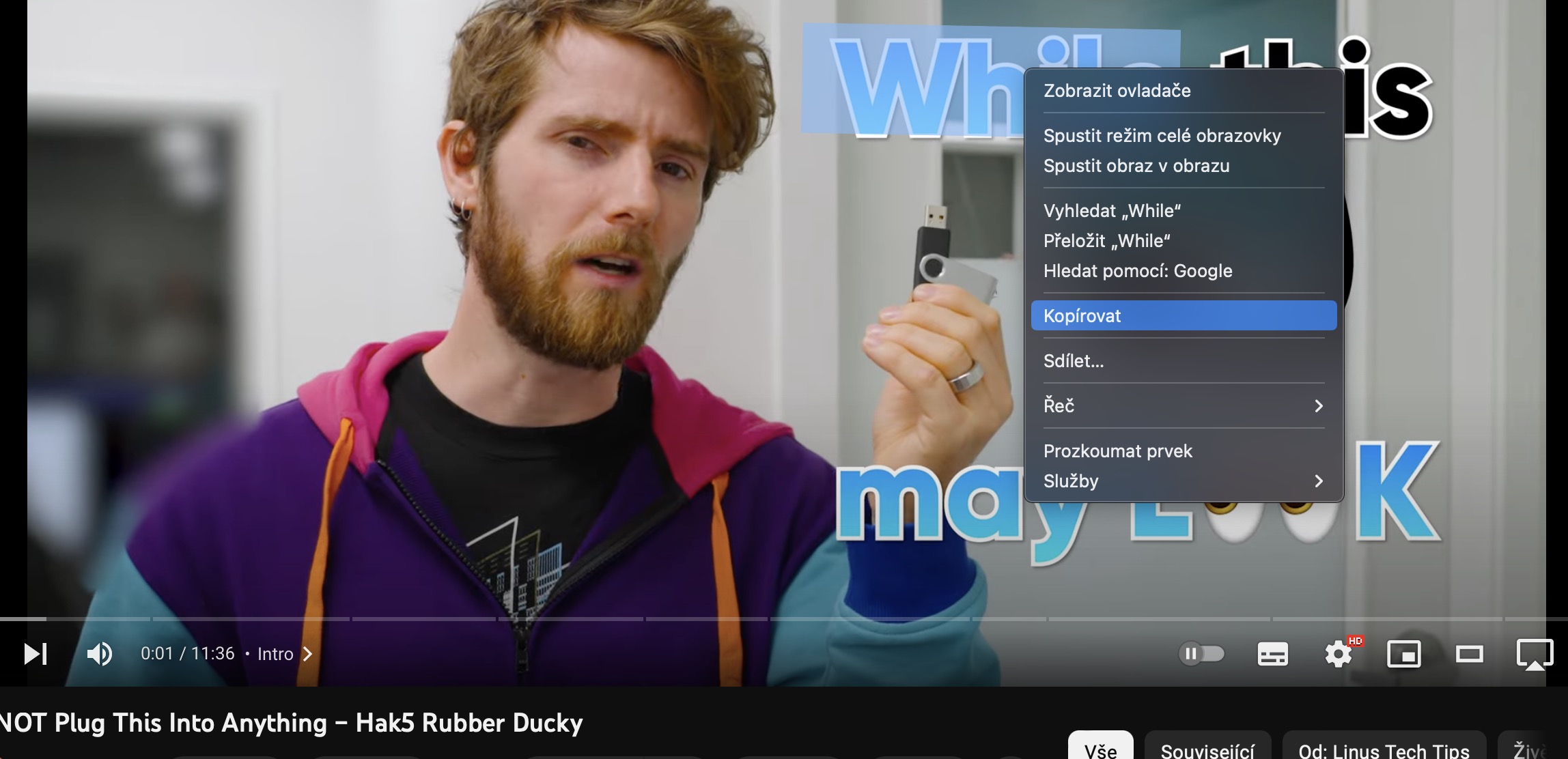Het macOS Ventura-besturingssysteem kwam met talloze geweldige nieuwigheden en gadgets. Over sommige wordt meer gesproken, over andere minder, in ieder geval proberen we in ons tijdschrift geleidelijk artikelen aan te bieden waarin je absoluut alles over nieuwe systemen kunt leren. In dit artikel zullen we ons specifiek concentreren op 5 verborgen tips in macOS Ventura die je gewoon moet kennen. Laten we meteen ter zake komen.
Het zou kunnen interesseer je

Ontspannende geluiden op de achtergrond
Op de iPhone kunnen gebruikers al heel lang achtergrondgeluiden gebruiken. Als ze geactiveerd zijn, begint de Apple Phone automatisch ontspannende geluiden af te spelen, zoals lawaai, regen, oceaan, beek, etc. Wat de Mac betreft, deze functie was lange tijd niet beschikbaar, maar daar komt nu eindelijk verandering in in macOS Ventura. Als je hier achtergrondgeluiden wilt ontspannen, ga dan naar → Systeeminstellingen… → Toegankelijkheid → Geluid, waar hieronder Achtergrondgeluiden je zal vinden Het is genoeg kiezen, dat je wilt spelen, en dan alleen het nummer zelf schakel de functie in.
Foto's vergrendelen
We hebben waarschijnlijk allemaal inhoud in onze galerij die we met niemand willen delen. Tot nu toe kon je alleen foto's en video's verbergen, dus hoewel ze niet in de bibliotheek verschenen, waren ze nog steeds vrij toegankelijk in het album Verborgen. De vergrendelingsfunctie ontbrak daarom simpelweg en er moest een applicatie van derden worden gebruikt. Maar het goede nieuws is dat gebruikers het Hidden-album nu niet alleen in macOS Ventura kunnen vergrendelen. Deze functie kun je activeren in de Foto's applicatie, waar je vervolgens in de bovenste balk naar toe gaat Foto's → Instellingen… → Algemeen, waar actief uitkering Gebruik Touch ID of wachtwoord. U zult dus elke keer dat u naar de albums Verborgen en Recent verwijderd gaat, toestemming moeten geven.
Achtergrond van foto verwijderen
Zelfs binnen deze tip blijven we bij foto's. Als u ooit de achtergrond van een afbeelding heeft moeten verwijderen, bijvoorbeeld om een productfoto op internet te plaatsen, dan moet u daarvoor een professionele grafische editor hebben gebruikt. Maar wat als ik je vertelde dat Mac heeft geleerd om automatisch de achtergrond van een foto te verwijderen met behulp van kunstmatige intelligentie? Als u deze functie wilt uitproberen, hoeft u alleen maar een foto te openen met een object op de voorgrond. Toen op hem klik met de rechtermuisknop (twee vingers) en druk op in het menu Kopieer het hoofdthema. Ga dan gewoon ergens heen en kopieer het object hier op de klassieke manier invoegen, bijvoorbeeld met een sneltoets.
Automatische installatie van beveiligingsupdates
De besturingssystemen van Apple worden over het algemeen als zeer veilig beschouwd, maar dat betekent niet dat ze nooit bugs bevatten. Maar het probleem tot nu toe was dat als zo'n bug werd ontdekt, Apple een geheel nieuwe versie van het macOS-besturingssysteem (of een andere) moest uitbrengen om deze te repareren. Hierdoor duurden patches aanzienlijk langer en als je niet de nieuwste versie van het systeem had geïnstalleerd, was je niet beschermd tegen de nieuwste bedreigingen. Gelukkig verandert dit echter in macOS Ventura (en andere nieuwe systemen), waar automatische installatie van beveiligingsupdates op de achtergrond eindelijk beschikbaar is. Om te activeren, ga gewoon naar → Systeeminstellingen… → Algemeen → Software-update, waar jij Automatische update Klik op pictogram ⓘen dan de schakelaar aanzetten functie Beveiligingspatches en systeembestanden installeren.
Kopieer tekst uit video's
Zoals velen van jullie waarschijnlijk weten, maakt de Live Text-functie al relatief korte tijd deel uit van nieuwere Apple-producten. Concreet kan deze functie de tekst in een afbeelding of foto herkennen en omzetten in een vorm waarin we er klassiek mee kunnen werken. Hoe dan ook, in het nieuwe macOS Ventura zat er een uitbreiding en is het nu mogelijk om ook tekst uit video te kopiëren. Dus als je bijvoorbeeld op YouTube bent en wat tekst in een video wilt kopiëren, is dat alles wat je nodig hebt opschorten, en dan markeer klassiek met de cursor. Tenslotte naar de gemarkeerde tekst klik met de rechtermuisknop of tik met twee vingers (tweemaal op YouTube) en selecteer een optie Kopiëren. Deze functie is niet alleen beschikbaar in Safari, maar ook in de native videospeler.