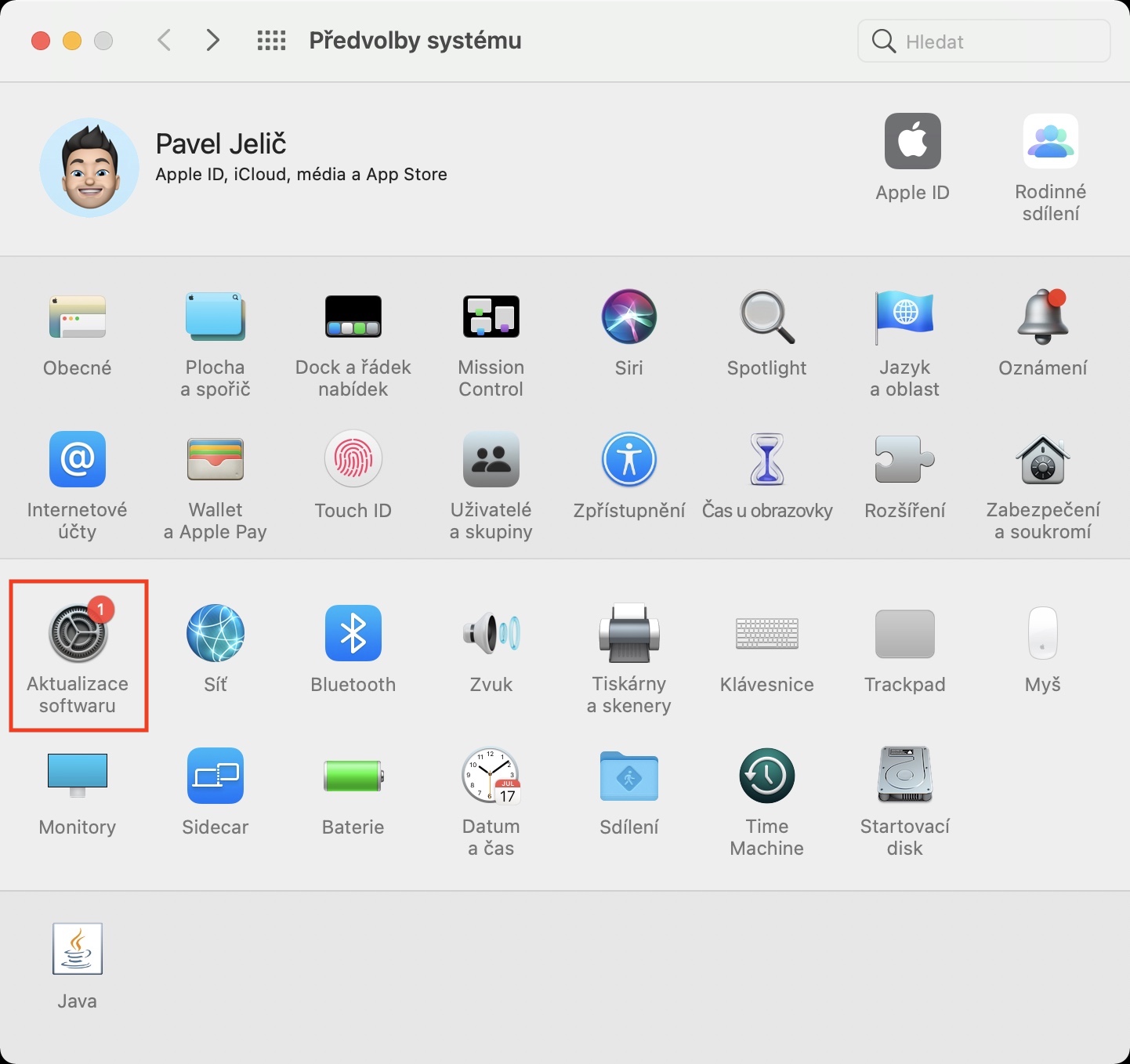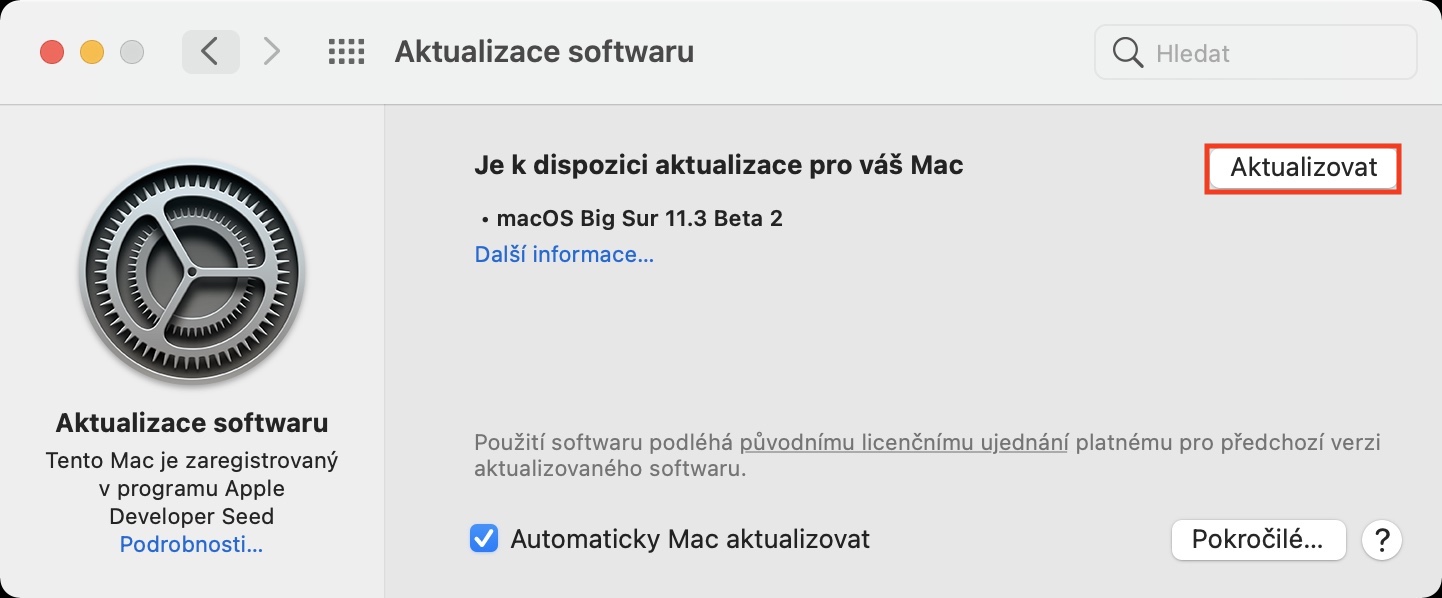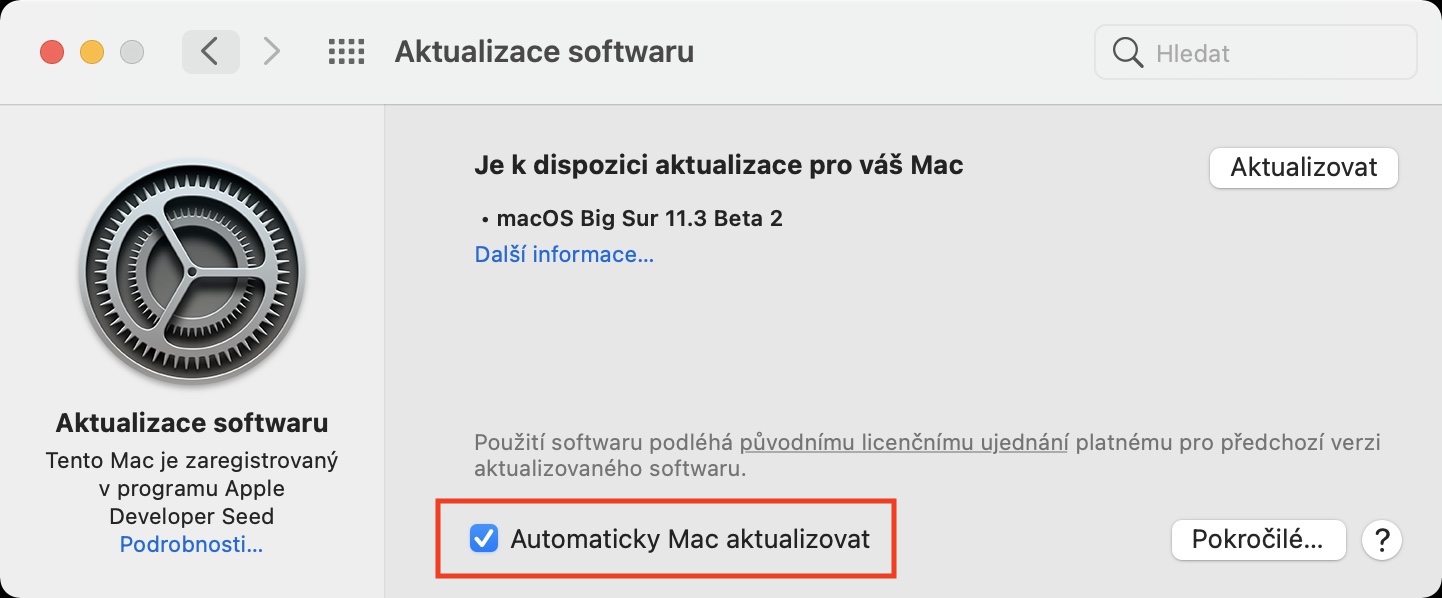Er staan talloze verschillende persoonlijke gegevens op de computer of smartphone van ieder van ons, die niet koste wat kost ‘naar buiten’ mogen komen. Het kunnen bijvoorbeeld foto's, notities, wachtwoorden van gebruikersaccounts en andere gegevens zijn die bij onzorgvuldig gebruik plotseling in de handen van hackers en andere aanvallers kunnen verschijnen. Als iemand uw apparaat hackt, kan hij niet alleen gegevens verkrijgen, maar ook het hele systeem vernietigen. Laten we eerlijk zijn: niemand van ons wil in een van deze situaties terechtkomen. We weten allemaal dat we ons gezond verstand moeten gebruiken bij het internetten, maar wat zijn nog meer handige tips? De 5 belangrijkste vind je in dit artikel.
Het zou kunnen interesseer je

Gebruik sterke wachtwoorden
Als u sterke wachtwoorden gebruikt, elimineert u vrijwel volledig de mogelijkheid dat iemand een van uw accounts kan hacken. Dit geldt uiteraard alleen als uw wachtwoord niet ergens op internet in onversleutelde vorm voorkomt. Hoe moet zo’n sterk wachtwoord eruit zien? Gebruik naast hoofdletters en kleine letters ook cijfers en vooral speciale tekens. Tegelijkertijd mag uw wachtwoord geen enkele betekenis hebben en mag het niet worden geassocieerd met iets of een persoon in uw omgeving. Wat de lengte betreft, wordt minimaal 12 tekens aanbevolen, maar hoe meer hoe beter. Het spreekt voor zich dat je zulke complexe wachtwoorden simpelweg niet kunt onthouden. Sindsdien is de Keychain beschikbaar op de Mac, die naast het automatisch aanmaken van sterke wachtwoorden, na autorisatie ook wachtwoorden kan invullen, bijvoorbeeld via Touch ID.
Het zou kunnen interesseer je

Gebruik tweefactorauthenticatie
Zoals ik hierboven al zei, is de absolute basis voor het beschermen van uw accounts het gebruik van een sterk wachtwoord. In zeldzame gevallen kan het echter voorkomen dat de serviceprovider de wachtwoorden niet versleutelt. Dit betekent dat iedereen die er toegang toe krijgt, ze alleen maar opslaat en ineens niet meer op alle gebruikersaccounts kan inloggen. De meeste grote diensten en applicaties bieden tegenwoordig al tweefactorauthenticatie (2FA) aan. Zoals de naam al doet vermoeden, moet je, om in te loggen op je account nadat je 2FA hebt geactiveerd, nog steeds een "tweede factor" verificatie uitvoeren. Meestal is dit bijvoorbeeld een code die iemand u in een sms stuurt, of u kunt een speciale authenticatietoepassing gebruiken. Zorg er dus zeker voor dat u waar mogelijk tweefactorauthenticatie hebt ingeschakeld. Meestal vindt u deze optie in Instellingen, waar u op het gedeelte over privacy of beveiliging klikt.
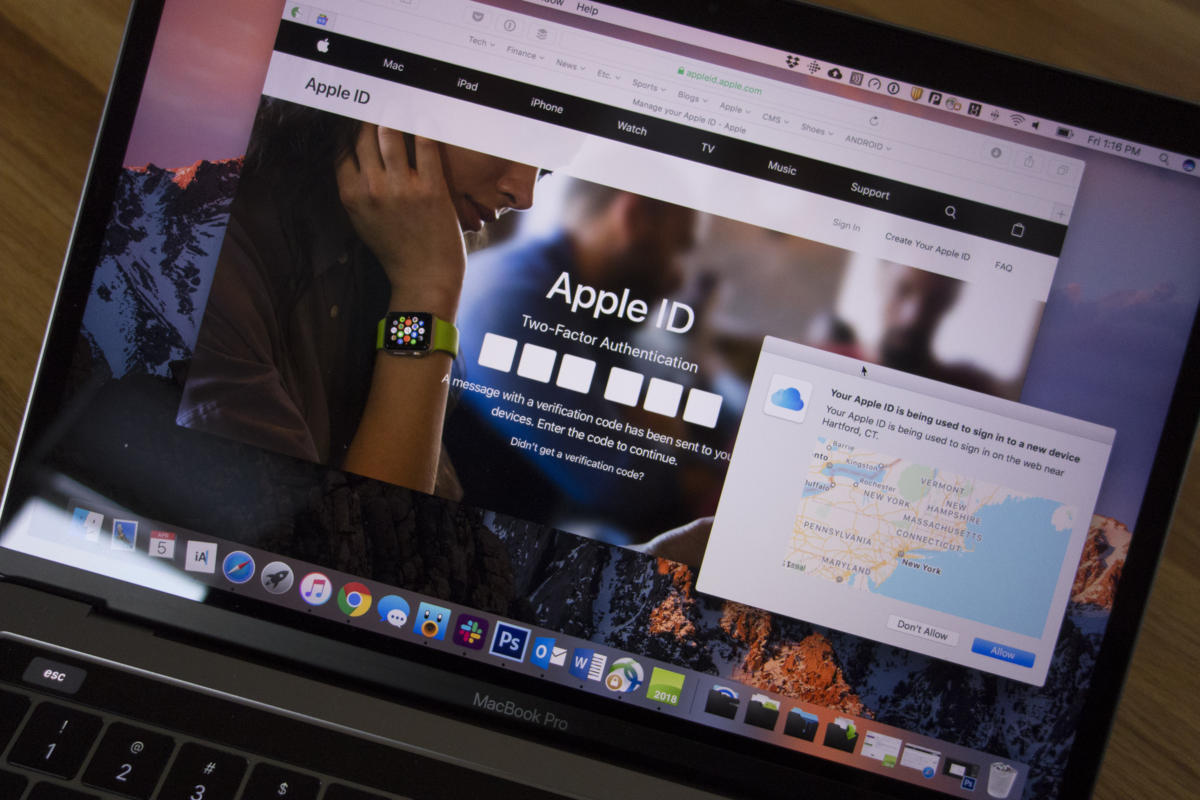
Schakel de firewall niet uit
Elke computer die met internet is verbonden, kan het slachtoffer worden van een aanval. Er zijn verschillende "lagen" die dergelijke aanvallen vanaf internet kunnen voorkomen. De eerste laag is de firewall, die koste wat kost aanvallen van hackers en andere aanvallers probeert te dwarsbomen. Simpel gezegd dient het als een controlepunt dat de regels definieert voor de communicatie tussen de netwerken die het van elkaar scheidt. Bovendien kan het bepaalde informatie verbergen, zoals uw IP-adres en andere belangrijke gegevens. Controleer dus zeker op je Mac of je firewall aanstaat. Tik gewoon linksboven icoon , en dan verder systeem voorkeuren, waar u naar de sectie gaat Veiligheid en privacy. Klik vervolgens op in het bovenste menu Firewall en controleer of ze actief. Zo niet, autoriseer en activeer dan.
Installeer een antivirusprogramma
Tot op de dag van vandaag hoor ik van tijd tot tijd valse informatie van gebruikers dat het macOS-besturingssysteem op geen enkele manier kan worden aangevallen en zogenaamd "gevirusd" kan worden. Dit geldt echter in zekere zin vrijwel alleen binnen iOS en iPadOS, waar de applicatie in een sandbox draait. Hoewel het macOS-besturingssysteem standaard enige bescherming biedt tegen potentieel schadelijke applicaties, is het zeker geen 100% bescherming. In zekere zin kun je zeggen dat macOS net zo kwetsbaar is als Windows. Je kunt gemakkelijk malware, spyware, adware, enz. tegenkomen. Beweringen dat macOS geen antivirusprogramma nodig heeft, zijn volkomen onjuist. Als u rustig wilt slapen en er zeker van wilt zijn dat er niets zal gebeuren, zelfs als u erin slaagt een virus te downloaden, moet u een antivirusprogramma installeren. Ik kan de app persoonlijk aanbevelen Malwarebytes, wat perfect voldoende is in de gratis versie. U kunt meer lezen over Malwarebytes in het artikel dat ik hieronder bijvoeg.
Het zou kunnen interesseer je
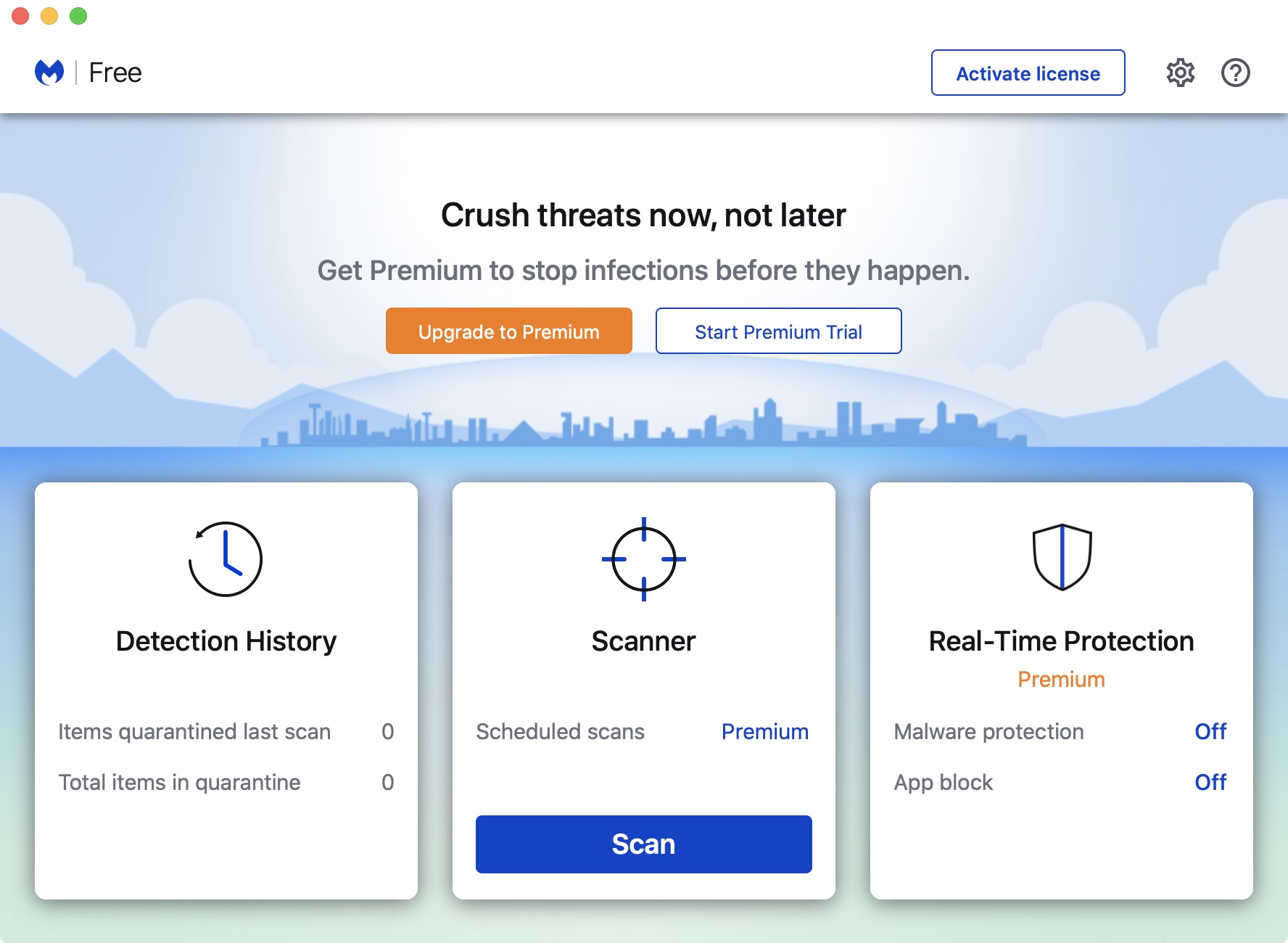
Update uw systeem regelmatig
De laatste tip om uw Apple-computer veiliger te maken, is door deze regelmatig te updaten. Helaas updaten veel gebruikers hun machines om onbegrijpelijke redenen niet. Uiteraard worden nieuwe besturingssystemen geleverd met talloze verschillende functies, maar daarnaast zijn er ook oplossingen voor diverse beveiligingsfouten die vaak in het systeem voorkomen. Als u een oudere versie van macOS heeft en er wordt vastgesteld dat er een beveiligingsfout in zit, riskeert u gegevensverlies, mogelijke hacking van uw computer en andere ongewenste situaties. Als u zich geen zorgen wilt maken over updates, kunt u deze uiteraard zo instellen dat deze automatisch worden uitgevoerd. Om automatische updates bij te werken en in te stellen, tikt u linksboven op icoon , en dan verder Systeem voorkeuren… Zoek in het nieuwe venster de kolom en klik erop Software-update, waar u kunt controleren op updates. Automatische updates instellen Kruis aan optie onderaan het venster Update uw Mac automatisch.


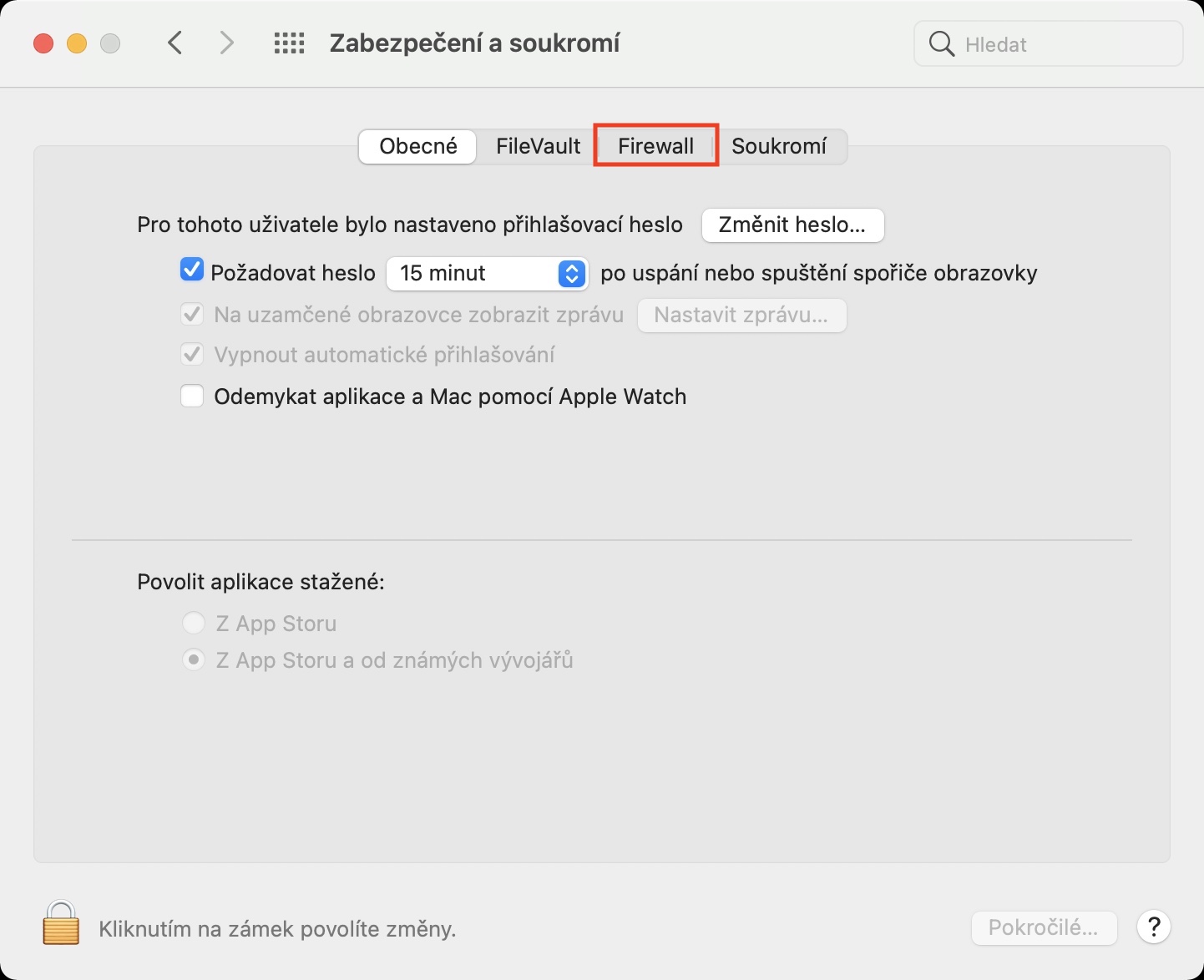

 Vlieg de wereld rond met Apple
Vlieg de wereld rond met Apple