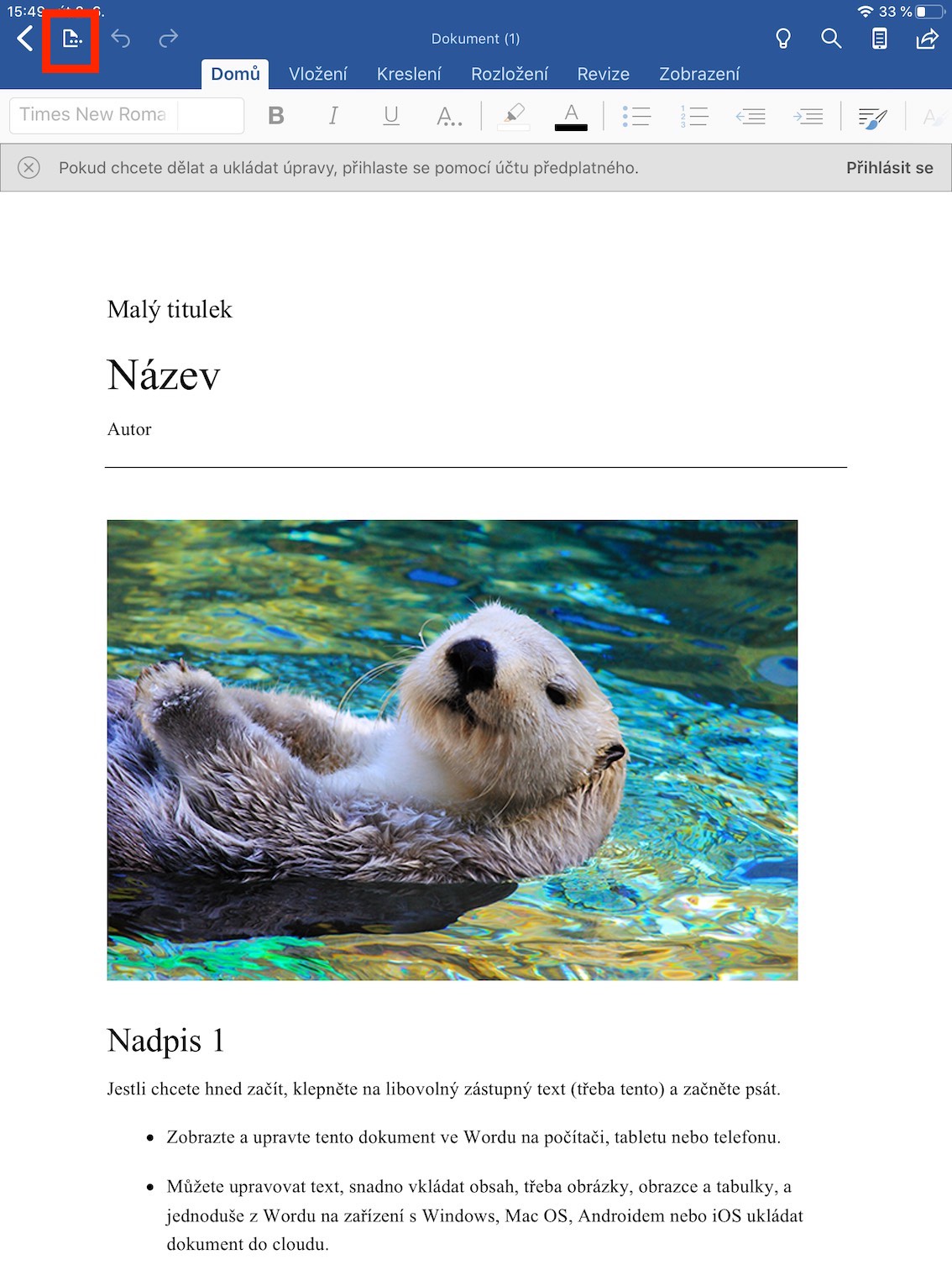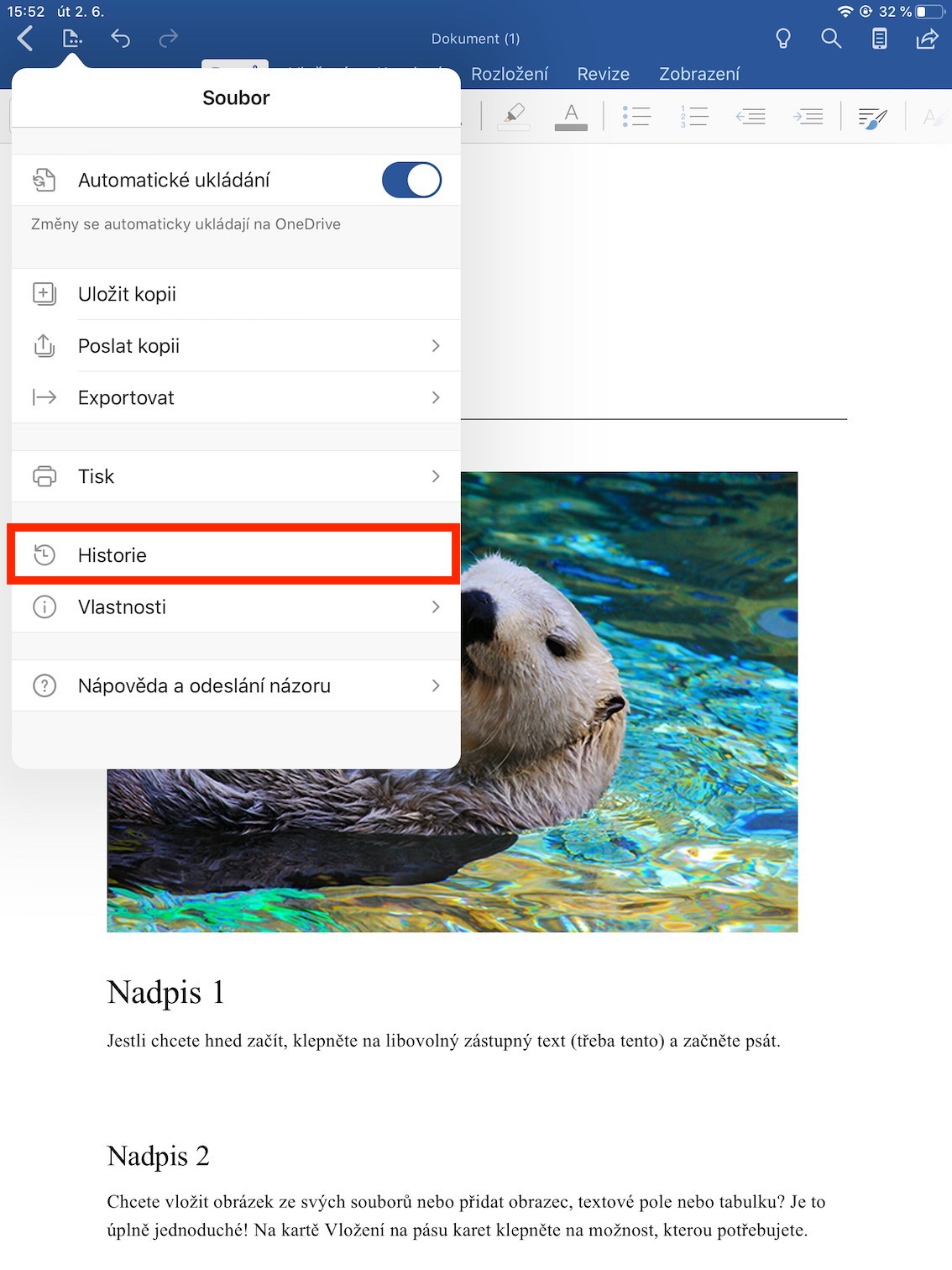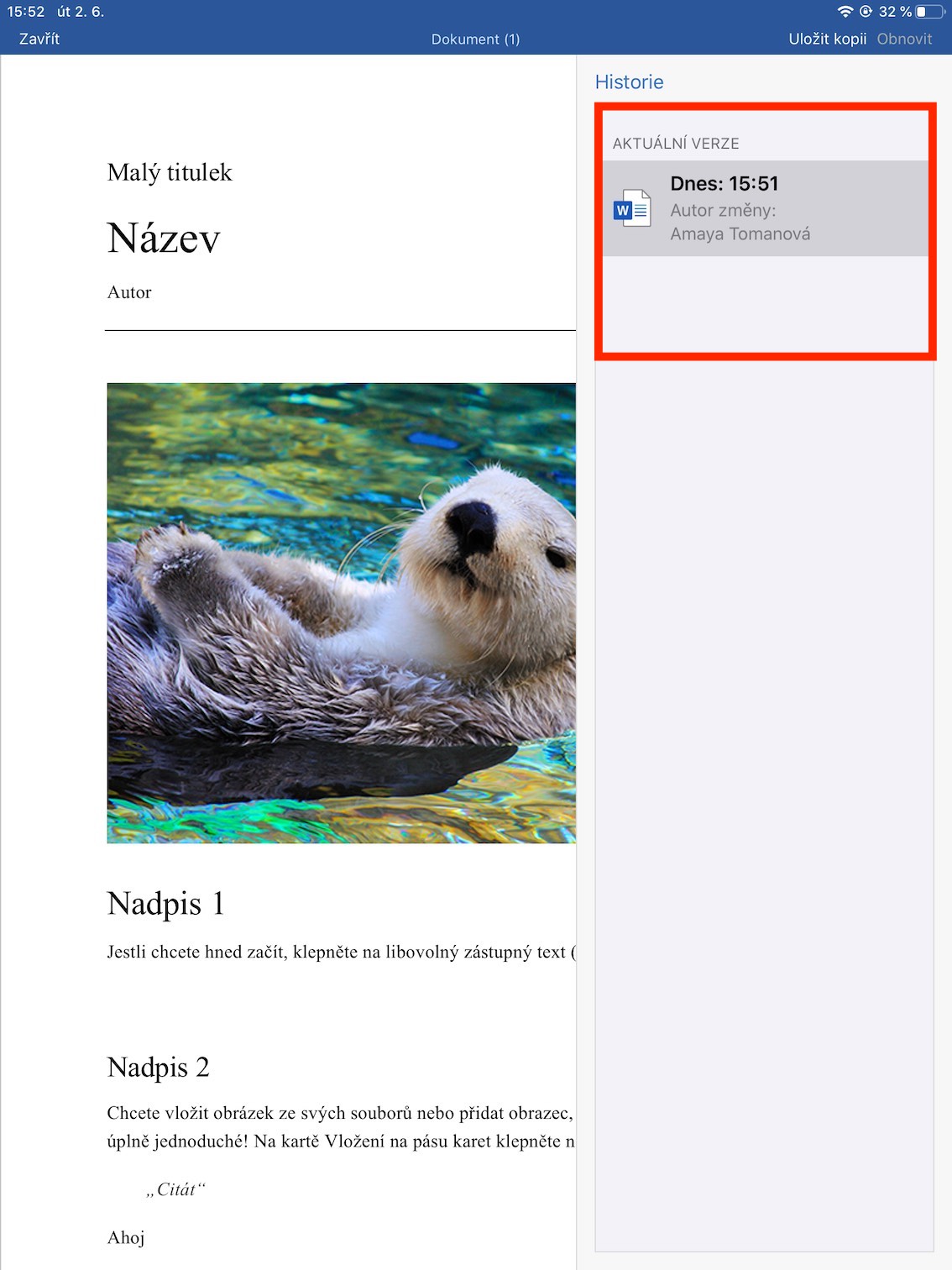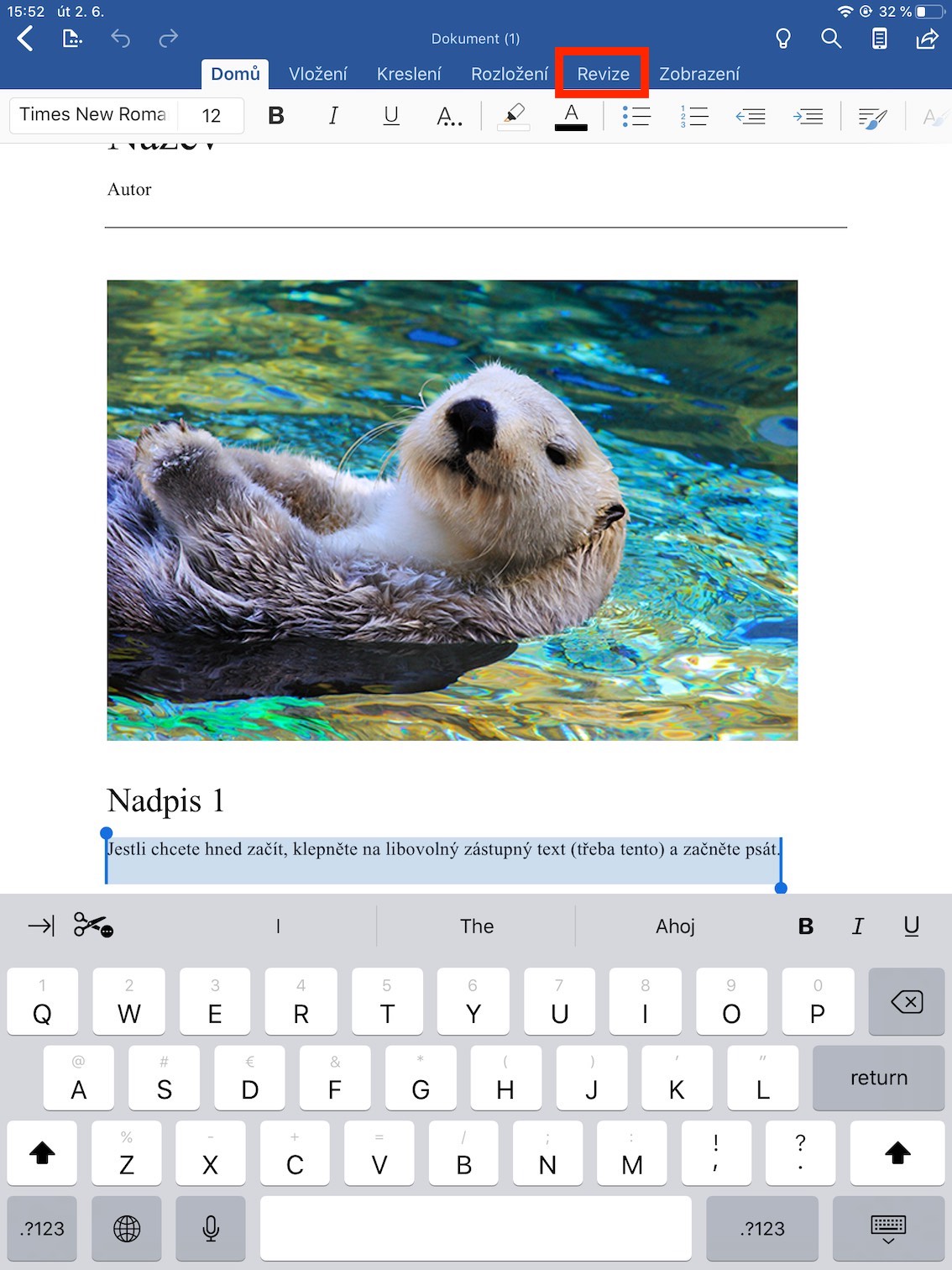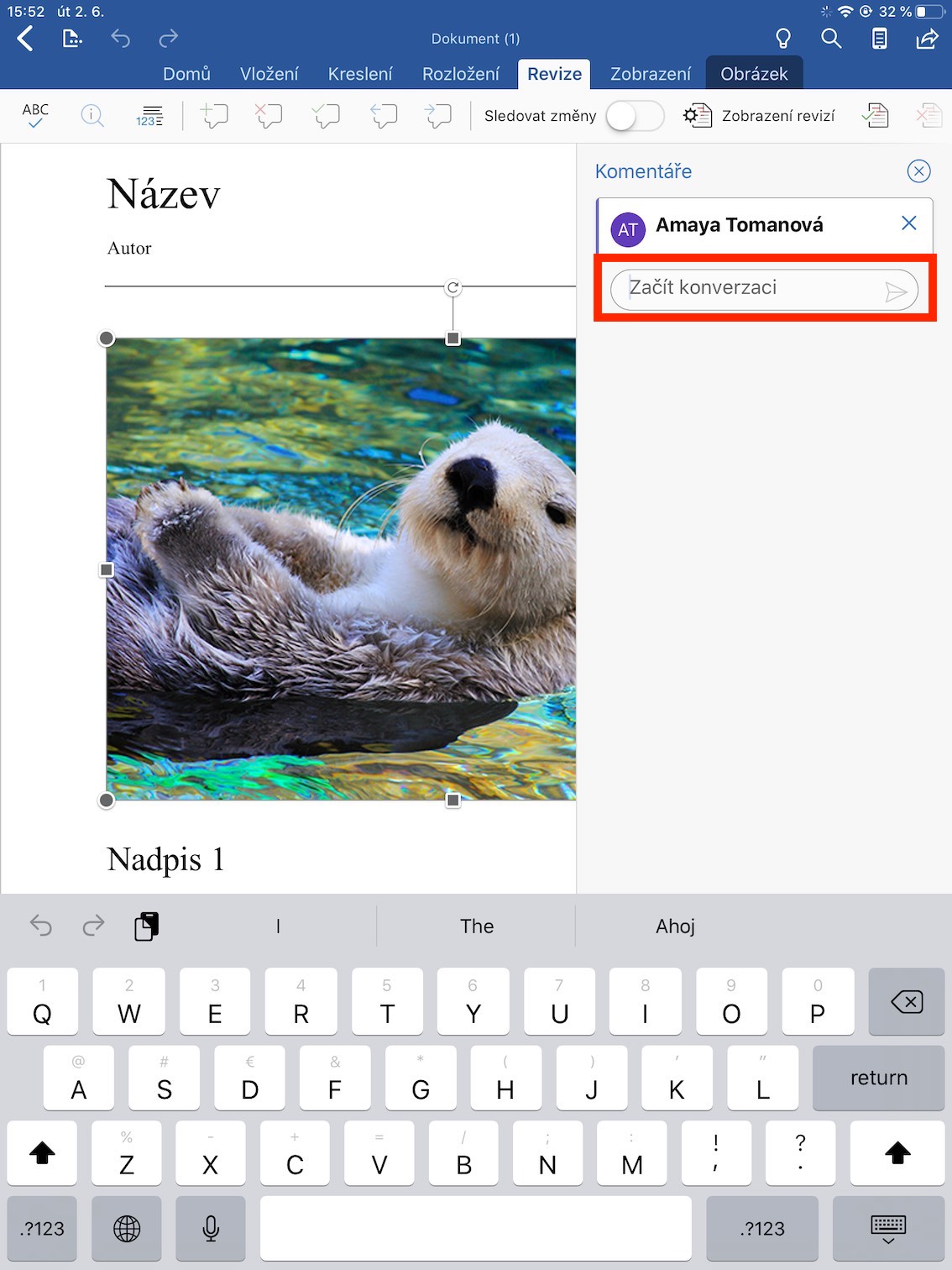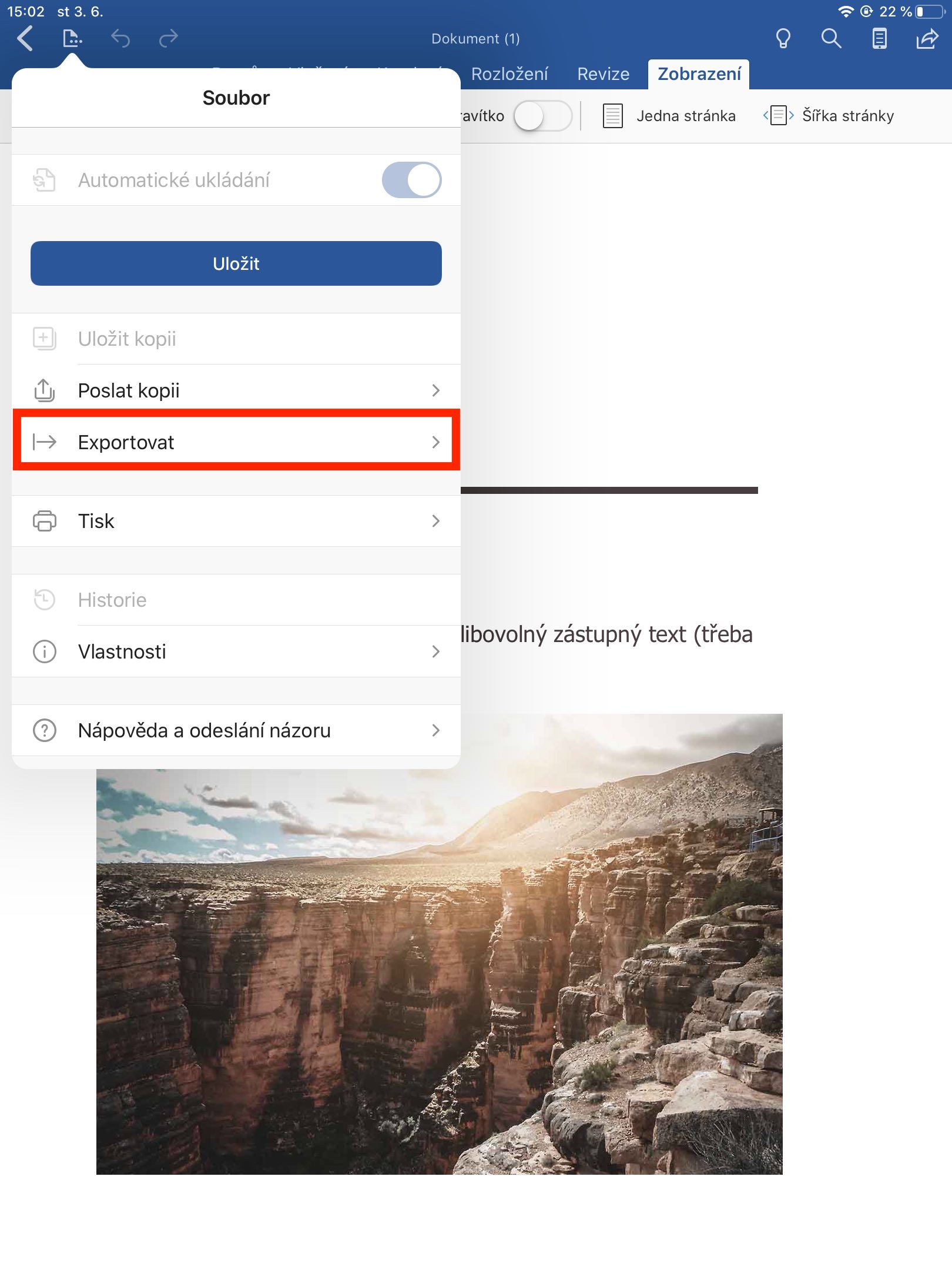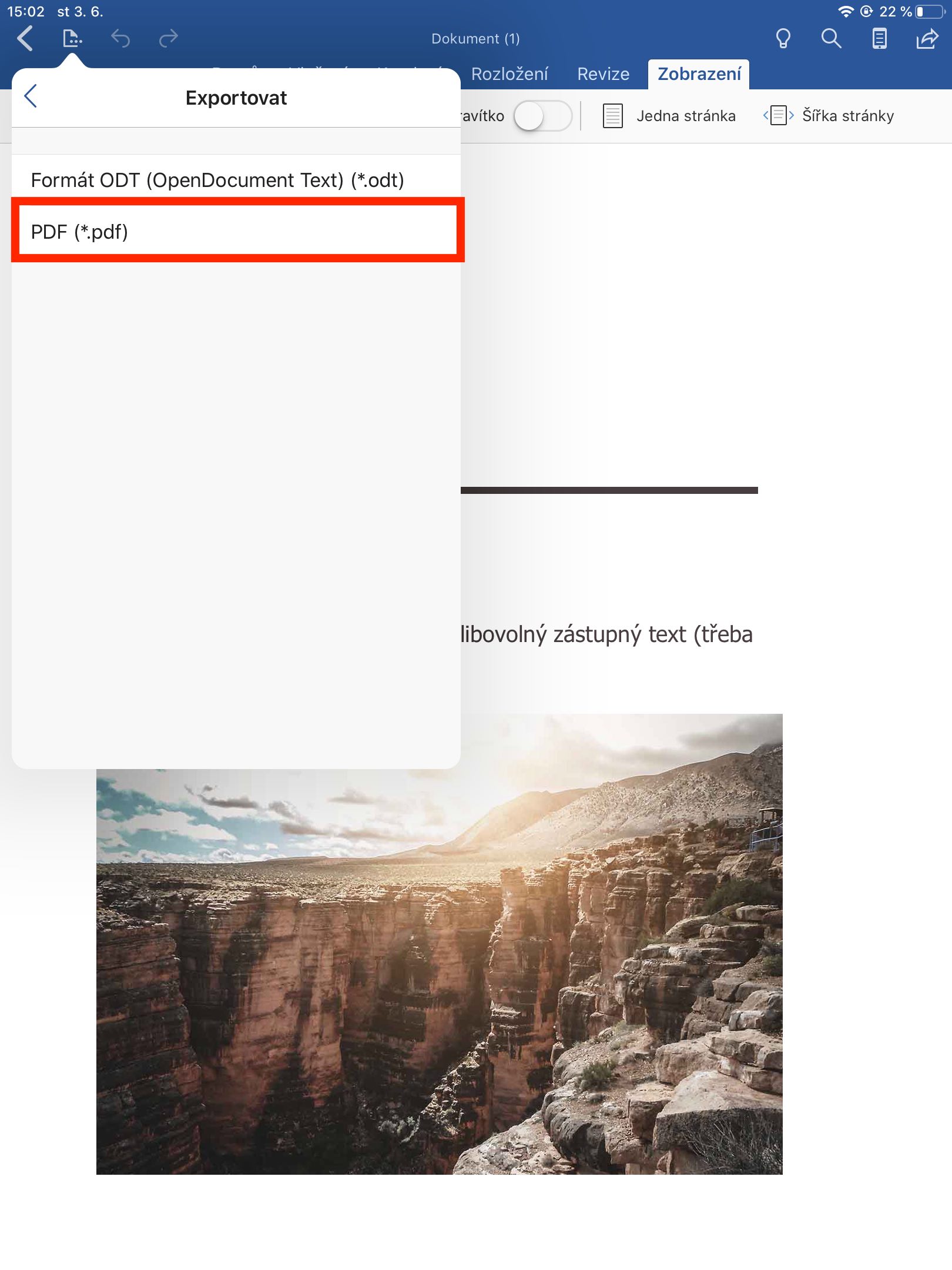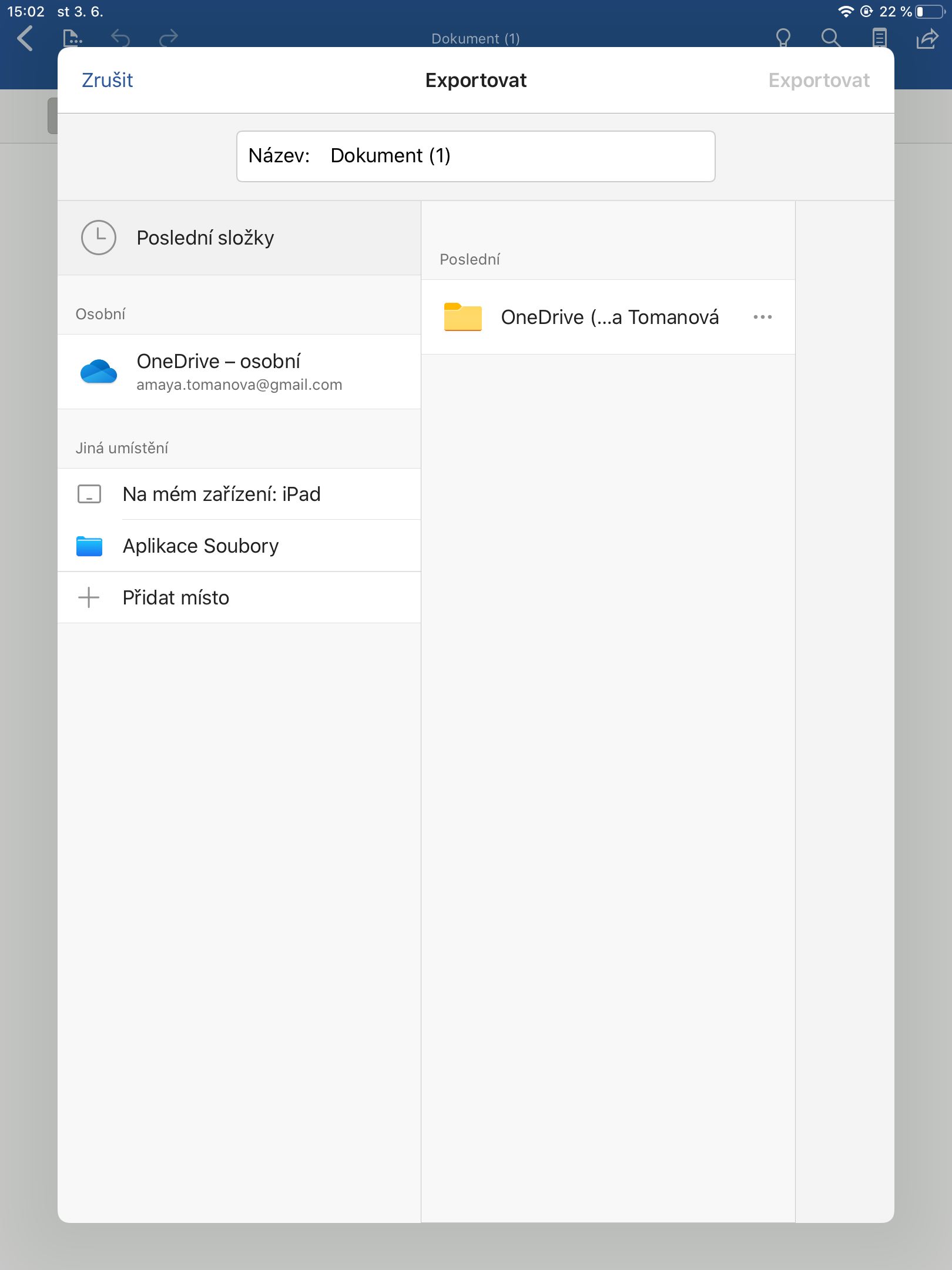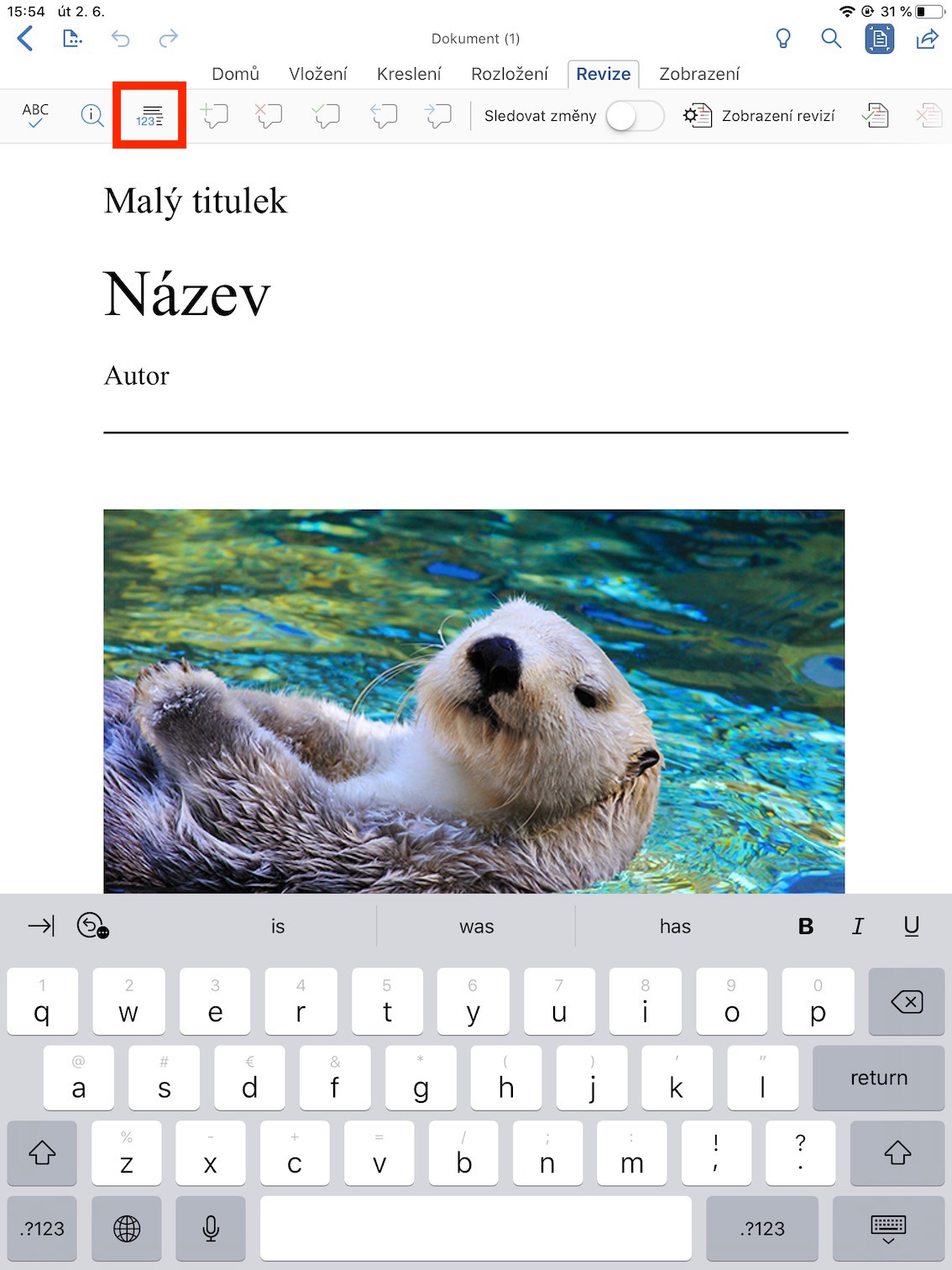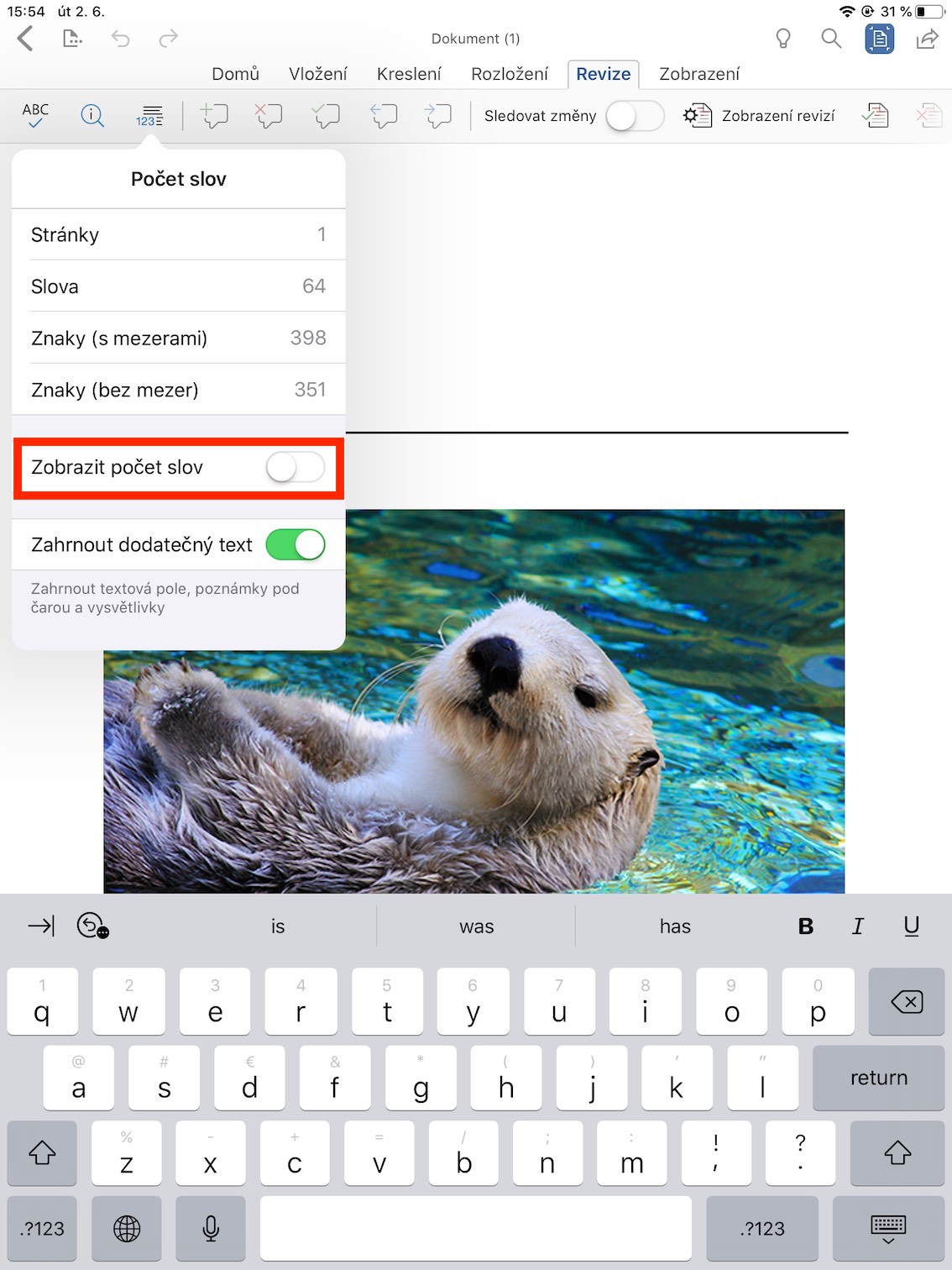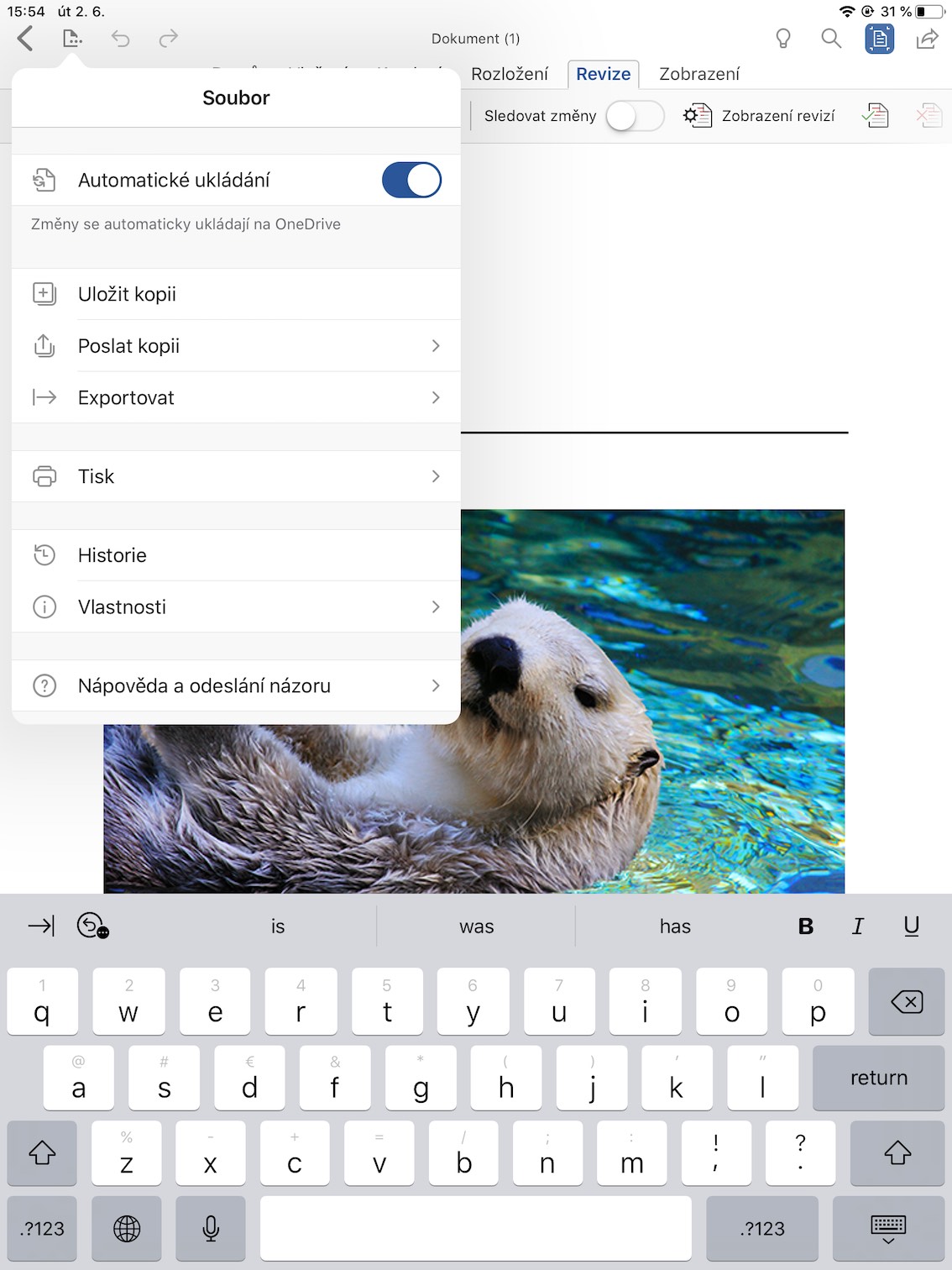Microsoft Word is ongetwijfeld de meest gebruikte teksteditor. Naast perfecte desktopprogramma's biedt het ook applicaties voor mobiele apparaten, waaronder iPhone en iPad. In dit artikel laten we u enkele geweldige functies zien die van pas kunnen komen bij het gebruik van Word.
Het zou kunnen interesseer je

Documentwijzigingsgeschiedenis
Als u ooit per ongeluk een deel van het document hebt verwijderd dat u nodig had terwijl u aan een document werkte en het bestand vervolgens hebt opgeslagen, heeft Word een vrij eenvoudige oplossing om het te herstellen. Genoeg niet document dat u wilt herstellen, gaat u naar het tabblad bovenaan Bestand en selecteer hier een sectie geschiedenis. In de geschiedenis ziet u alle versies die u heeft opgeslagen. De versie waarvan u het bestand wilt herstellen is voldoende Kiezen en klik vervolgens op het pictogram Bewaar een kopie, als u een nieuw bestand wilt maken en het vorige wilt behouden, of naar Herstellen, om het bestand te vervangen door een oudere versie van het document. Maar het is heel belangrijk dat u uw werk blijft opslaan, anders helpt deze functie u niet.
Opmerkingen toevoegen
Als meerdere mensen aan een document samenwerken, of als u het document van een leerling of ondergeschikte corrigeert, helpt het plaatsen van commentaar in plaats van het zelf te bewerken. U schrijft het door de cursor op de plaats te plaatsen waar u commentaar wilt geven en het tabblad in het lint bovenaan te selecteren Herziening en hier tik je op Voeg commentaar toe. Nadat u een opmerking heeft geschreven, klikt u gewoon op de knop Publiceren.
Exporteren naar PDF
Van tijd tot tijd kan het handig zijn om het volledige Word-document naar PDF te exporteren. Hier kunnen verschillende redenen voor zijn. Een PDF is een veelzijdig document dat u werkelijk overal kunt openen. Tegelijkertijd is het na het exporteren naar dit formaat niet mogelijk om het document te bewerken (zonder een speciaal programma). Wilt u exporteren naar PDF, klik dan bovenaan Bestand, dan verder Exporteren en tenslotte selecteren PDF.
Het aantal woorden in een document vinden
Het komt vaak voor dat er bij het schrijven van een paper een minimum of maximum aantal woorden wordt gesteld. Word telt niet alleen woorden, maar ook tekens voor u, en u kunt voetnoten, tekstvakken en toelichtingen weglaten bij de telling. Je doet alles door naar een tabblad in het lint in het document te gaan Herziening, hier selecteert u gewoon het pictogram Aantal woorden. Hierdoor worden de benodigde gegevens getoond.
Automatisch opslaan
Deze functie is vooral handig wanneer uw apparaat leeg raakt of u per ongeluk Word afsluit. Word kan wijzigingen automatisch opslaan in OneDrive. Dit stel je in door een tabblad in het document te openen Bestand en activeer de schakelaar Automatisch opslaan. Hierdoor mag u uw gegevens niet verliezen.