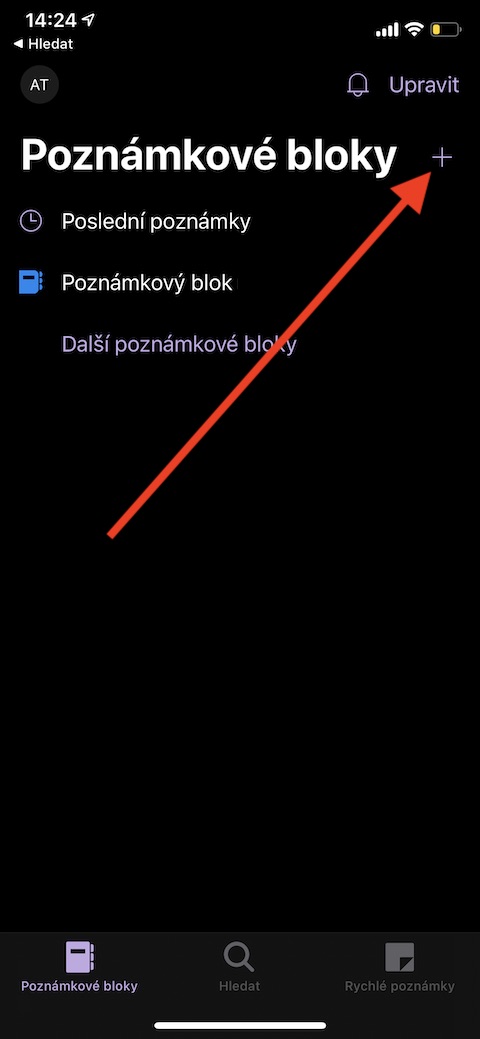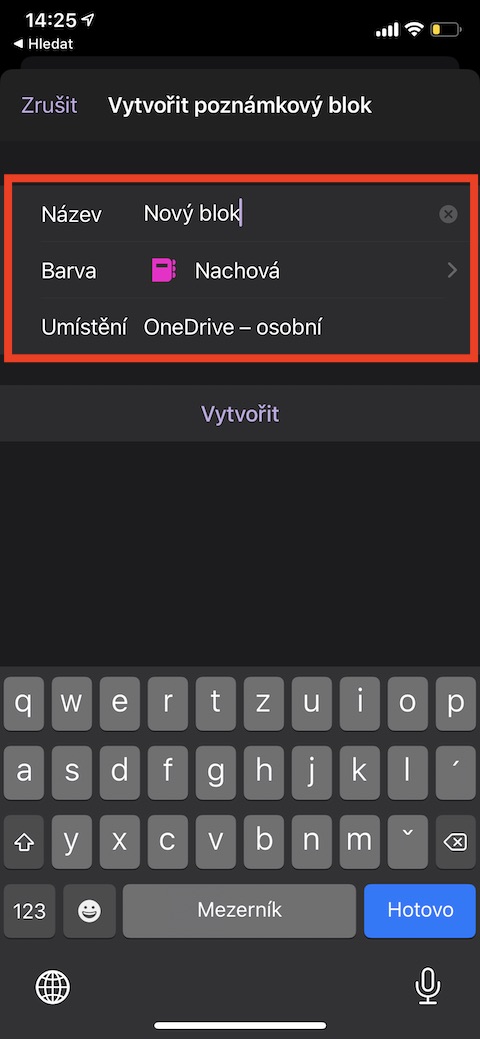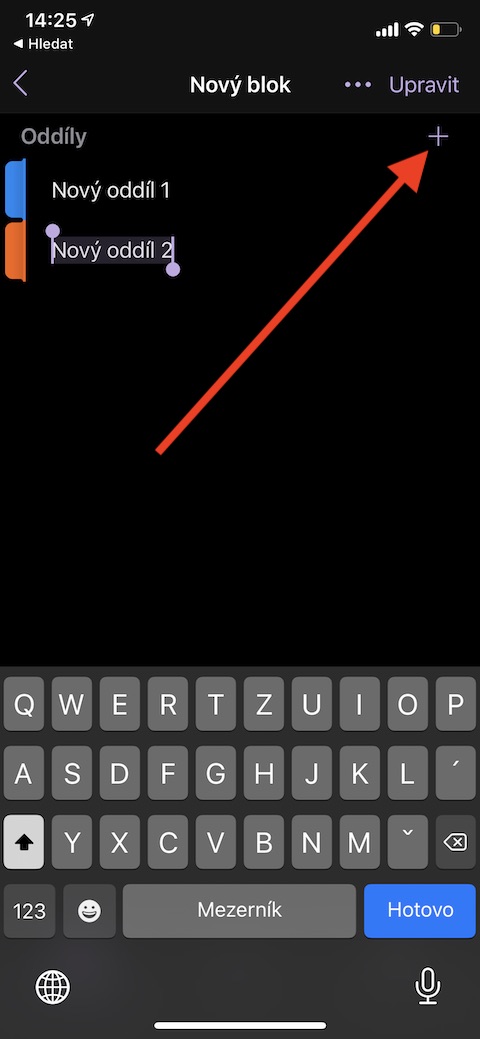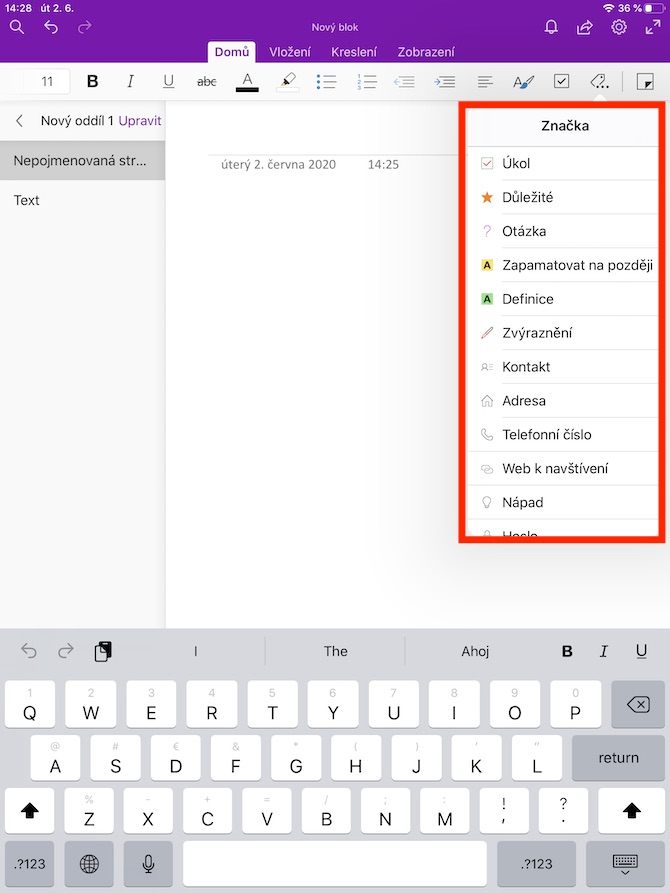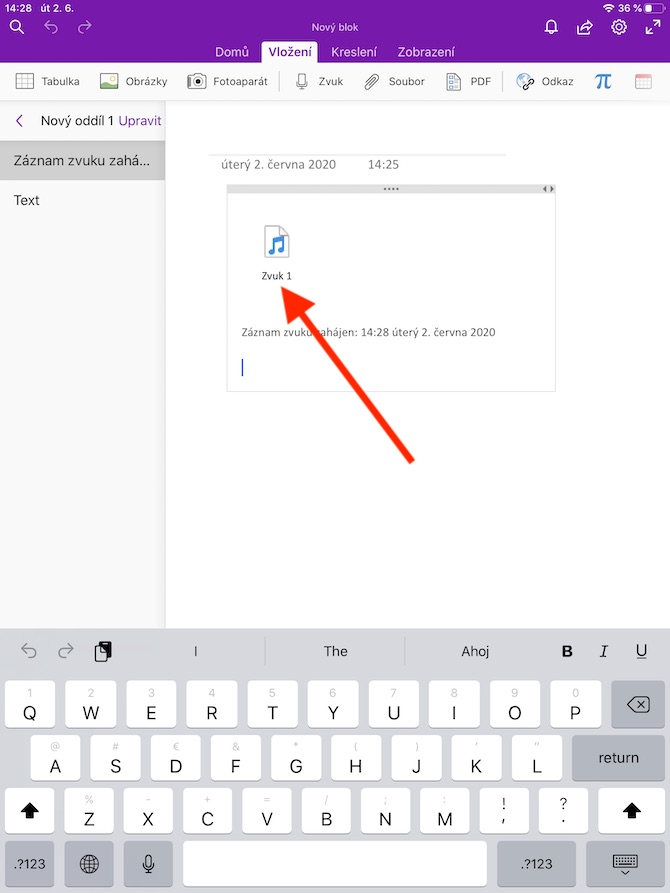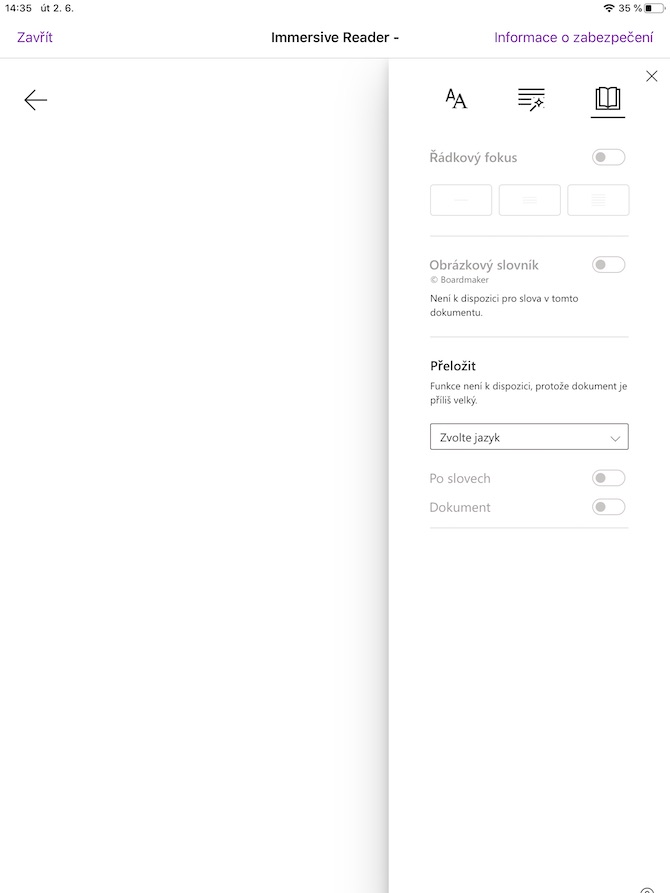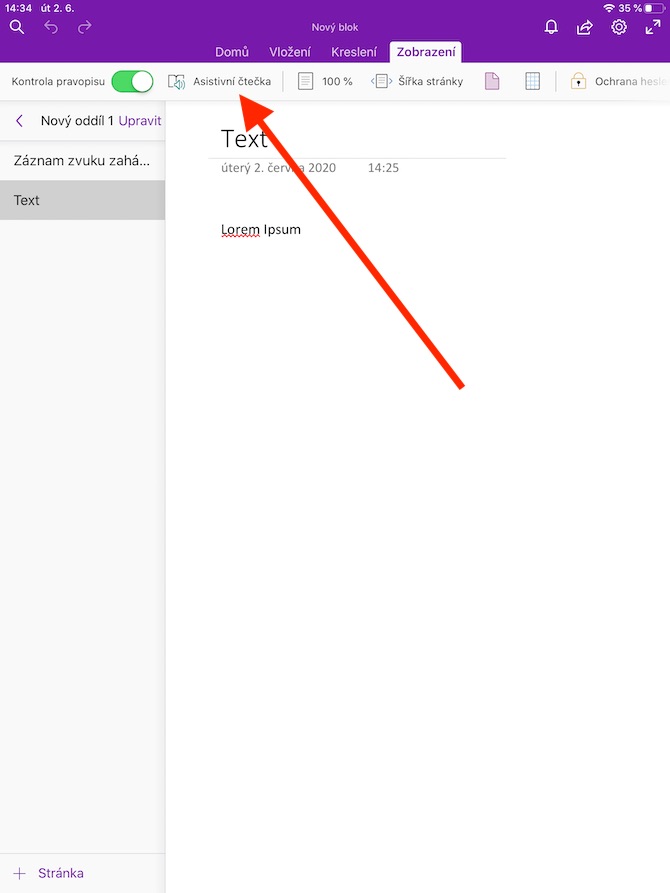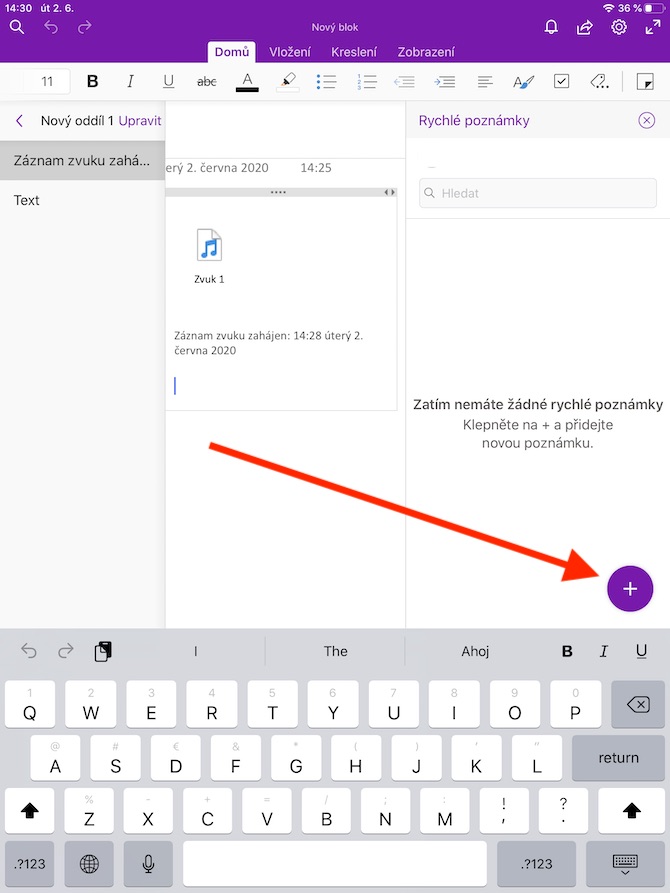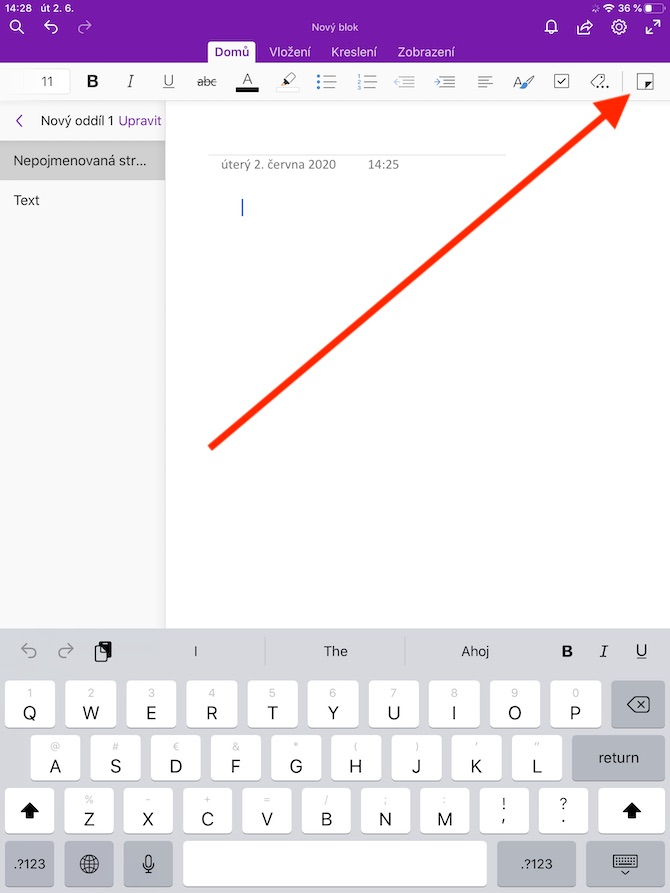Alle iOS- en iPadOS-gebruikers zijn ongetwijfeld bekend met de native Notes-app die vooraf op deze apparaten is geïnstalleerd. Apple werkt er voortdurend hard aan, maar als je serieus bezig bent met complexere aantekeningen, is het een goed idee om naar apps van derden te kijken. Vandaag laten we OneNote van Microsoft zien, waarin je niet mag klagen over het gebrek aan geavanceerde functies.
Het zou kunnen interesseer je

Organisatie van notities
Om complexere notities te schrijven, maakt u in OneNote een notitieblok waarin u secties toevoegt. Vervolgens kunt u er een willekeurig aantal pagina's invoegen. Het hele proces is heel eenvoudig. Klik gewoon bovenaan icoon, die wordt weergegeven notitieblokken en partities. Er verschijnt een menu waar je bovenaan op klikt Nieuw notitieblok, die u een naam kunt geven voordat u deze maakt. De optie om secties toe te voegen bevindt zich opnieuw bovenaan de applicatie.
Tekst markeren en markeren
Als je een lezing op school hebt of een sollicitatiegesprek hebt, kan het zijn dat je een opdracht krijgt of dat je een bepaalde tekst moet onderscheiden van de rest. Dit doe je in OneNote door een tekstgedeelte te selecteren jij markeert in het bovenste gedeelte ga je naar het tabblad Thuis en daarin klikt u op de optie Markering. Hier kunt u eenvoudig kiezen hoe u deze tekst wilt markeren.
Een audio-opname insluiten
Als u goed leert van de uitleg van een docent, is OneNote iets voor u. U kunt een audio-opname opnemen door naar het tabblad Invoegen te gaan en vervolgens de optie Audio-opname invoegen te selecteren. Natuurlijk kunt u tijdens het opnemen blijven schrijven.
Hulplezer
OneNote biedt een perfecte functie, zelfs voor degenen die materialen beter op het gehoor waarnemen. Ga gewoon naar het tabblad Weergave, waarop u een optie selecteert Hulplezer. Hij leest de tekst voor die je hebt geschreven, waarin je kunt scrollen, de snelheid van de stem kunt wijzigen of het voorgelezen gedeelte van de tekst kunt laten weergeven. Een groot voordeel is dat OneNote de tekst zelfs op het vergrendelde scherm voorleest, zodat u zelfs onderweg kunt studeren of luisteren en de batterij van uw apparaat kunt sparen.
Snelle notities
Als u zich in een situatie bevindt waarin u iets moet opschrijven, maar geen sectie of blok wilt maken, is dat geen probleem in OneNote. Ga bovenaan de app naar een tabblad Thuis, selecteer hier een optie Snelle notities. Vervolgens maakt of bladert u eenvoudig door uw bestaande.