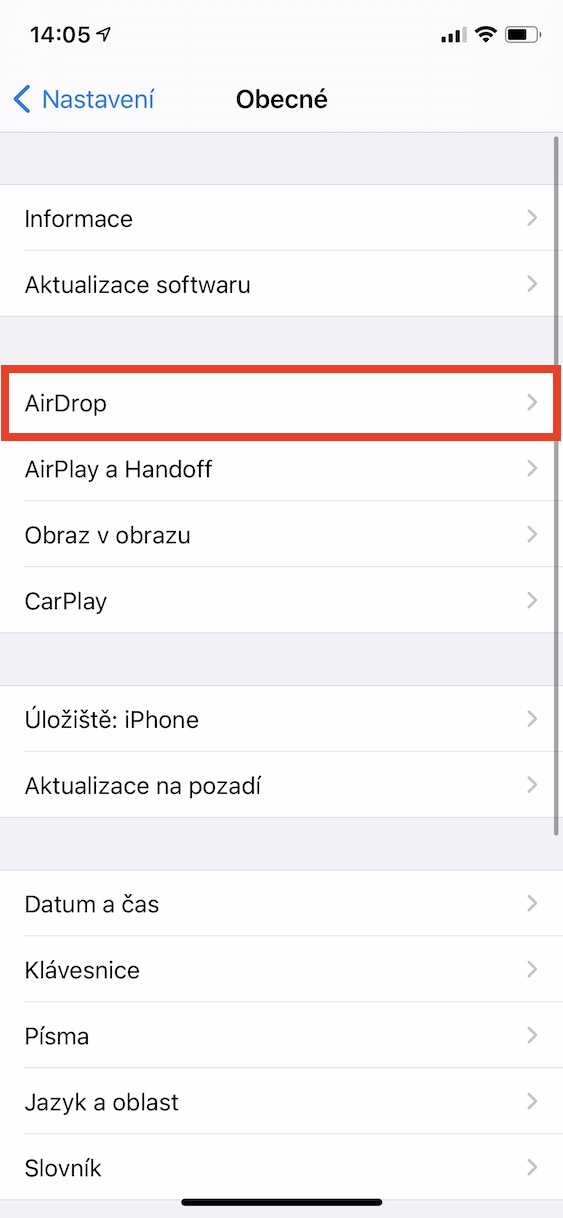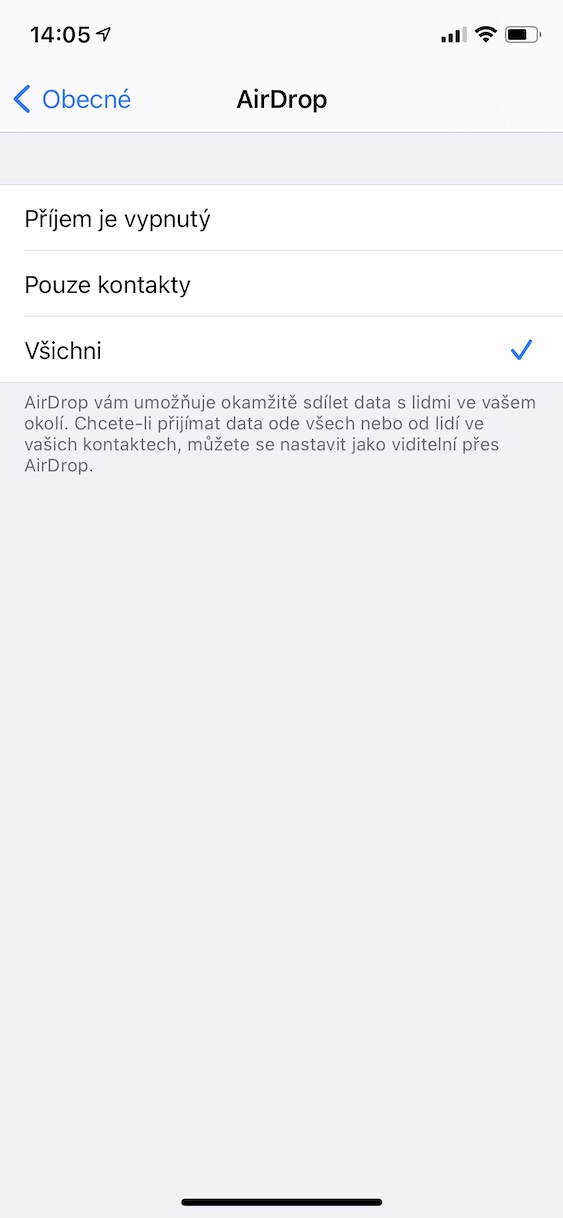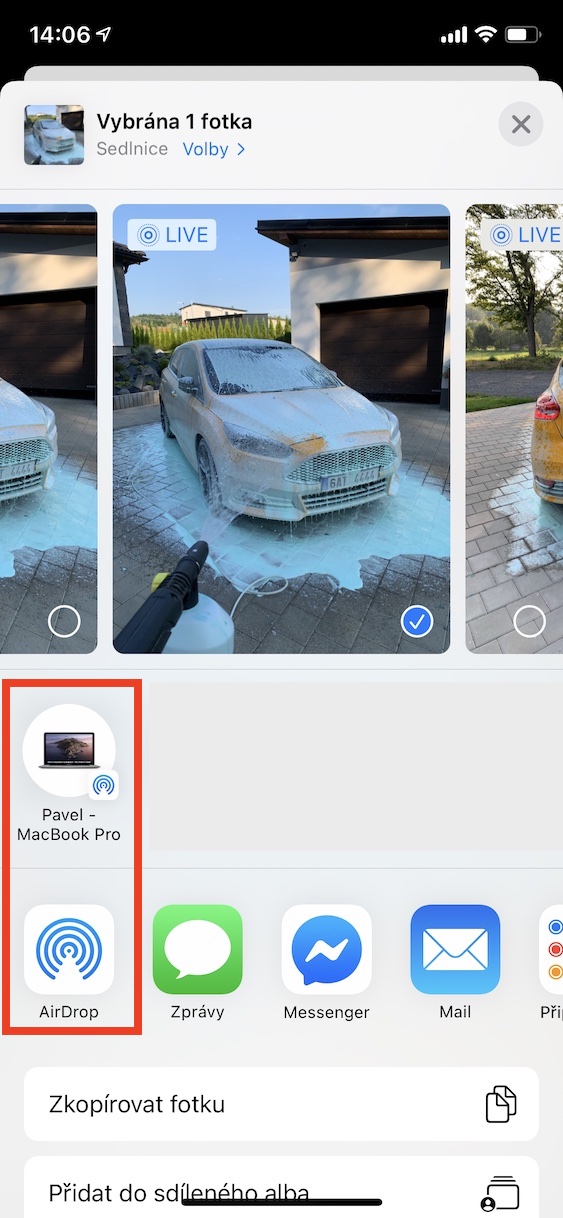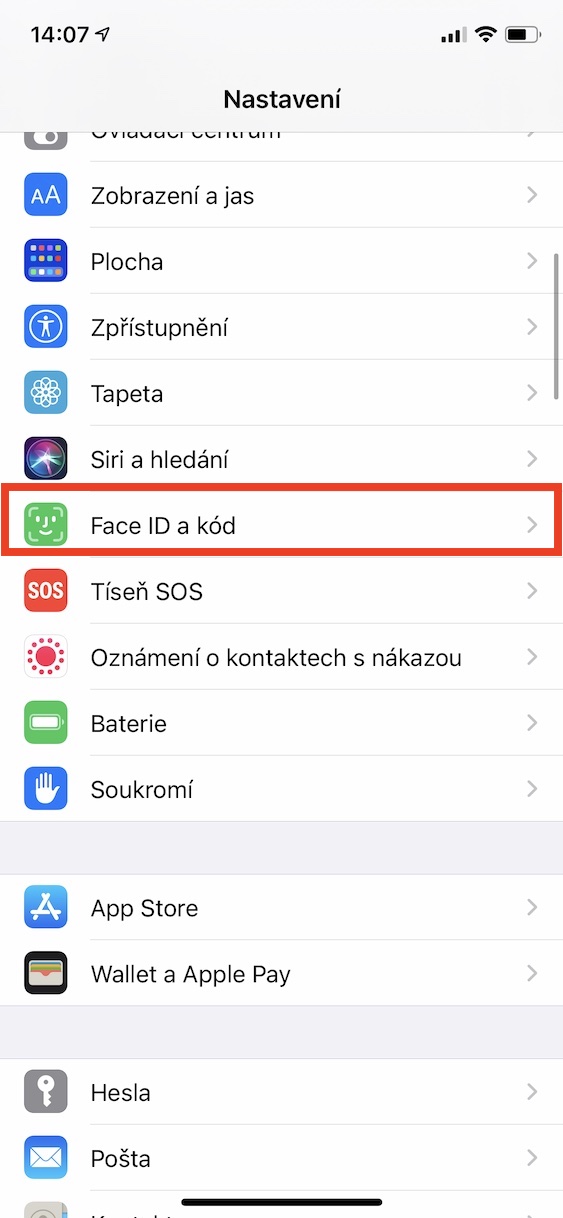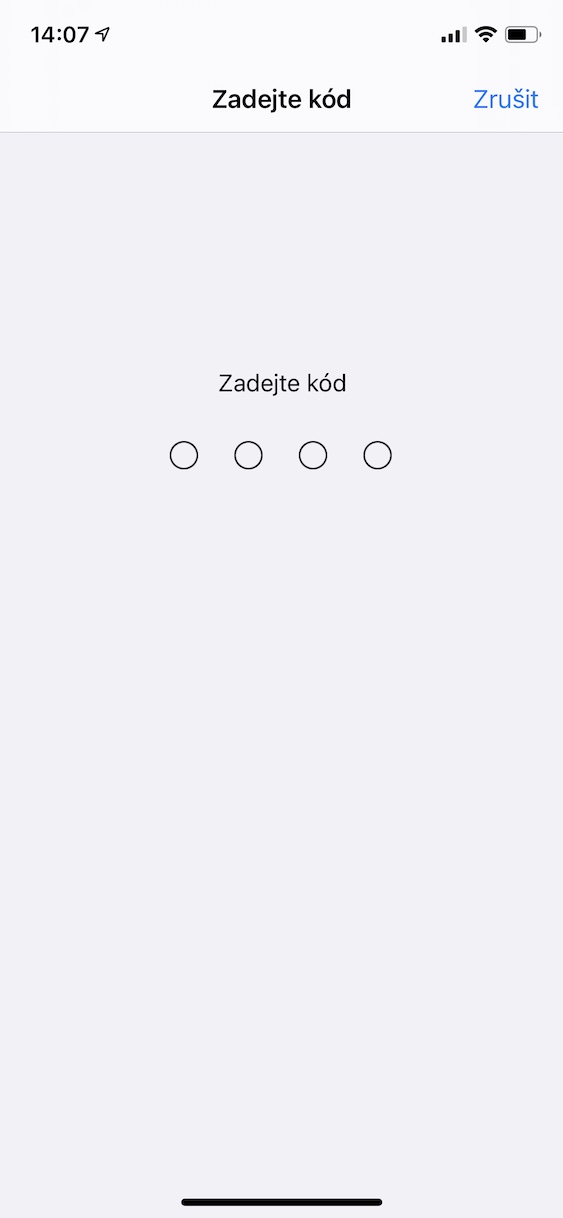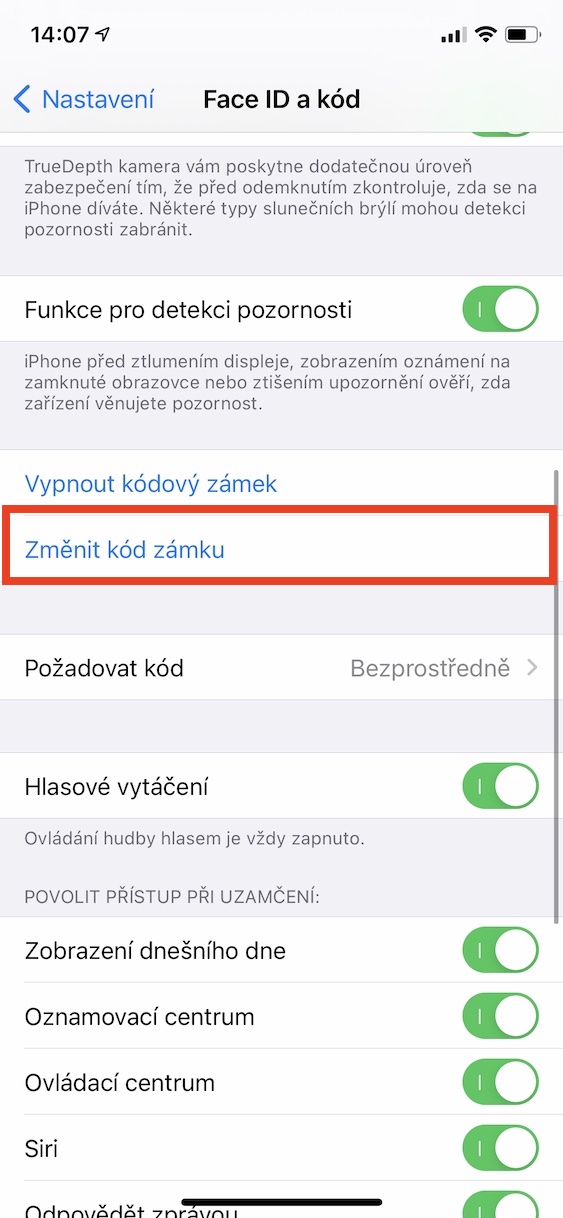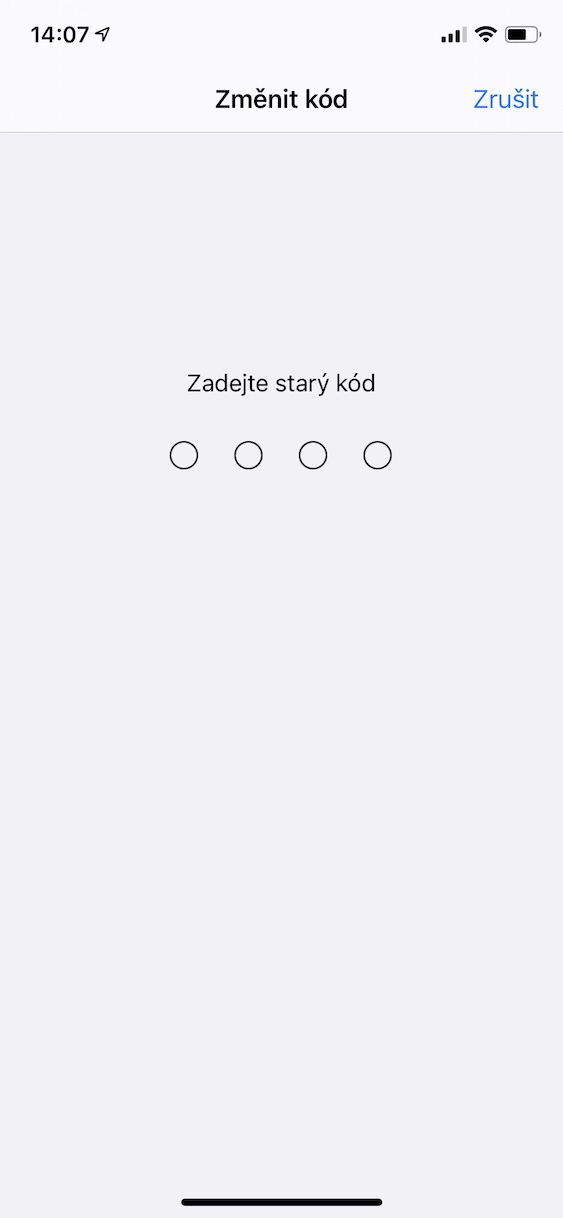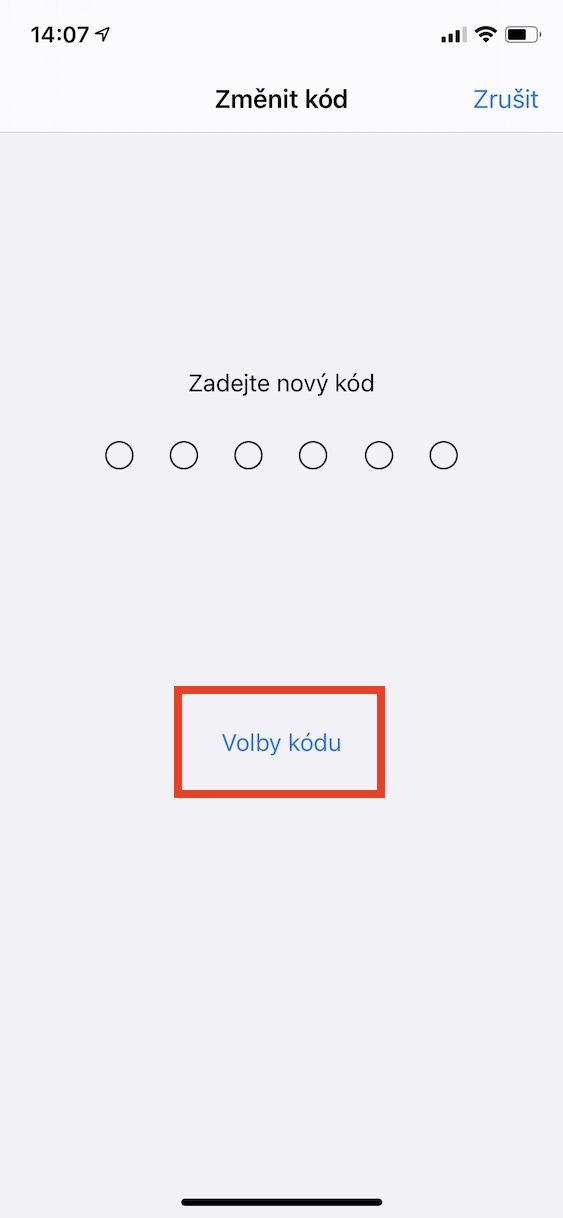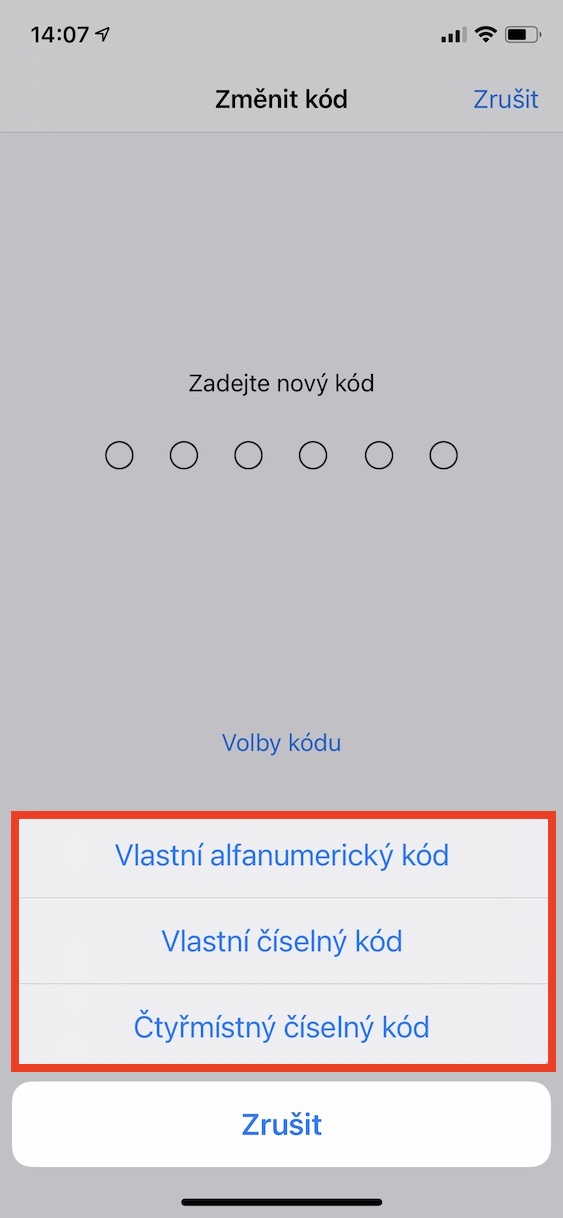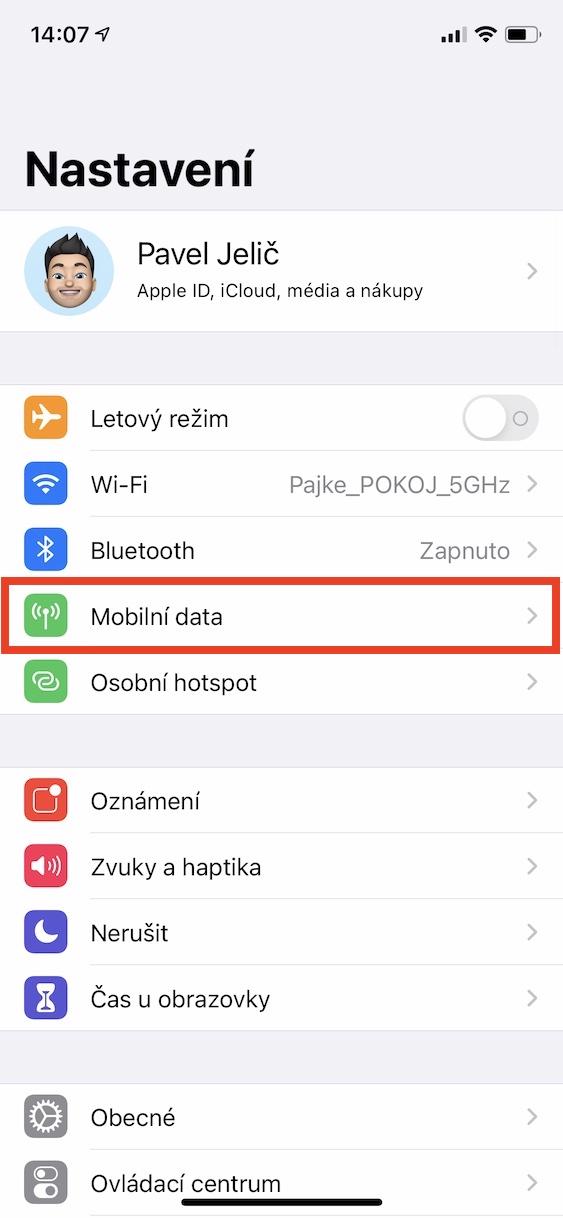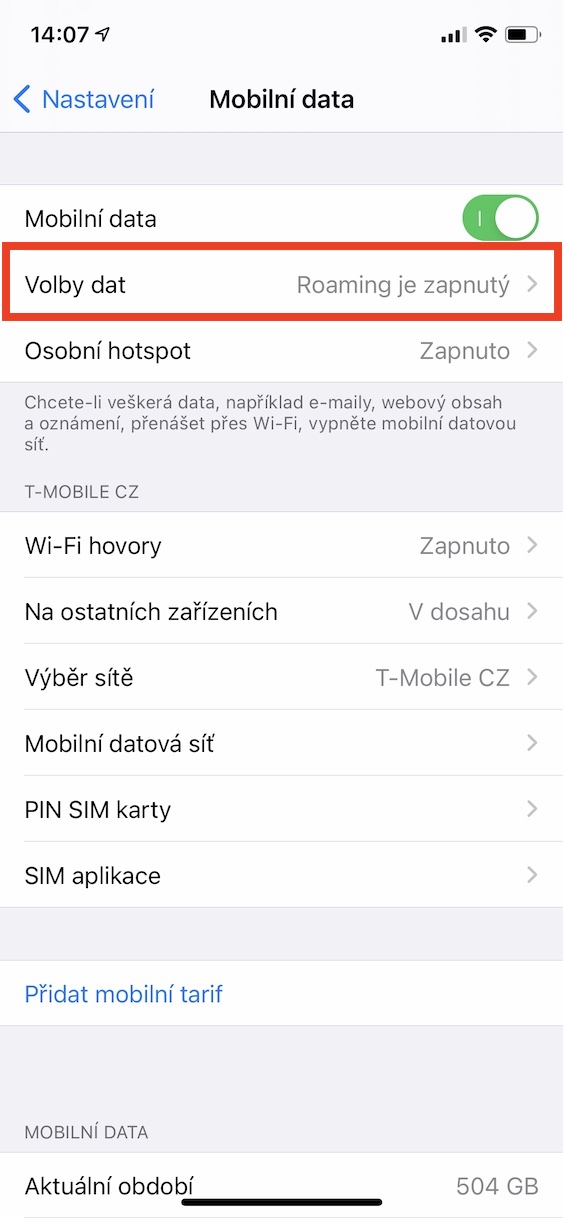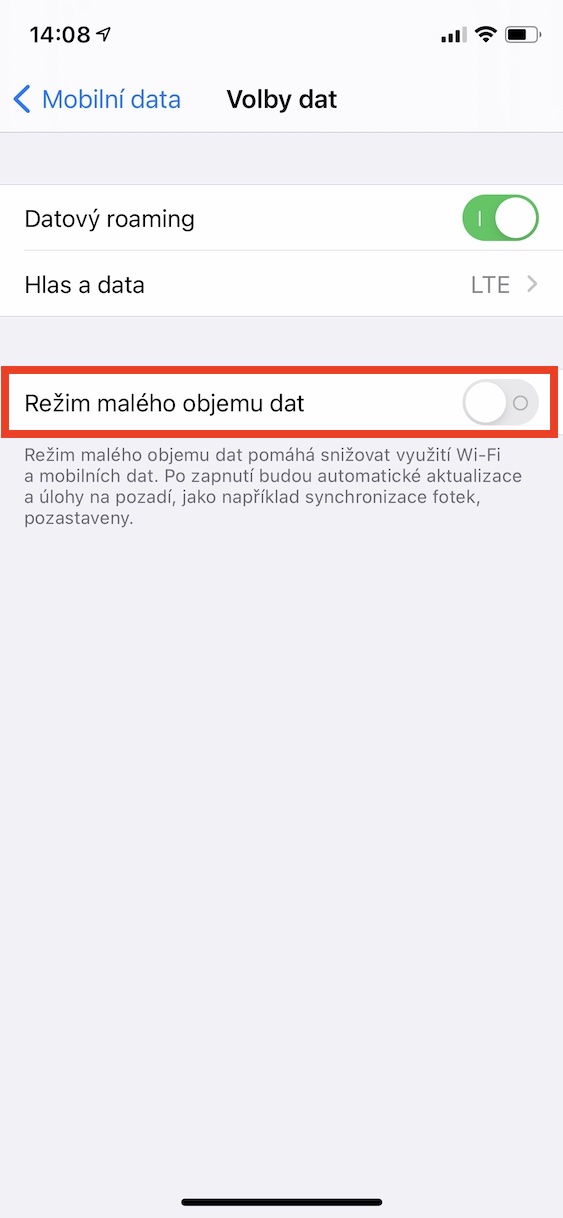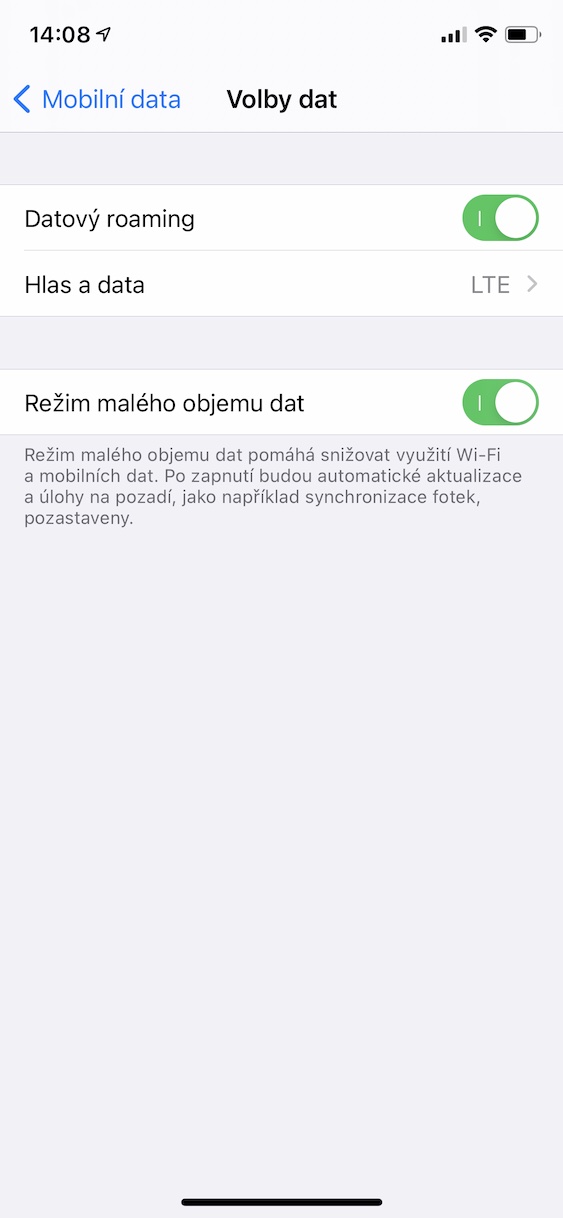Als je al een tijdje een iPhone hebt, weet je dat het iOS-besturingssysteem letterlijk boordevol verschillende functies zit, en het is duidelijk dat je van sommige daarvan niets hoeft te weten. In het artikel van vandaag vindt u enkele interessante iPhone-trucs wij zullen laten zien
Het zou kunnen interesseer je

Met behulp van AirDrop
Bij het versturen van grotere bestanden maken de meeste mensen gebruik van internetdiensten, of het nu bijvoorbeeld een cloudoplossing of een Vault is. U kunt echter via Bluetooth gegevens overbrengen tussen iPhones, iPads en Macs met behulp van de AirDrop-functie. Voor beschikbaarheid moet je wel schakel Bluetooth in, maar het is vooral nodig om te controleren hoe je AirDrop hebt ingesteld. Ga naar Instellingen, verder naar algemeen en in de sectie AirDrop Kruis aan een van de opties Ontvangst is uitgeschakeld, alleen contacten a Alle. Als u AirDrop correct hebt ingesteld, moeten beide apparaten zijn waarmee u verbinding wilt maken. Om bestanden door te sturen, tikt u er gewoon op pictogram delen (vierkantje met een pijl), en toen klikten ze helemaal bovenaan de naam van het apparaat waarnaar u het bestand wilt verzenden, of op het AirDrop-pictogram en kies uit het uitgebreide menu.
Wi-Fi-wachtwoord delen
Als u een bezoeker heeft en verbinding moet maken met internet, maar u weet het wachtwoord voor uw Wi-Fi niet meer, is er een vrij eenvoudige manier om het probleem op te lossen. Als een persoon dat heeft iPhone en je hebt haar binnen contacten, Je kunt haar een wachtwoord geven delen. Voorwaarde is dat zowel jouw telefoon als die van de ander deze hebben Wi-Fi en Bluetooth ingeschakeld, en om gebruik te maken van de Wi-Fi waarvan u het wachtwoord wilt delen, verbonden. Ga dan gewoon naar op de telefoon van de andere persoon Instellingen -> Wifi en selecteer Wi-Fi, waarmee u verbinding wilt maken. Wanneer het wachtwoordtoetsenbord verschijnt, ontgrendel uw telefoon. Er verschijnt een dialoogvenster waarin u wordt gevraagd of u het wachtwoord wilt delen met de andere telefoon die u kiest Deel. Als deze functie voor u niet werkt, zie hieronder voor gedetailleerde instructies.
Het zou kunnen interesseer je
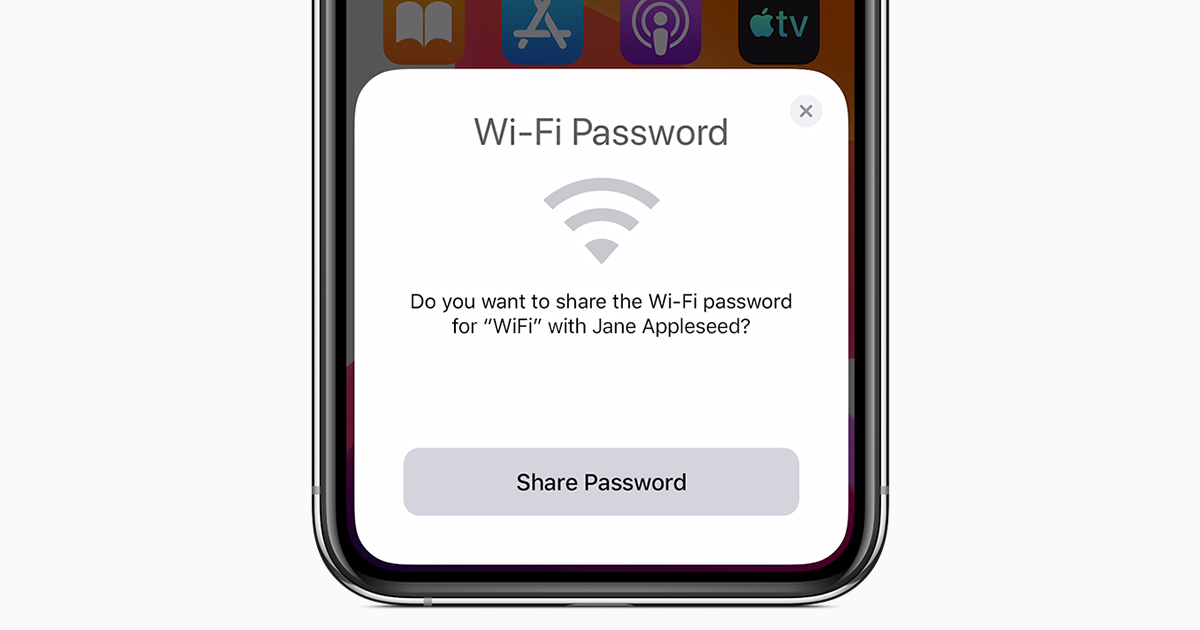
Beveiliging met een meercijferige of alfanumerieke code
Standaard zijn Apple-telefoons ingesteld op beveiliging met behulp van een zescijferige code. Als je echter het gevoel hebt dat je voor de zekerheid je iPhone beter (of slechter) wilt beveiligen, dan kan dat zonder enig probleem. Ga naar Instellingen, Klik op Touch ID/Face ID en code, voer de code in en klik hieronder Wijzig de blokkeercode. Voer uw code opnieuw in en tik vervolgens op de optie om een nieuwe in te vullen Code-opties. Maak hier een keuze uit de opties Aangepaste alfanumerieke code, Aangepaste numerieke code of Een numerieke code van vier cijfers.
Gegevensonderzoek
Als u gegevens moet opslaan, maar geen individuele instellingen wilt inschakelen om afzonderlijk op te slaan, is er een eenvoudige en relatief snelle oplossing. Bovendien kan het zelfs worden gebruikt als je verbonden bent met wifi, wat bijvoorbeeld handig is als je verbinding maakt met een persoonlijke hotspot of een router met een simkaart. Dit is een modus voor weinig gegevens die een deel van de achtergrondbewerkingen van de iPhone beperkt en de kwaliteit van de inhoud die in multimediatoepassingen wordt afgespeeld, vermindert. Als u mobiele gegevens met deze methode wilt opslaan, gaat u naar Instellingen, Klik op Mobiele gegevens en in de sectie Gegevensopties actief schakelaar Lage datamodus. Om te activeren wanneer u verbonden bent met een bepaald Wi-Fi-netwerk, opent u Instellingen, kiezen Wi-Fi en in het gegeven netwerk in de sectie Voor meer informatie aanzetten schakelaar Lage datamodus.