Het jaar 2020 loopt langzaam maar zeker ten einde. We moeten absoluut toegeven dat hij in veel opzichten heel specifiek was en voor sommigen mentaal uitdagend. Misschien was je daarom blij met een product uit de werkplaats van het Californische bedrijf, en dat hij ons er dit jaar veel van presenteerde. Als je naar de nieuwe HomePod mini hebt gezocht en er een hebt weten te bemachtigen, kun je zeker enkele tips gebruiken om deze zo efficiënt mogelijk te gebruiken. En vandaag laten we je er een paar zien. Voordat we echter meteen ter zake komen, wil ik erop wijzen dat deze trucs van toepassing zijn op zowel de HomePod mini als zijn grotere broer, de HomePod.
Het zou kunnen interesseer je
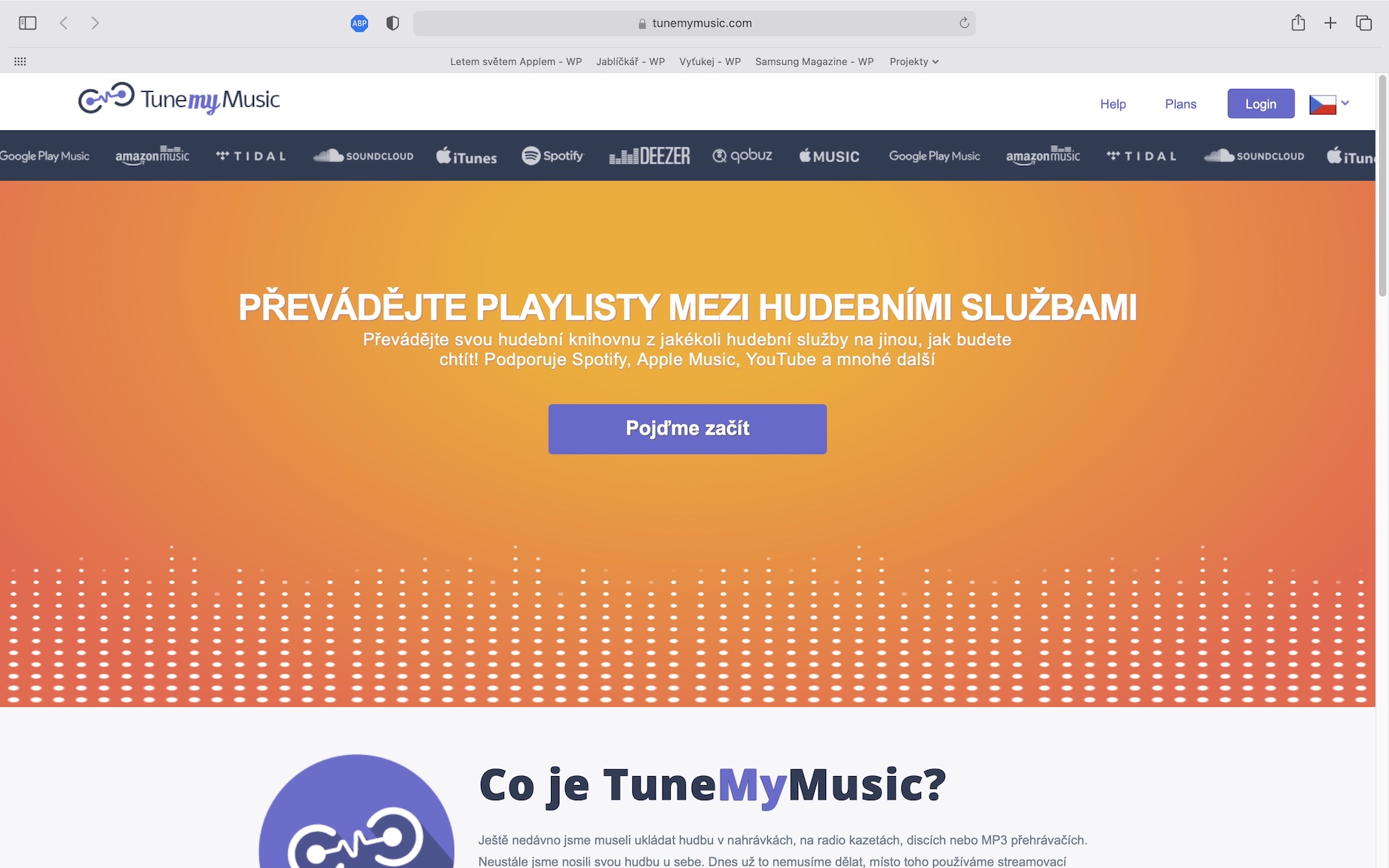
HomePod verbinden met een ander WiFi-netwerk
Net als alle andere Apple-producten is HomePod zeer intuïtief in te stellen, en iedereen kan dit doen. Wanneer het wordt ingeschakeld en geactiveerd via een iPhone of iPad, maakt het automatisch verbinding met hetzelfde WiFi-netwerk als de verbonden iPhone, maar er zijn ook gebruikers die thuis twee routers hebben en om de een of andere reden de luidspreker moeten wisselen. Dit proces is niet ingewikkeld, u hoeft alleen maar verbinding te maken met het benodigde WiFi-netwerk op uw iPhone of iPad en de applicatie te openen Huishouden, uw HomePod hebt geselecteerd en tikte aan WiFi-netwerk, actie vereist. Dan selecteer het gewenste netwerk HomePod zal binnenkort verbinding maken.

De speaker verbinden met een persoonlijke hotspot
Omdat de HomePod geen ingebouwde batterij heeft, gebruik je hem waarschijnlijk maar op één plek: thuis of op kantoor. Aan de andere kant is de HomePod mini een extreem compact apparaat, wat je aanmoedigt om hem mee te nemen. Maar hier is het probleem als je Siri wilt gebruiken om het te bedienen. Om de HomePod met een persoonlijke hotspot te verbinden, is hier een nogal ingewikkelde oplossing voor, waarbij je ook je Mac, MacBook of iPad nodig hebt. Eerst aan de telefoon zet persoonlijke hotspot aan, vervolgens het via kabel op MacBook aansluiten a selecteer het in de lijst met netwerkdiensten in Apple -> Systeemvoorkeuren -> Netwerk. Ga vervolgens terug naar systeemvoorkeuren en tik op delen, selecteer vervolgens uit het weergegeven menu Internet delen. Selecteer om het te delen je iPhone, voer de netwerknaam en het wachtwoord in en delen aanzetten. Eindelijk met de iPhone maak verbinding met de netwerkshare van uw Mac a sluit de HomePod aan, het zou automatisch verbinding moeten maken met WiFi. Je kunt de HomePod ook via de iPad met de hotspot verbinden, gebruik hem gewoon verbinding maken met een persoonlijke hotspot.
Schakel snel over naar muziek die op HomePod wordt afgespeeld
U kent waarschijnlijk wel het gevoel wanneer u liever muziek van een Tsjechische artiest wilt spelen, maar Siri kan het gewoon niet voor u afspelen. Tsjechische nummers starten met Siri is bijna onmogelijk, maar gelukkig is het geen probleem om muziek naar HomePod te schakelen. Allereerst moet ik erop wijzen dat het noodzakelijk is om een iPhone met een U1-chip te bezitten, dat wil zeggen een van de iPhone 11- en 12-series. Maak vervolgens verbinding met hetzelfde wifi-netwerk waarmee je de HomePod hebt verbonden. Ontgrendel op dat moment gewoon de iPhone, begin er nummers op af te spelen vanuit een applicatie die AirPlay ondersteunt a houd de iPhone in de buurt van HomePod. Muziek wordt automatisch via AirPlay naar je speaker gestreamd.
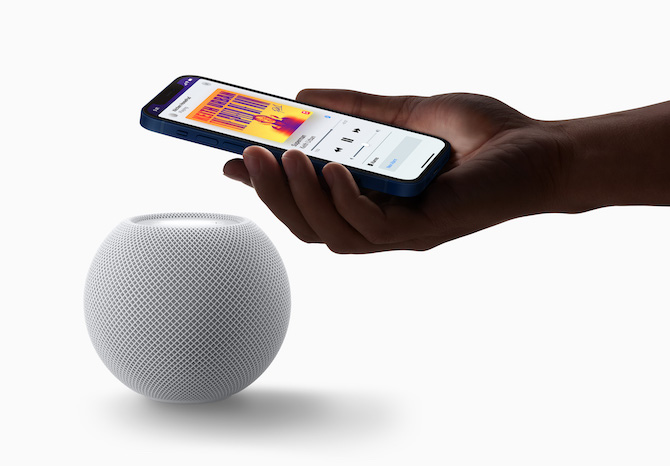
Automatisering
Concurrentie in de vorm van Amazon en Google biedt al geruime tijd de mogelijkheid om diverse automatiseringen te gebruiken, nu kregen we eindelijk ook producten van Apple te zien. In de praktijk zijn dit opties waarbij je bijvoorbeeld de muziek en het licht aan kunt laten als je thuiskomt, of het licht uit kunt doen en het afspelen kunt pauzeren als je weggaat. Om deze automatiseringen in te stellen, opent u gewoon de app Huishouden, op uw HomePod tikt u op versnelling en tik hier op Voeg automatisering toe. hier kunt u zoveel parameters instellen als u wilt.
Het zou kunnen interesseer je





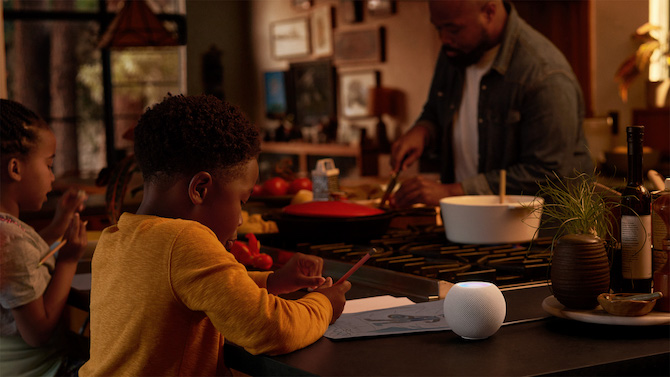
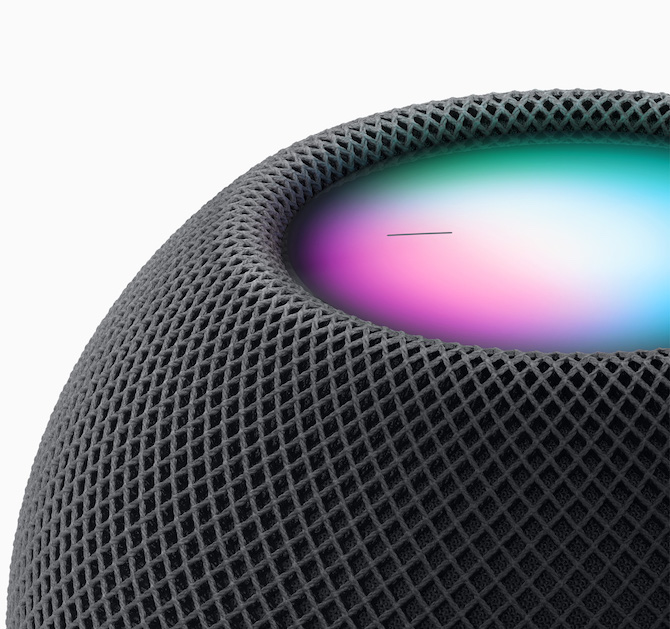

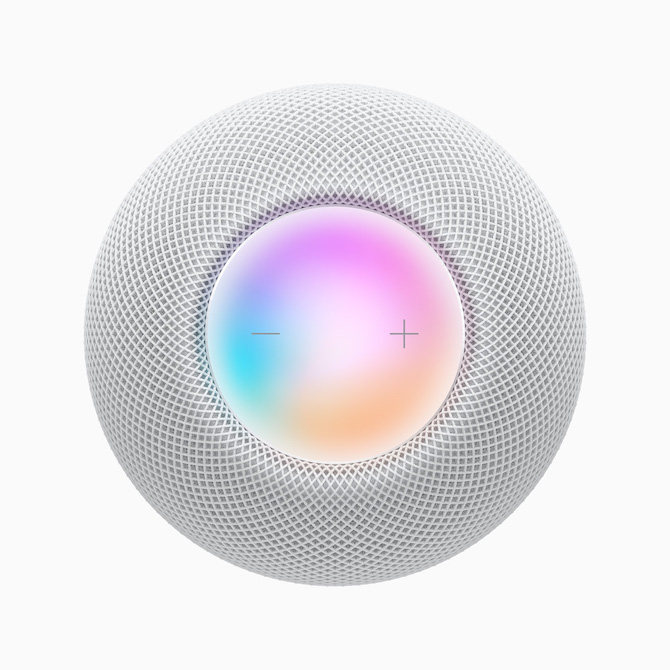

Je hebt geen iPhone 11 of hoger nodig om de audio naar de homepod te schakelen. Het werkt hetzelfde op de oude iPhone SE als op de iPhone 12
Hoe speel ik een beltoon of alarm af op de homepod? De overstromingssensor gaat af en ik wil iets anders dan Madonna.