Naast camera's beschikt vrijwel elke nieuwere smartphone ook over een LED-flitser, die wordt gebruikt om de scène te verlichten bij het maken van foto's bij slechte lichtomstandigheden. Naast de flitser tijdens het fotograferen is deze diode aan de achterkant van het toestel echter ook te gebruiken als klassieke zaklamp. Dit is bijvoorbeeld handig als je 's nachts stiekem naar de koelkast wilt gaan, of als je om wat voor reden dan ook ergens een licht op wilt laten schijnen. Er zijn verschillende manieren waarop u de zaklamp op uw iPhone kunt activeren. In dit artikel kijken we samen naar drie manieren om de zaklamp op de iPhone te activeren.
Het zou kunnen interesseer je

Controle Centrum
Via het controlecentrum activeer je de zaklamp eenvoudig op je iOS-apparaat. Maar het is wel noodzakelijk dat je hier een element toevoegt voor het (de)activeren van de zaklamp. Wilt u weten hoe u dit doet of wilt u de locatie wijzigen, ga dan als volgt te werk:
- Eerst moet je verhuizen naar Instellingen.
- Klik hieronder op het vakje met de naam Controle Centrum.
- Scroll nu weer naar beneden naar de categorie Extra controles.
- Zoek in dit gedeelte het vak Zaklamp en klik erop het groene +-pictogram.
- Dit voegt de zaklamp toe aan de controle Centrum.
- Om een element te verplaatsen, pak je het vast drie lijnen in het rechterdeel en beweging het omhoog of omlaag.
- Do controle Centrum ga dan verder op je iPhone als volgt:
- iPhone met TouchID: veeg omhoog vanaf de onderkant van het scherm;
- iPhone met Face ID: veeg naar beneden vanaf de rechterbovenrand van het scherm.
- Hier is pro genoeg (de)activering tik op zaklamp icoon.
- Als op het pictogram houd uw vinger op de zaklamp, dus je kunt het nog steeds instellen verlichtingsintensiteit.
Vergrendel scherm
De tweede manier om de zaklamp op je iPhone te activeren is rechtstreeks vanaf het vergrendelscherm. In dit geval hoeft u dat alleen maar te doen iPhone licht op je hoeft het niet eens te ontgrendelen, en dan linksonder ze hielden hun vinger op na zaklamp icoon, op oudere apparaten en vervolgens op het display hard duwen. Op dezelfde manier kan de zaklamp worden uitgeschakeld. Als u de intensiteit van de zaklamp wilt wijzigen, is het noodzakelijk dat u dit doet volgens de bovenstaande procedure.
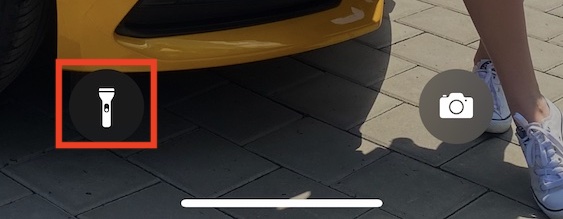
Een schouderklopje
Met de komst van iOS 14 zagen we een nieuwe functie in Toegankelijkheid, waardoor iPhone-gebruikers eenvoudigweg kunnen dubbeltikken of driemaal tikken op de achterkant van de iPhone. Als u deze functie instelt, kan na dubbelklikken een snelle actie worden uitgevoerd, bijvoorbeeld een screenshot maken, het volume wijzigen of een snelkoppeling uitvoeren. Met behulp van snelkoppelingen kunt u instellen dat de zaklamp wordt geactiveerd door tweemaal te tikken en vervolgens wordt uitgeschakeld door driemaal te tikken. Ga dus als volgt te werk:
- Ga eerst naar de app Afkortingen en klik op in het onderste menu Mijn snelkoppelingen.
- Zodra je dat hebt gedaan, tik je rechtsboven op het +-pictogram.
- Klik in het volgende scherm op de optie Actie toevoegen.
- In de zoekopdracht vindt u een evenement met de naam Zaklamp instellen en klik erop.
- Nadat je een actie hebt toegevoegd, tik je op in het blok Opgericht en selecteer vervolgens in het menu Schakelaar.
- Tik vervolgens op Ander rechtsboven en maak een snelkoppeling noem de bijvoorbeeld als Lamp.
- Tik ten slotte rechtsboven Helemaal klaar.
- Ga nu naar de native app op uw iOS-apparaat Instellingen.
- Zodra je dat hebt gedaan, ga je een stukje naar beneden onderstaand en klik op de optie Openbaring.
- Klik hier in de categorie Mobiliteit en motoriek op het vakje Aanraken.
- Stap dan uit op het volgende scherm helemaal naar beneden en ga naar de sectie Tik op de achterkant.
- Kies vervolgens of je de actie wilt instellen dubbele tik, of op Drievoudige tik.
- Eindelijk hier weg helemaal naar beneden en selecteer uit de lijst snelkoppeling gemaakt in ons geval hier met de naam Lamp.
- Houd er rekening mee dat de Back Tap-functie alleen beschikbaar is voor iPhone 8 en hoger.
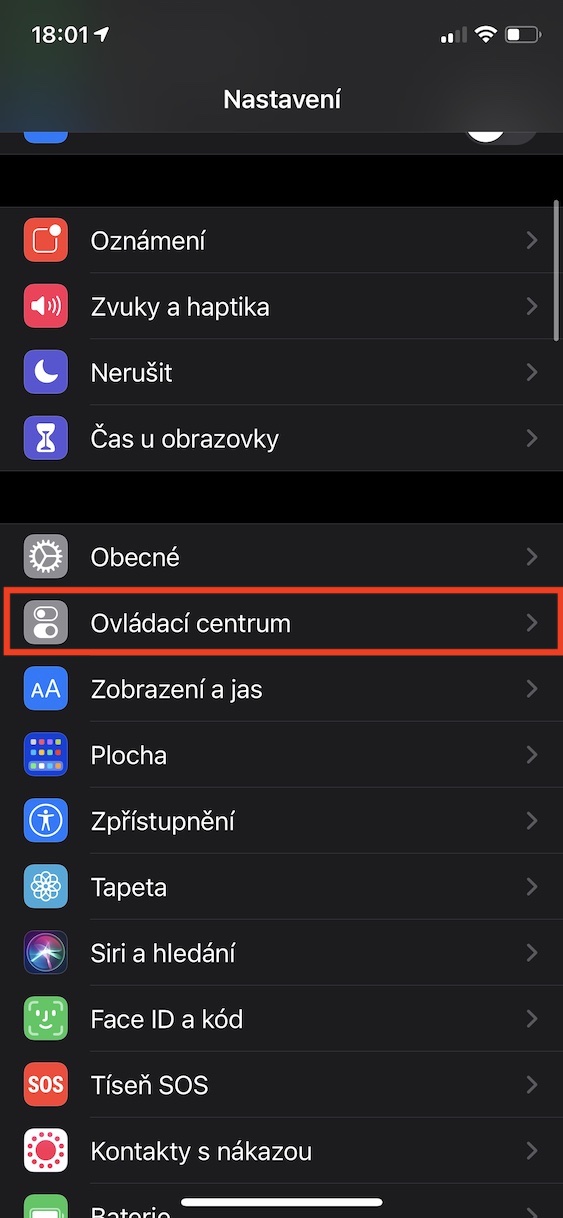
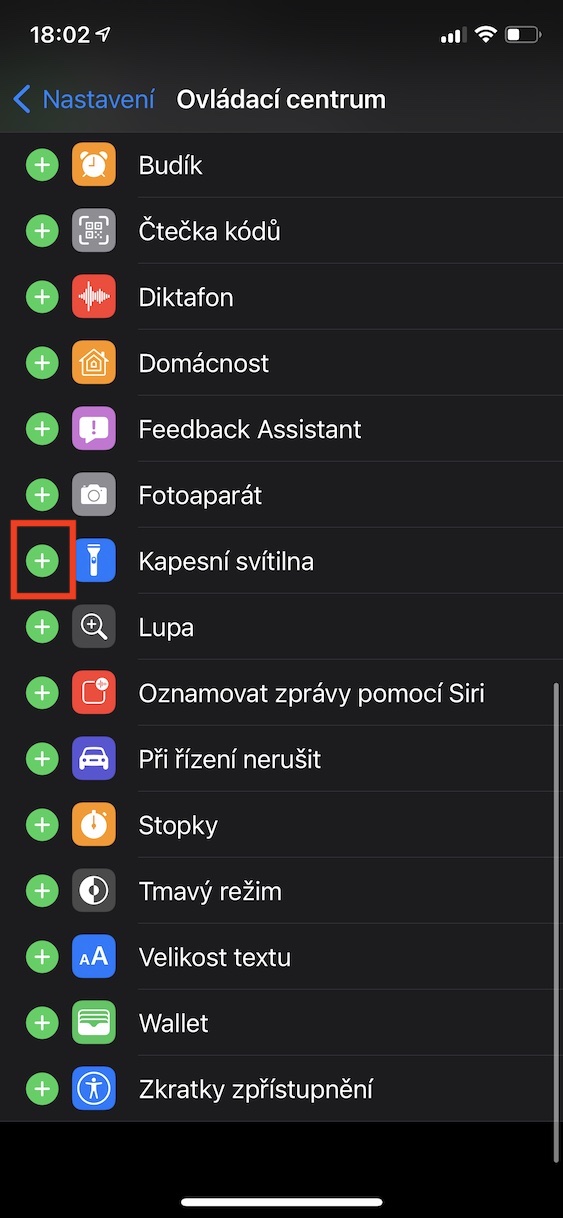
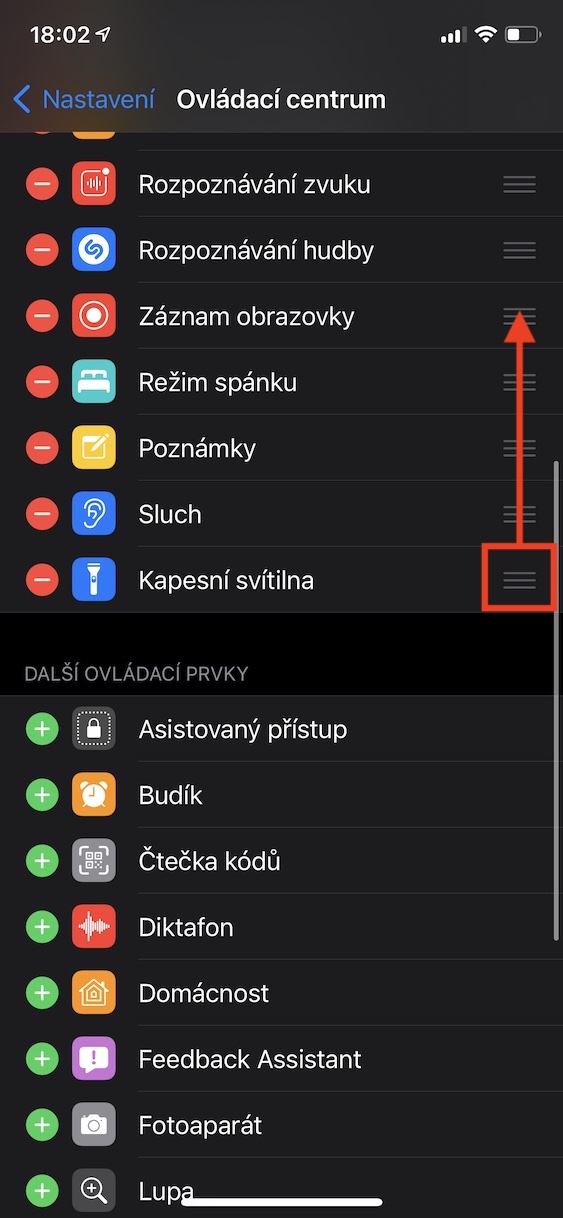
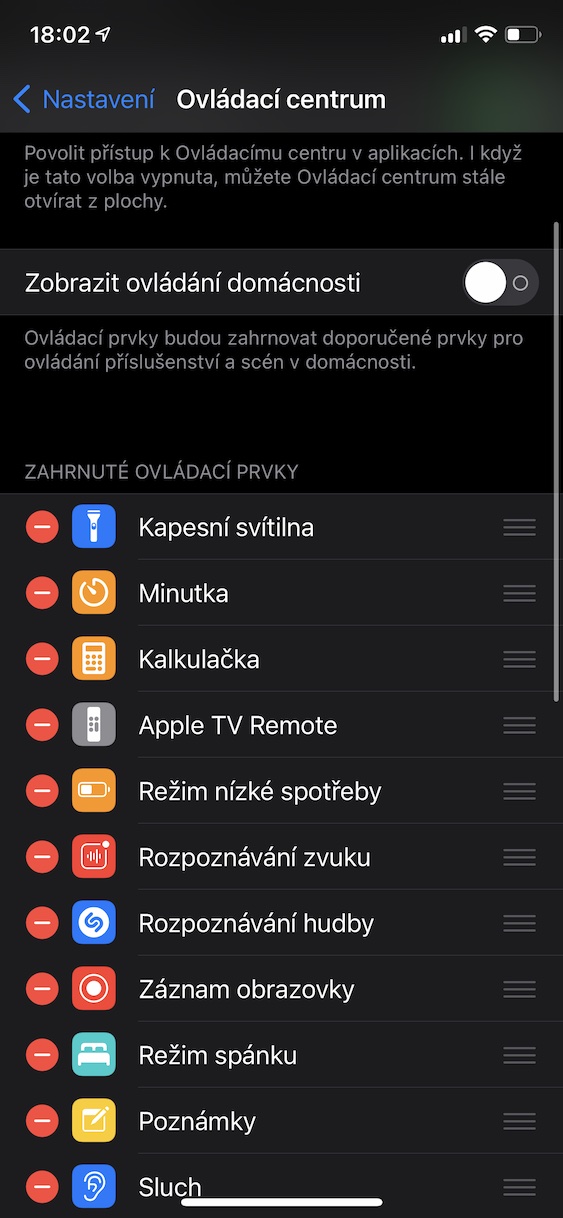
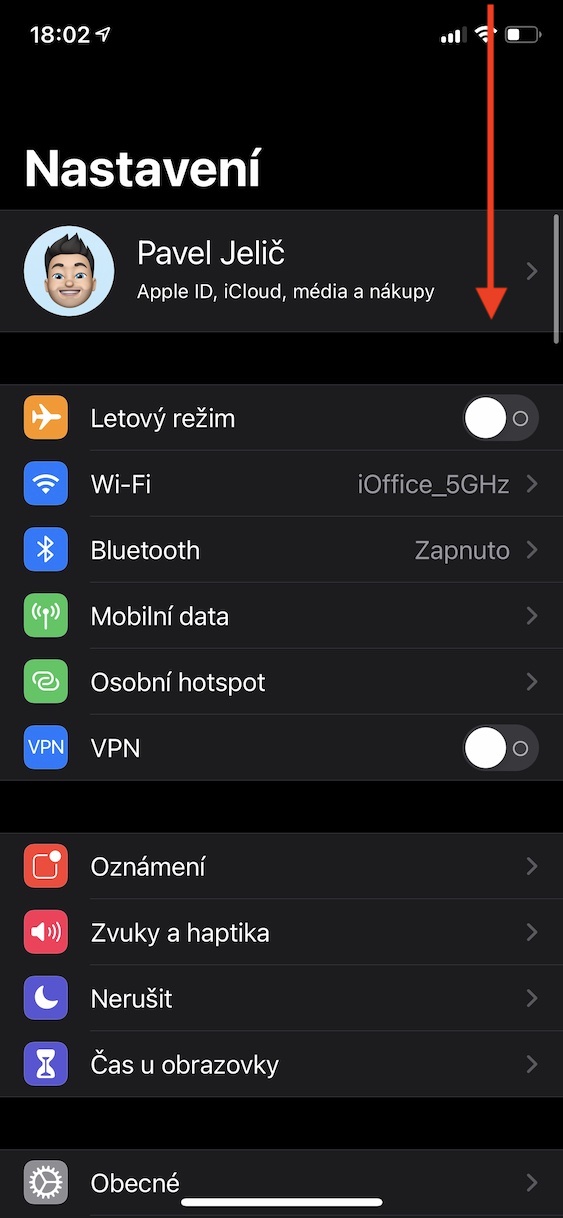
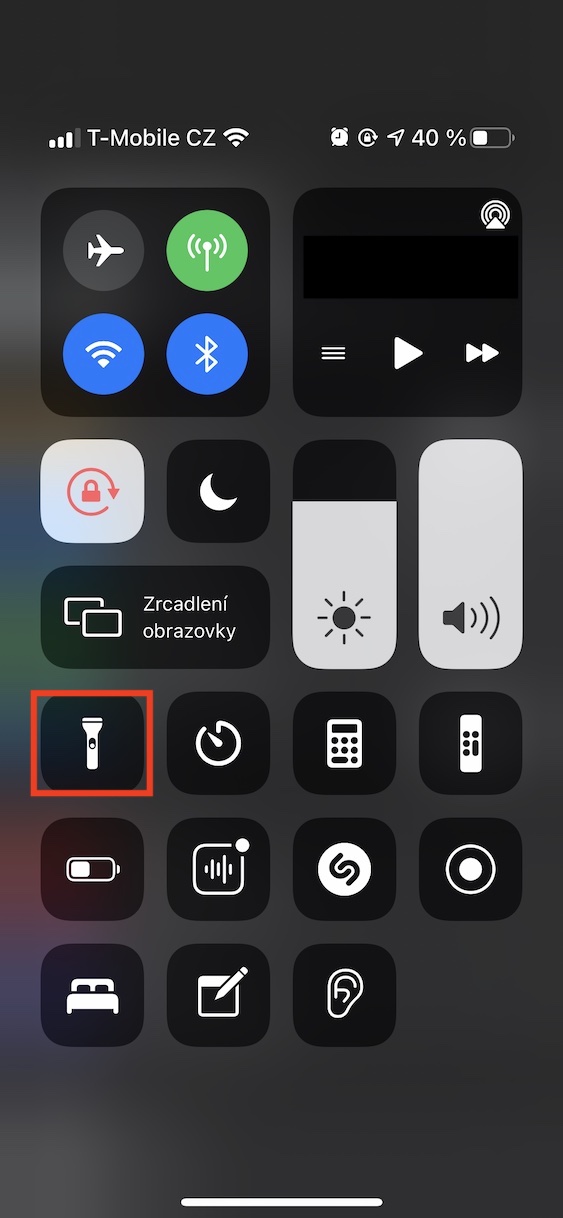
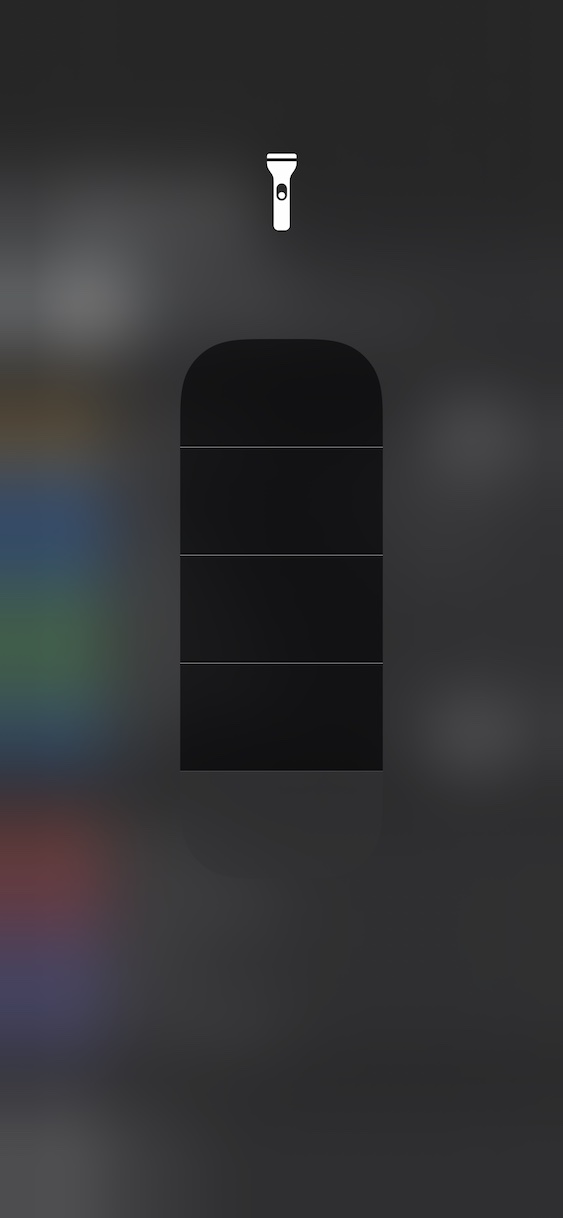

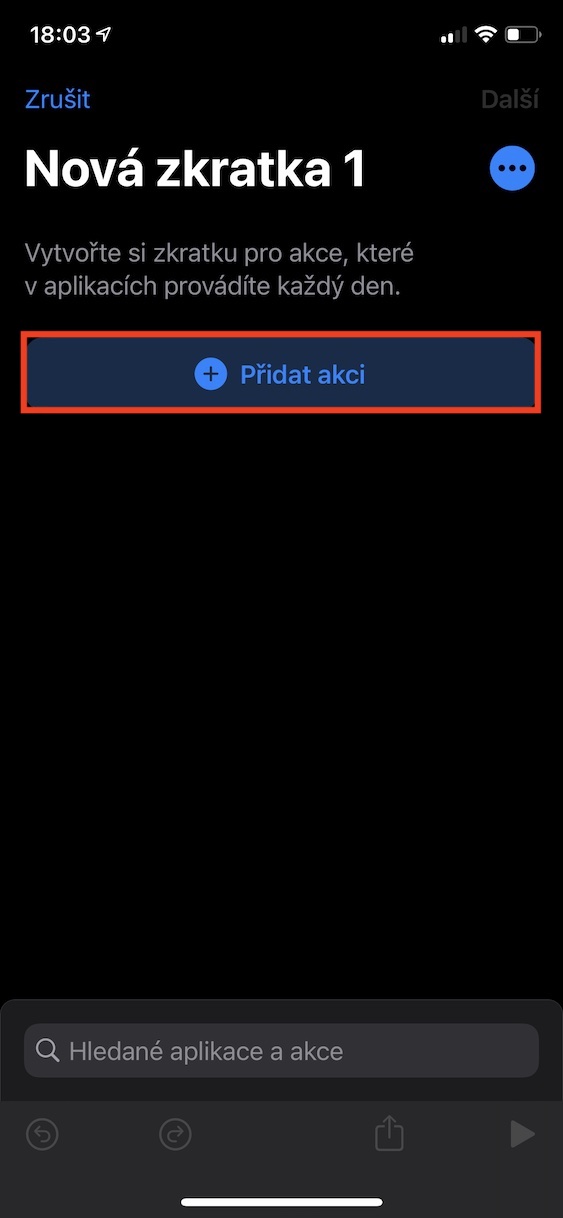
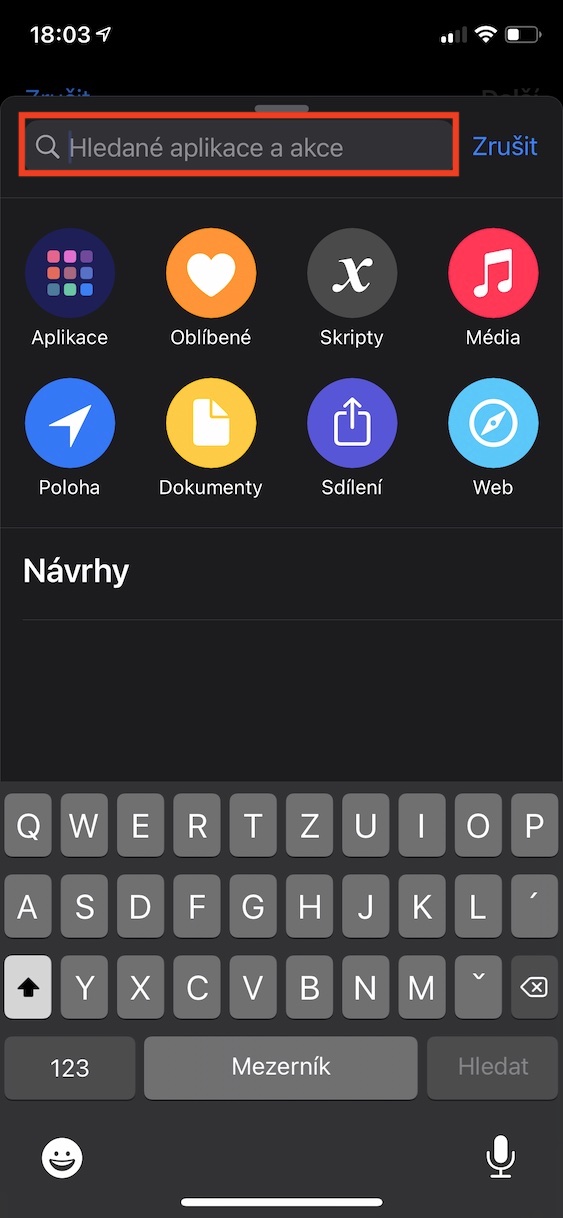
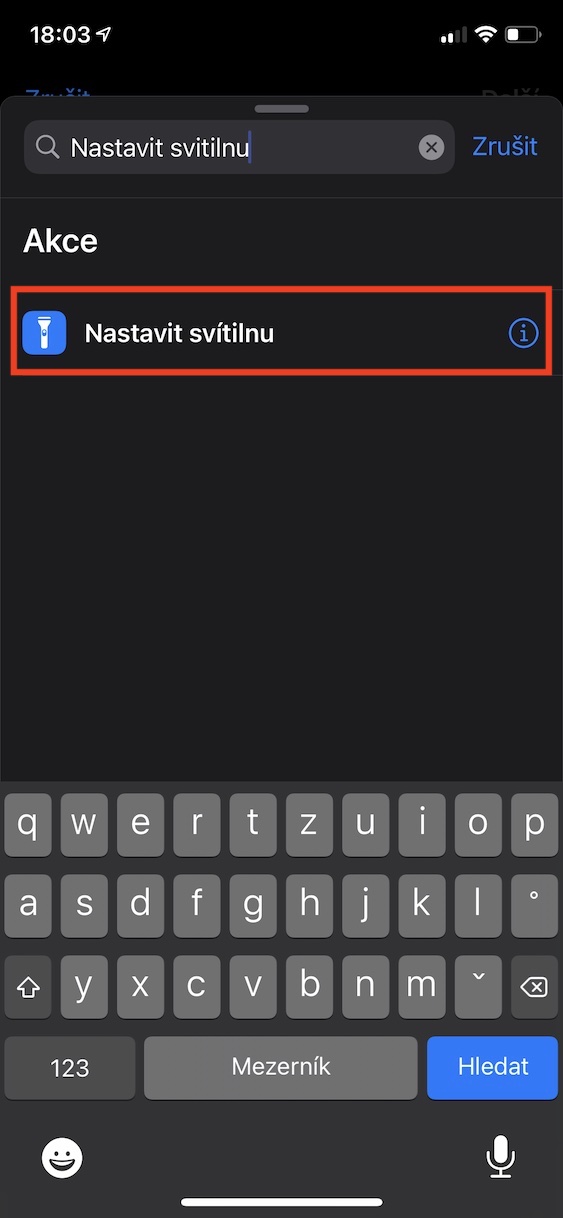
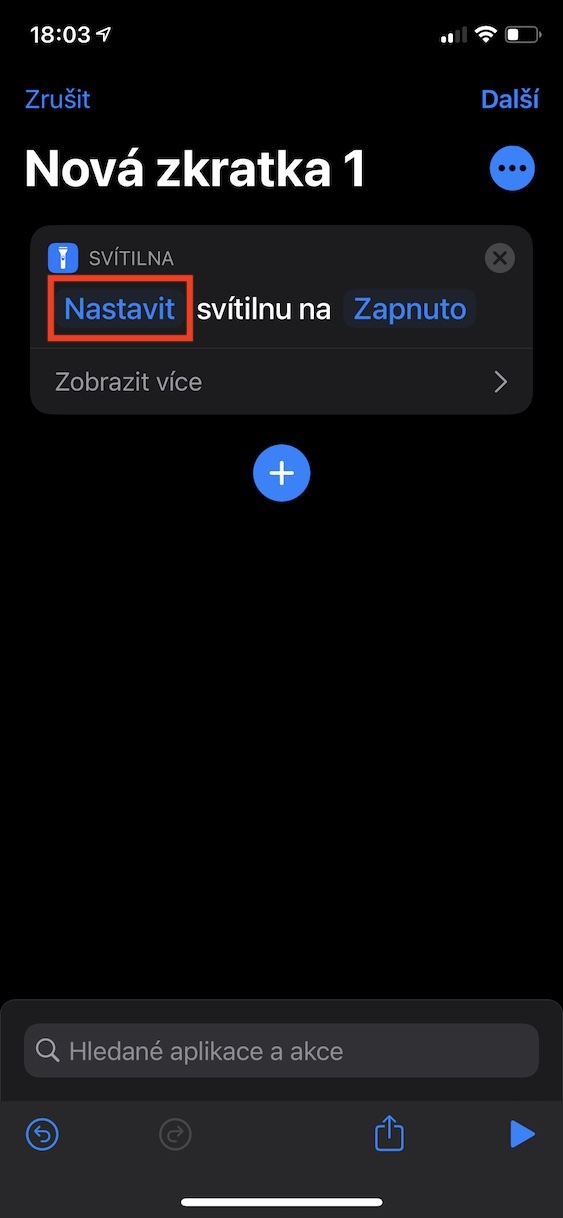
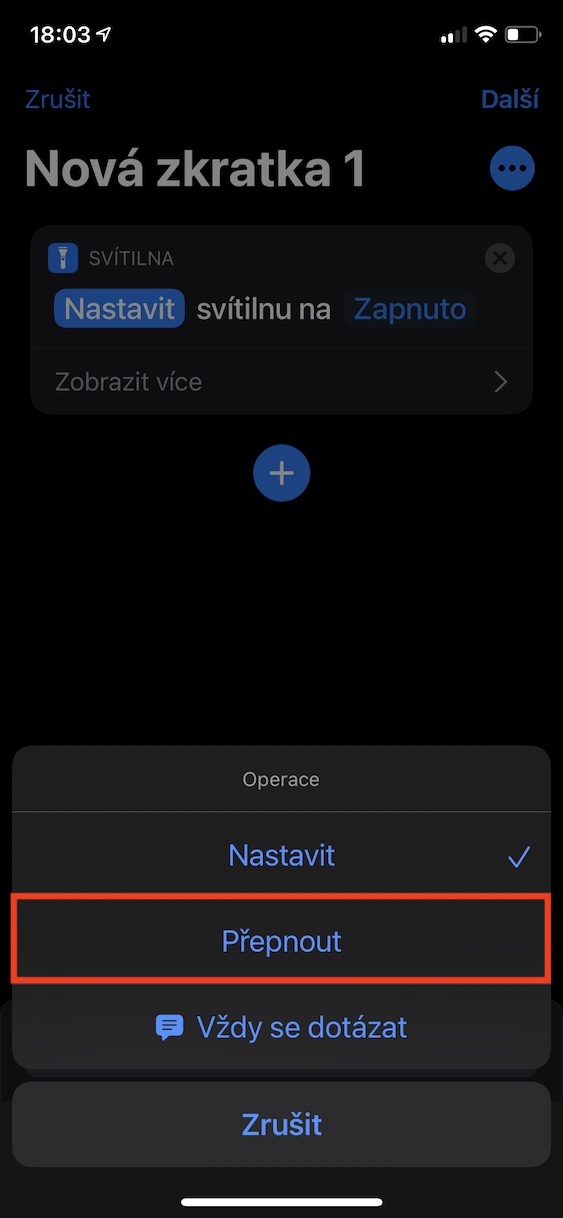
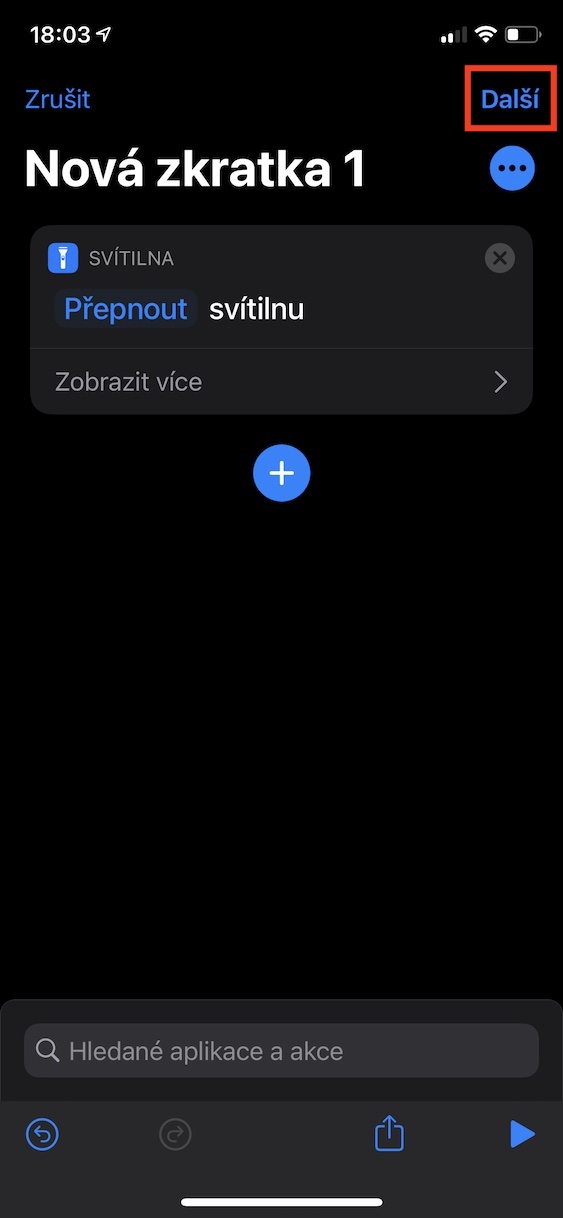
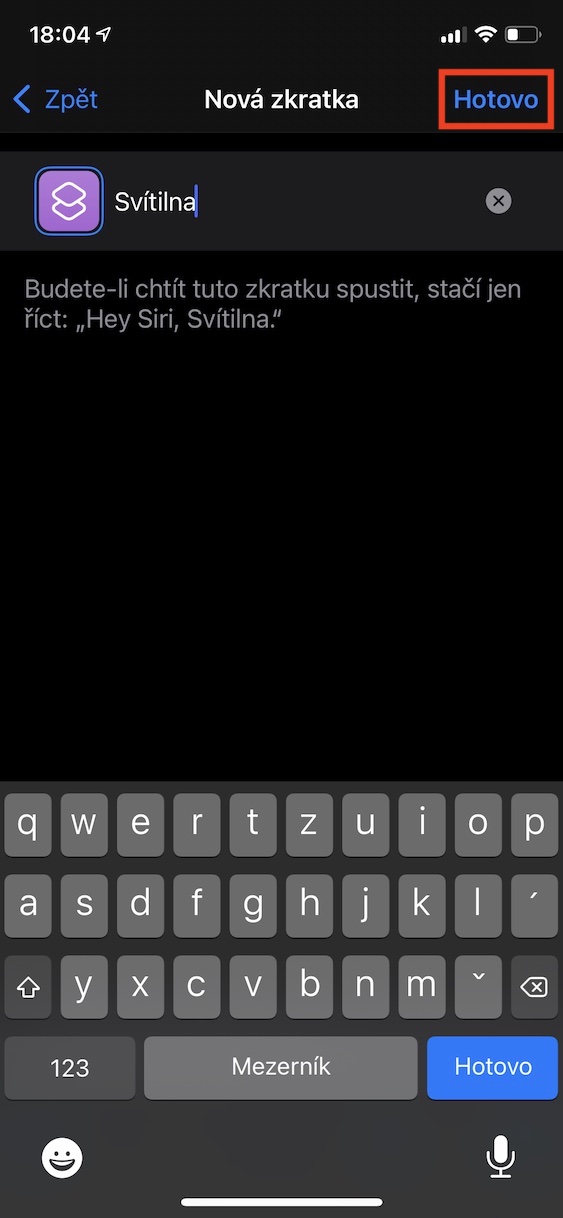

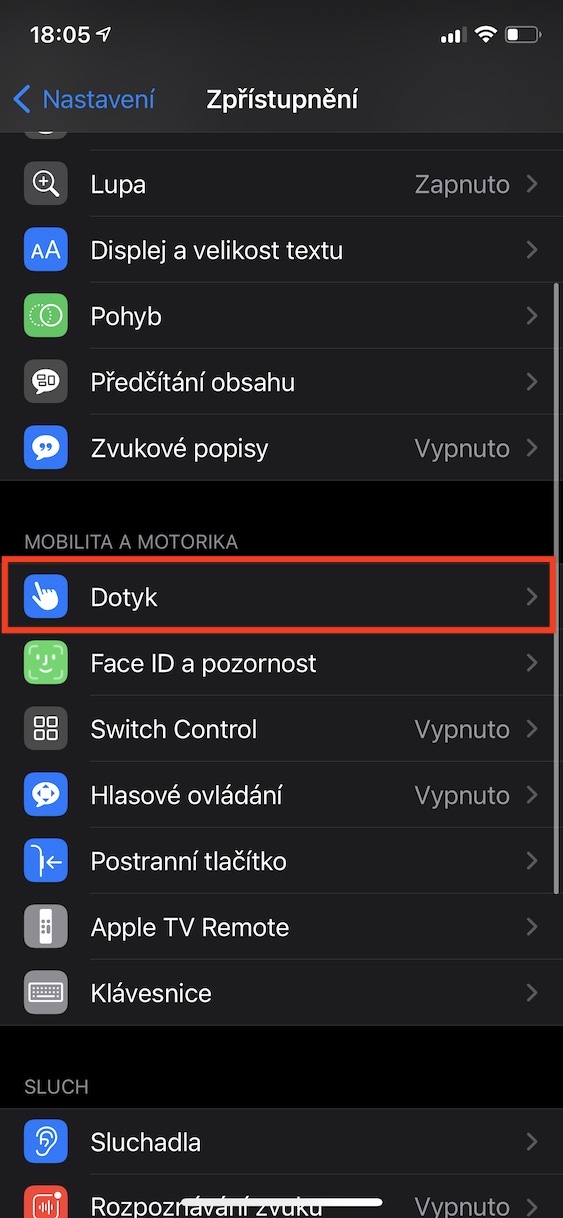
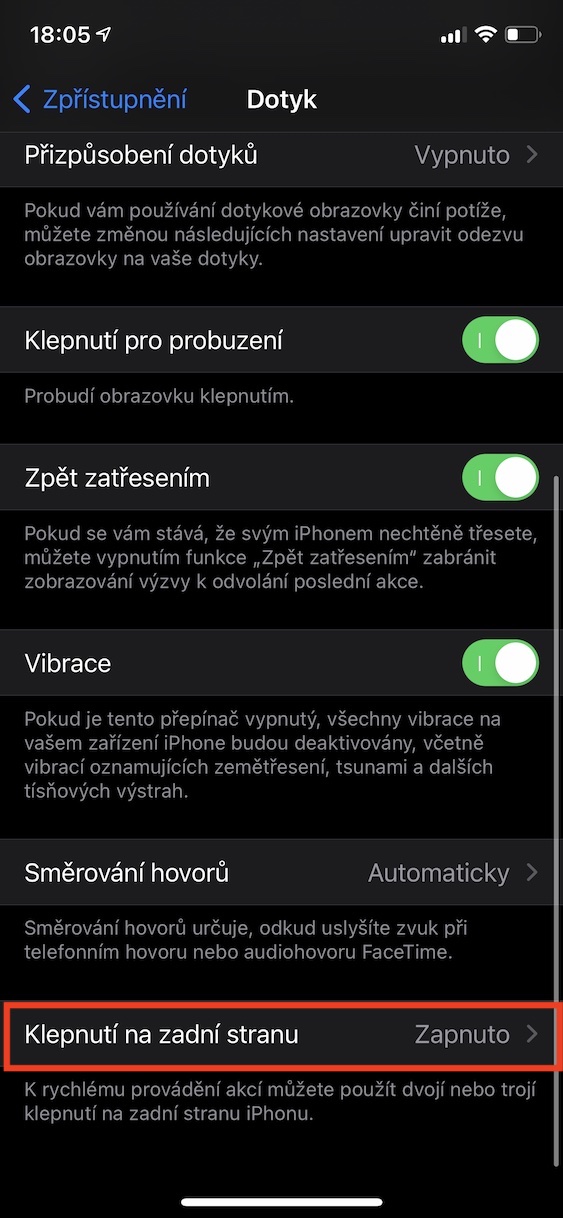
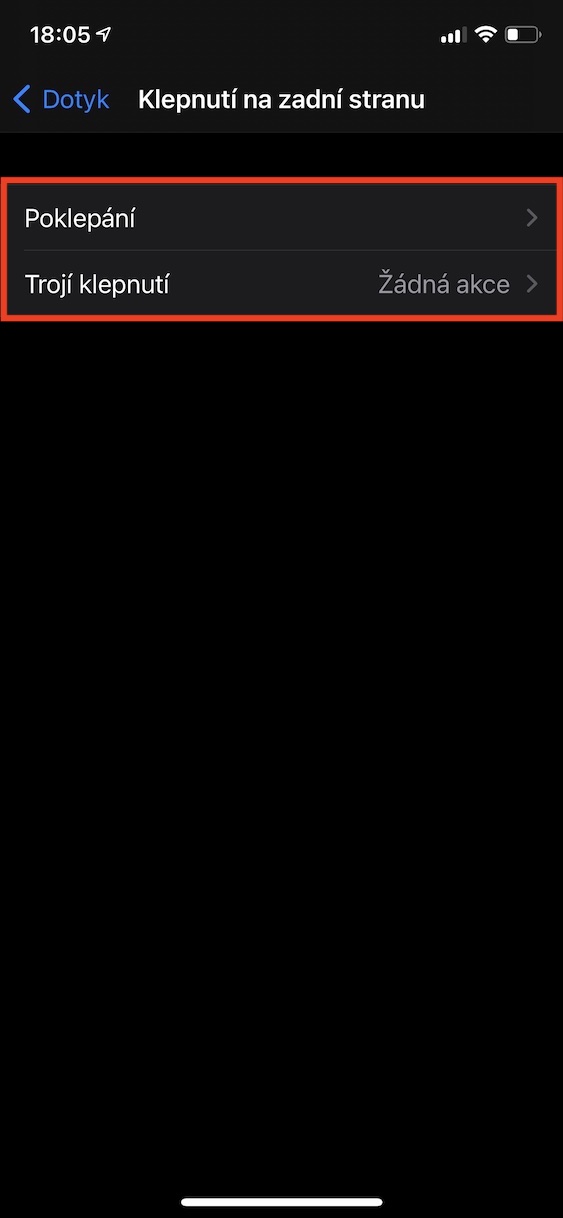
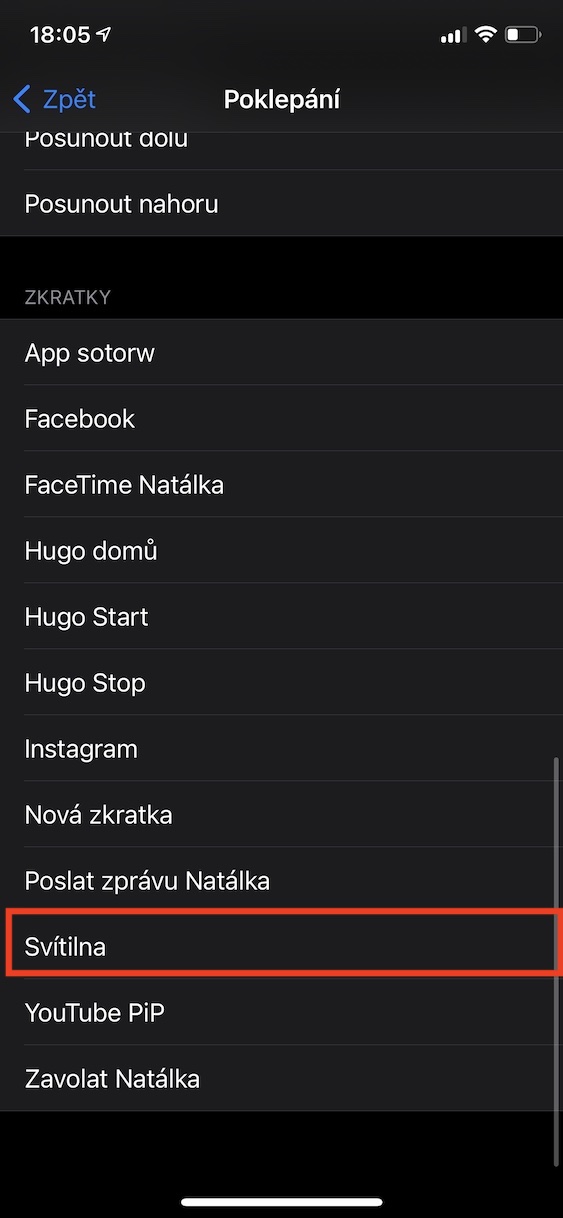
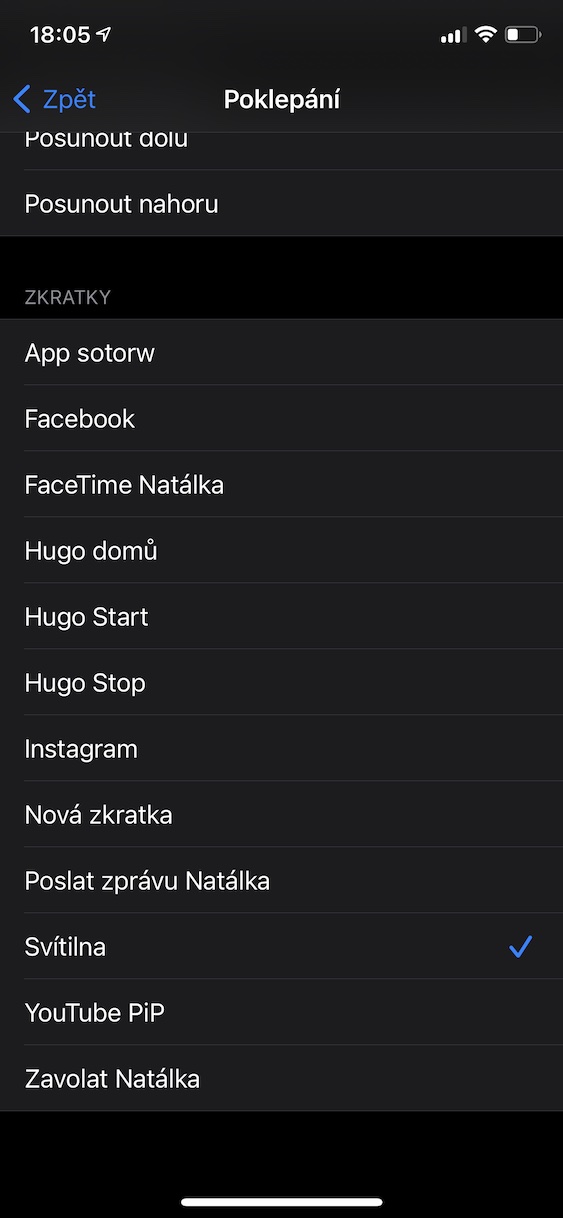
iPhone 8 en hoe ik ook druk, er licht niets op???
Nou, als het afhankelijk is van de leeftijd van het toestel, zul je moeten wachten tot je iPhone wat ouder is. Probeer het elke maand, hij zal geleidelijk ouder worden en op een dag zal het waarschijnlijk het overnemen.
4e manier:
Hé Siri, zet de zaklamp aan! (uit)
Precies. Ik begreep niet waarom het artikel slechts over drie manieren ging. Ik opende het eigenlijk alleen maar om te zien wat ze hadden weggelaten.
Dus ik hoop dat je ons invult!