Bijna iedereen van ons gebruikt de Dock binnen het macOS-besturingssysteem meerdere keren per dag. Er zijn enkele instellingen in de systeemvoorkeuren die je kunt gebruiken om het Dock aan te passen, maar het is zeker geen glorie. Maar wist u dat u met Terminal-opdrachten nog veel meer gadgets kunt instellen die uw werk met het Dock aangenamer kunnen maken? In dit artikel bekijken we 3 verborgen Dock-aanpassingsopdrachten waarvan je waarschijnlijk nog niet op de hoogte was.
Het zou kunnen interesseer je

Alle wijzigingen die we in dit artikel zullen aanbrengen, zullen plaatsvinden in de Terminal-applicatie. Als u niet weet waar u het kunt vinden en hoe u het moet uitvoeren, heeft u verschillende opties. Je kunt naar Programma's gaan en op de map Hulpprogramma's klikken, of je kunt Terminal openen via Spotlight (vergrootglas rechts in de bovenste balk of de sneltoets Command + spatiebalk), waarin je alleen maar Terminal hoeft te typen. Na het starten van de Terminal verschijnt er een klein zwart venster waarin opdrachten worden ingevoerd en bevestigd.
Geef alleen actieve applicaties weer
Als u in macOS alleen actieve applicaties binnen het Dock wilt weergeven, d.w.z. de applicaties die u gebruikt, kunt u gebruiken. Gebruik gewoon een van de opdrachten. Deze opdracht jij bent genoeg kopiëren:
standaardwaarden schrijven com.apple.dock static-only -bool true; killall Dock
Ga na het kopiëren naar het actieve toepassingsvenster Terminal, waar commando invoegen Nadat u de opdracht hebt ingevoerd, drukt u op Enter. De opdracht wordt vervolgens uitgevoerd en ze verschijnen in het Dock alleen actieve applicaties, waarmee het Dock wordt leeggemaakt.
Transparante iconen van verborgen applicaties
Als u eenvoudig in één oogopslag onderscheid wilt maken tussen geopende en verborgen applicaties, dan is er opnieuw een optie die hiervoor kan worden gebruikt. Om deze functie te activeren, si kopieer de onderstaande opdracht:
standaardwaarden schrijven com.apple.dock showhidden -bool WAAR; Killall Dock
Dan naar Plaats de terminal en bevestig door op de toets te drukken Enter. Zodra u dit doet, worden alle app-pictogrammen die u in het Dock verbergt transparant, waardoor ze gemakkelijk van de andere te onderscheiden zijn.
Schakel animatie weergeven/verbergen uit
Als je je ergert aan de lange animatie die verschijnt telkens wanneer je het Dock toont of verbergt, kun je deze met een eenvoudige opdracht verwijderen. Dit opdracht vinden onderstaand, je hebt het gewoon nodig kopiëren:
standaardwaarden schrijven com.apple.dock expose-group-by-app -bool vals; Killall Dock
Ga vervolgens naar het actieve toepassingsvenster Terminal, waar commando invoegen Druk dan gewoon op een toets Enter, bevestiging van de opdracht. Nu wordt het Dock onmiddellijk weergegeven en verborgen, zonder lange animatie.
Hoe terug te gaan?
Als de aangebrachte wijzigingen u niet bevallen, kunt u uiteraard gewoon teruggaan. Plaats eenvoudigweg de variabele aan het einde van elke instructie ze overschreven het tegenovergestelde. Dus als is een variabele waar, is het noodzakelijk om het te herschrijven vals (en omgekeerd). Hieronder kunt u de rollback-opdrachten bekijken. In sommige gevallen lijkt het alsof de opdrachten niet zijn uitgevoerd. Start gewoon uw Mac of MacBook opnieuw op.
standaardwaarden schrijven com.apple.dock static-only -bool false; killall Dock
standaardwaarden schrijven com.apple.dock showhidden -bool false; Killall Dock
standaardwaarden schrijven com.apple.dock expose-group-by-app -bool true; Killall Dock


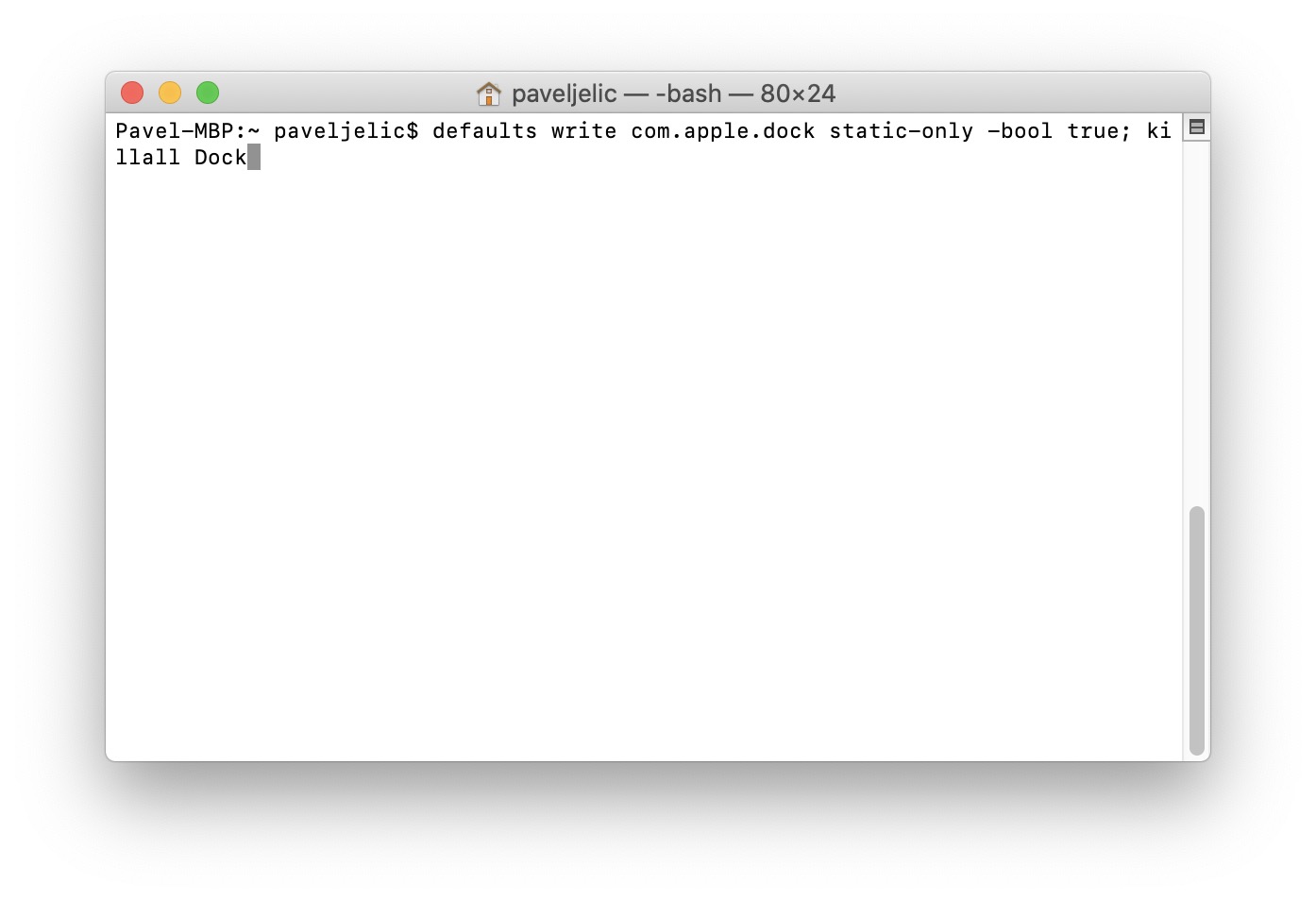
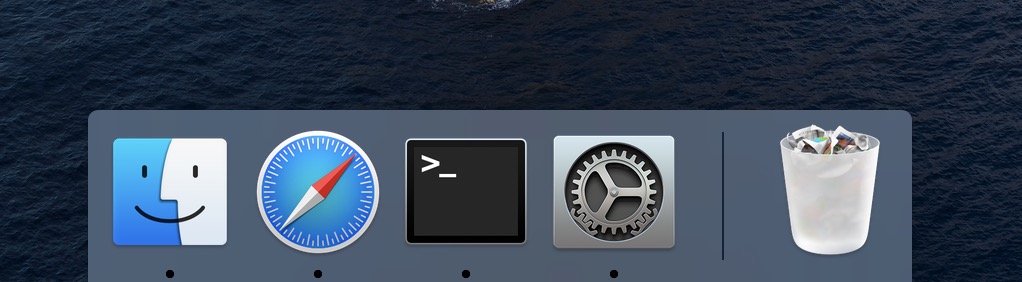
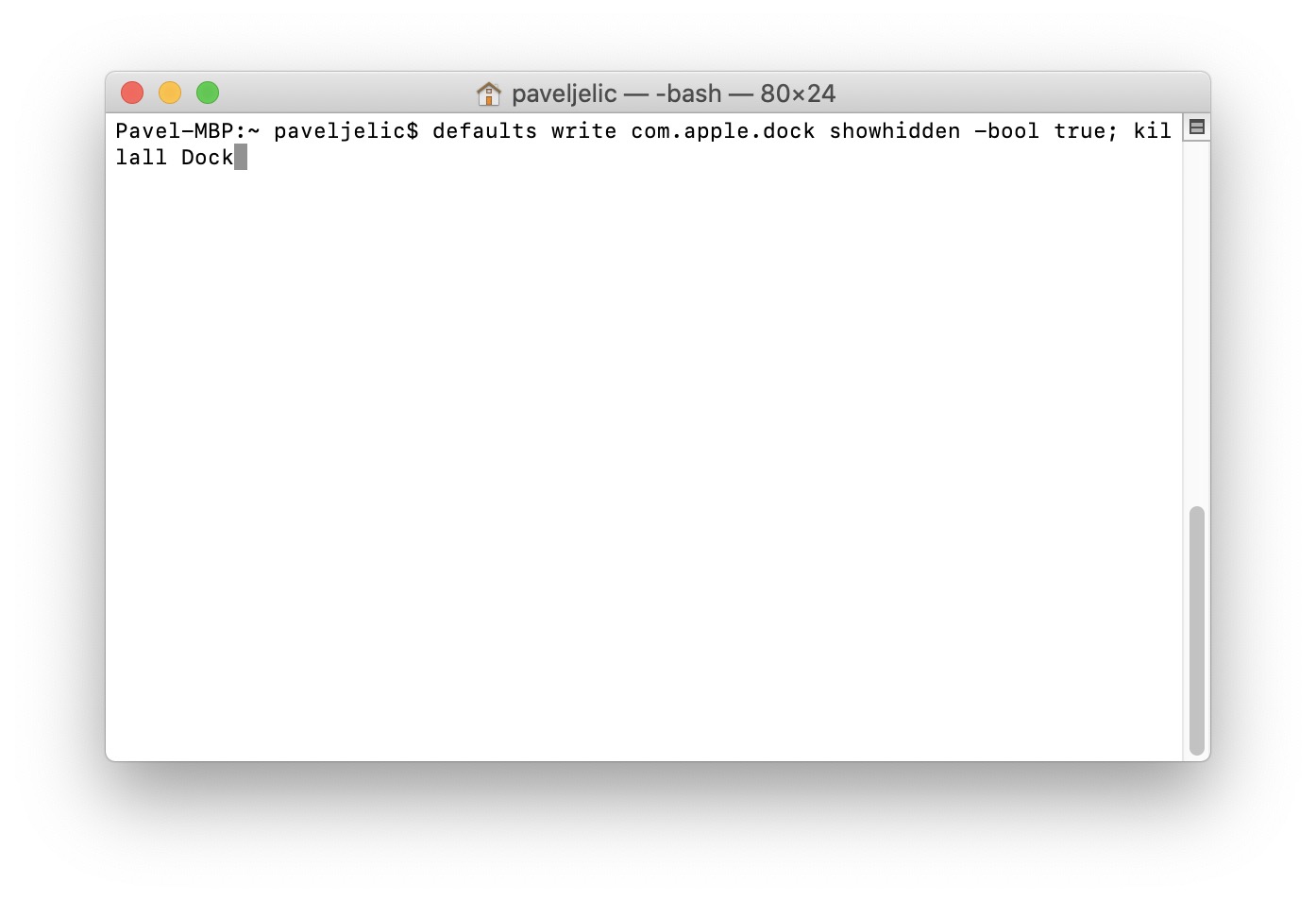
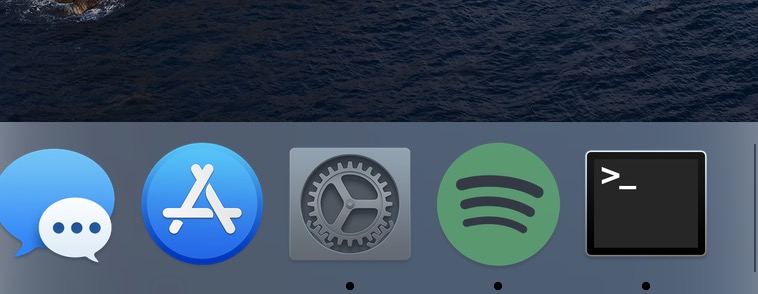
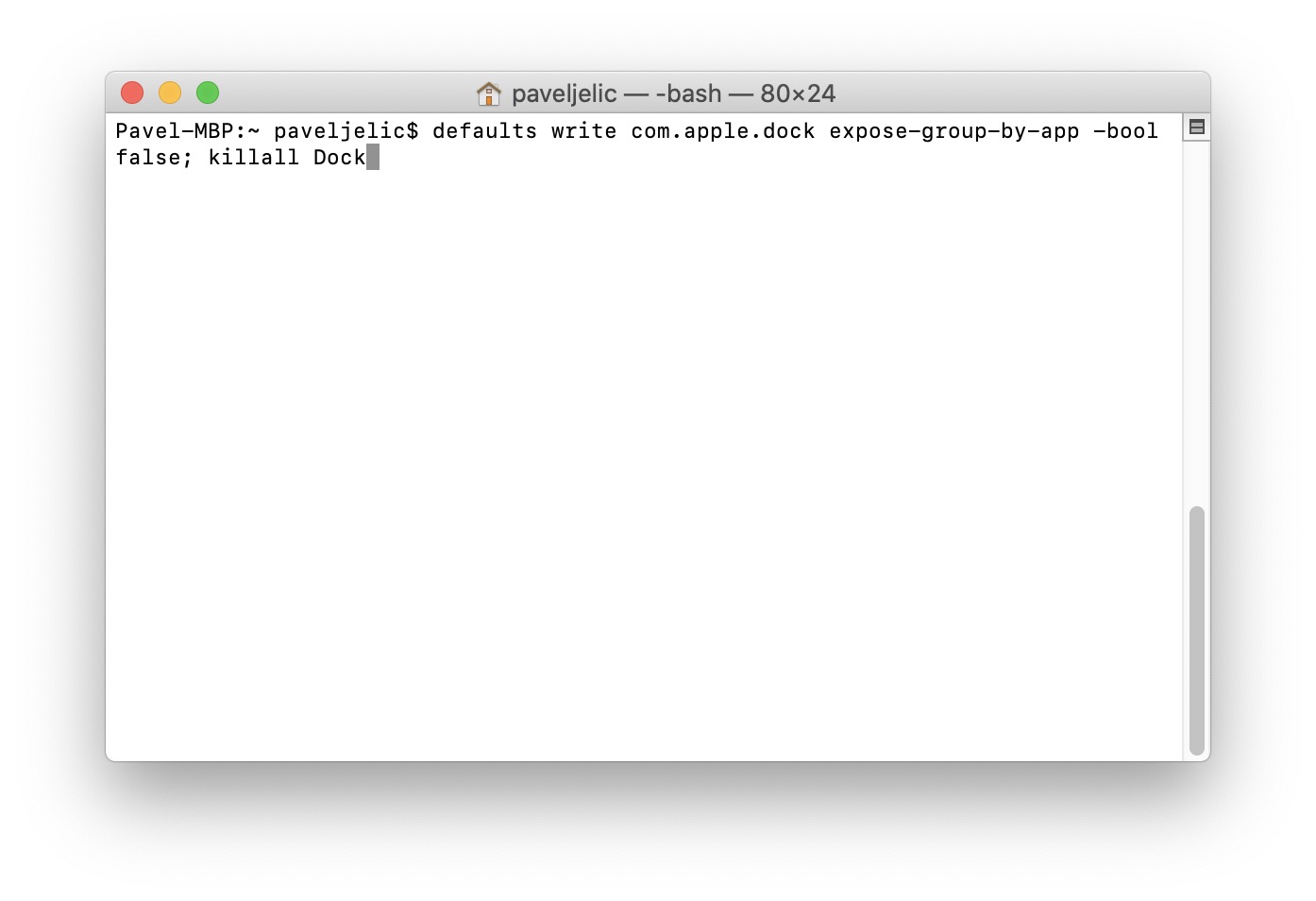
De iconen verdwenen prachtig volgens de instructies, alleen actieve applicaties bleven over, maar die willen niet meer verschijnen. Ik heb alle ongedaan gemaakte commando's al geprobeerd. Ik heb na elke keer opnieuw opgestart. En niks.
Hallo, om terug te draaien, probeer deze twee opdrachten achter elkaar in te voeren:
standaardwaarden schrijven com.apple.dock alleen statisch -bool false
killall dock
Probeer het en laat het me weten :)
Alleen dit werkte voor mij (standaardwaarden verwijderen com.apple.dock; killall Dock)
Ik moet nu gewoon het hele dock opnieuw doen
Het werkte pas op bevel van collega Garyforsale. Bij deze bedank ik hem.
Ik heb precies hetzelfde probleem, teruggaan naar de originele weergave werkt niet, ik heb alle commando's geprobeerd….
Ik ben er al achter, het was voldoende om " defaults delete com.apple.dock; killall Dock” en het is een volledig gereset Dock, maar het werkt.