Slimme horloges van Apple zijn een product dat ik persoonlijk als een van de belangrijkste ervaar. De Apple Watch wordt in de eerste plaats gebruikt om de dagelijkse activiteiten en fitness te volgen, en in de tweede plaats zal hij uitstekend dienen als verlengde arm van de iPhone. Dit is een apparaat dat gezien zijn formaat echt veel kan - dus hier is het waar dat formaat er niet toe doet. Daarom bekijken we in dit artikel 10 dingen waarvan je misschien niet eens weet dat je Apple Watch ze kan. Laten we meteen ter zake komen.
Het zou kunnen interesseer je
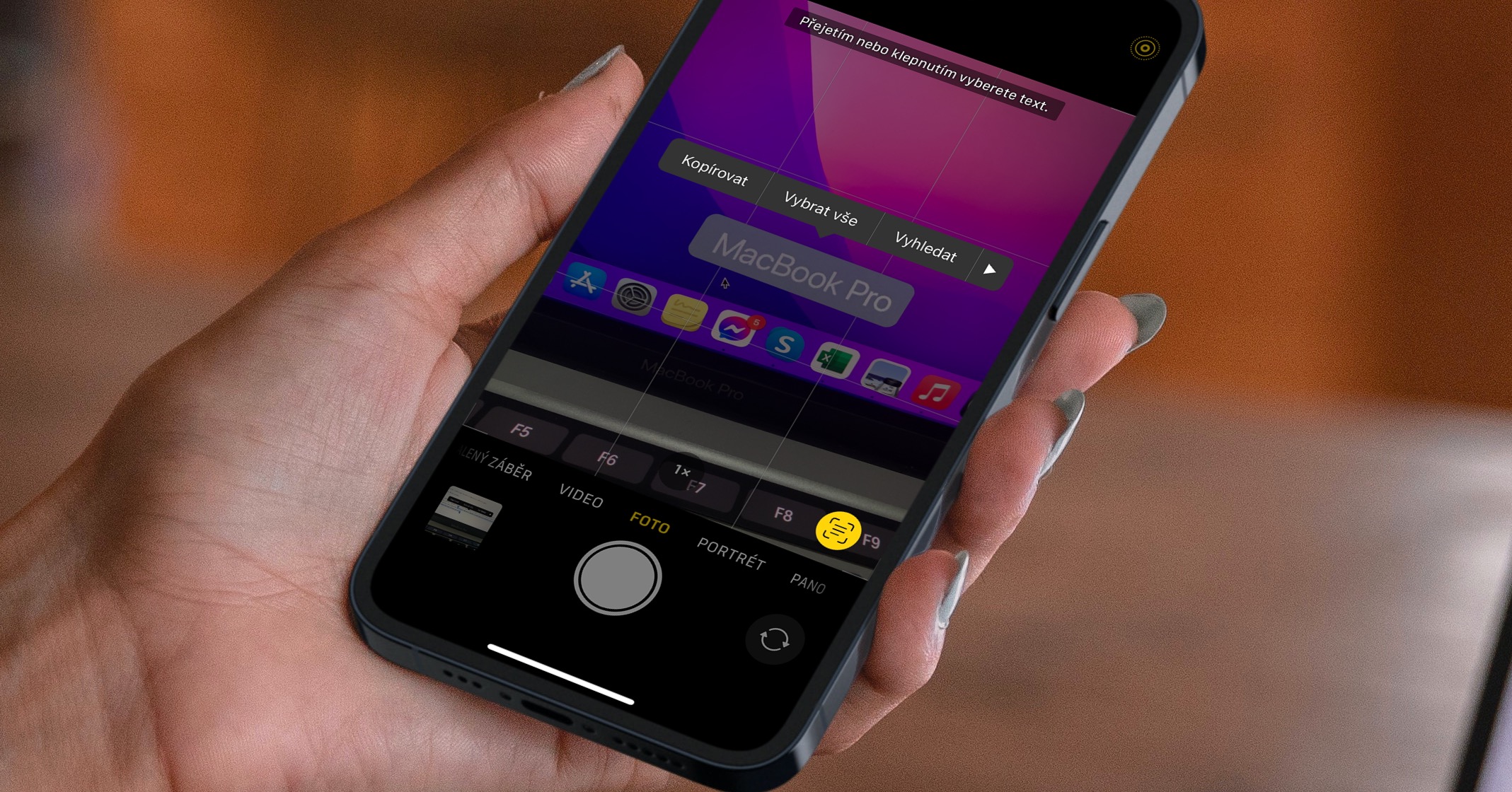
Surfen op websites
Natuurlijk bekijken de meesten van ons websites op een iPhone, iPad of Mac. Maar wist je dat je de website ook op Apple Watch kunt bekijken? Dit kan van tijd tot tijd van pas komen, bijvoorbeeld als je een lang moment hebt en je iPhone niet bij je hebt. Maar in watchOS zou je natuurlijk tevergeefs naar de Safari-browser zoeken. De hele procedure wordt uitgevoerd via de Berichten-applicatie en is niet ingewikkeld. Eerst moet je een gesprek beginnen in de app Nieuws verzonden link met website, die u wilt openen. Als u bijvoorbeeld Jablíčkář wilt openen, moet u het URL-adres van Safari op uw iPhone in de browser kopiëren https://jablickar.cz/. Ga na het kopiëren naar de applicatie Nieuws en geopend gesprek (voel je vrij om "met jezelf" te bezitten), naar welke link invoegen en een bericht versturen. Ga nu naar de app op uw Apple Watch Nieuws en geopend gesprek, waarnaar u de link heeft verzonden. Dan is dat genoeg voor hem kraan en het is klaar, u bevindt zich op de webpagina.
Applicaties herschikken
Als je naar de lijst met applicaties op de Apple Watch wilt gaan, hoef je alleen maar op de digitale kroon te drukken. Standaard worden applicaties weergegeven in een raster dat op een honingraat lijkt - zo heet deze weergavemodus overigens in het Engels. Maar voor mij persoonlijk is deze weergavemodus volkomen chaotisch en heb ik het nooit onder de knie kunnen krijgen. Gelukkig biedt Apple een optie om de weergave naar een alfabetische lijst te schakelen. Als u de weergave van applicaties wilt wijzigen, gaat u naar Instellingen → Applicatieweergave, waar u maar wilt lijst (of het raster).
Valdetectie
Alle Apple Watch Series 4 en nieuwer worden geleverd met een functie genaamd Valdetectie die je leven kan redden. Na het activeren van deze functie kan de Apple Watch een val registreren en indien nodig hulp inroepen. Maar de waarheid is dat Valdetectie handmatig moet worden geactiveerd, omdat deze standaard alleen is ingeschakeld voor gebruikers die ouder zijn dan 65 jaar. Dus je Apple Watch voor activering oplichten a druk op de digitale kroon. Ga vervolgens naar de native app afstelling, waar je iets verliest onderstaand, totdat je de sectie bereikt SOS, waarop u klikt. Klik dan hier op het vakje Valdetectie en door te gebruiken schakelaars functie activeren. Als de Apple Watch na het activeren van de valdetectie een val detecteert, geeft het horloge je een melding met trillingen en wordt het noodscherm weergegeven. Op het scherm achteraf heb je de mogelijkheid om aan te geven dat het goed met je gaat, of je kunt hulp laten bellen. Als u één minuut niets op het scherm doet, wordt er automatisch hulp gebeld.
Waarschuwing voor mogelijke hartproblemen
Naast dat het horloge een val kan detecteren, kan het je ook waarschuwen voor mogelijke hartproblemen. In het bijzonder kunt u op uw Apple Watch een melding over een onregelmatig hartritme zien, die kan duiden op mogelijke atriale fibrillatie als deze regelmatig wordt gedetecteerd. Daarnaast kun je ook een waarschuwing instellen bij een te snelle of te langzame hartslag, deze wordt weergegeven bij inactiviteit langer dan 10 minuten. Om deze functies te activeren, moet u naar gaan iPhone naar de applicatie Kijk maar, waar u naar de sectie gaat mijn horloge en open vervolgens de doos Hart. Hier activeer een onregelmatig ritme en klik op openen Hoge hartslag a Trage hartslag, waar u de gewenste waarden kiest. Bovendien kunt u op Apple Watch Series 4 en hoger (behalve SE) creëren ECG, en in de toepassing van dezelfde naam.
Apple TV-bediening
Bent u een Apple TV-eigenaar? Dan kun je een controller gebruiken om hem te besturen, die relatief klein is in vergelijking met andere controllers. Het kan zonder problemen gebeuren dat het ergens past, of dat het verloren gaat in een deken of dekbed. In dit geval zoeken we vaak enkele minuten naar de controller, vergezeld van verschillende obscene woorden. Maar weinig mensen weten dat je geen afstandsbediening nodig hebt om Apple TV te bedienen. Je kunt rondkomen met een iPhone, een oude bekende, maar ook met een Apple Watch: open gewoon de app erop Controleur. Als u uw tv hier niet ziet, ga dan naar Apple TV Instellingen → Stuurprogramma's en apparaten → Externe applicatie, waar selecteren Kijken Apple. Zal verschijnen code, welke daarna invoeren op Apple Watch. Direct daarna kun je de Apple TV bedienen met de Apple Watch.

Schermafbeeldingen
We maken vrijwel elke dag screenshots op onze iPhones, iPads of Macs. Je kunt ze gebruiken om snel en eenvoudig bijvoorbeeld een bericht te delen dat je aandacht heeft getrokken, of misschien een nieuwe topscore in een game - denk maar aan. Je kunt nog steeds schermafbeeldingen maken op de Apple Watch, maar deze functie is standaard uitgeschakeld. Als u het maken van schermafbeeldingen op uw Apple Watch wilt inschakelen, gaat u naar Instellingen → Algemeen → Schermafbeeldingen, waar actief mogelijkheid Schakel schermafbeeldingen in. U kunt vervolgens een screenshot maken op uw horloge door: tegelijkertijd druk je op de zijknop met de digitale kroon. De afbeelding wordt opgeslagen in Foto's op de iPhone.
Muziekherkenning
Het is alweer een paar jaar geleden dat Apple Shazam uitkocht. Deze app is voor niets anders dan nummerherkenning. Na de aankoop door Apple begon de Shazam-applicatie op verschillende manieren te worden verbeterd, en momenteel kan zelfs Siri ermee werken, of je kunt snelle muziekherkenning toevoegen aan het controlecentrum. Apple Watch kan onder meer ook muziek herkennen, wat handig is als je geen iPhone bij je hebt, of als je hem niet kunt vinden, en je meteen de naam van een nummer wilt weten. Alles wat je moet doen is activeer Siri, door de digitale kroon vast te houden of door zinnen te gebruiken Hé Siri, en zeg dan Welk liedje is dit? Siri luistert een tijdje naar het nummer voordat hij op je reageert.

Bekijk foto's
Het Apple Watch-display is erg klein, dus het bekijken van dit soort foto's is niet helemaal ideaal, maar het kan goed dienen als noodgeval. Je bewaart maximaal 500 foto's in het geheugen van Apple Watch, dat je na synchronisatie altijd en overal kunt openen. Echter neemt zo’n groot aantal foto’s uiteraard veel opslagruimte in beslag, dus als je een oudere Apple Watch hebt, moet je daar rekening mee houden. Standaard toont Apple Watch Photos 25 foto's. Als u dit nummer wilt wijzigen, gaat u naar iPhone naar de applicatie Kijk maar, waar je de doos opent Foto's. Klik er vervolgens op Fotolimiet a selecteer het aantal foto's dat u wilt weergeven.
Notulen maken
Op de Apple Watch kun je al langere tijd een timer instellen, wat bijvoorbeeld handig is als je even een dutje wilt doen of als je iets aan het koken bent. Als u zich echter in een situatie bevond waarin u meerdere minuten tegelijk moest instellen, dan kon dat niet, omdat deze optie niet bestond en er slechts één minuut tegelijk kon lopen. Maar nu is deze beperking niet langer voldoende, dus om meerdere minuten in te stellen, hoef je alleen maar op de klassieke manier naar de applicatie te gaan minuten, waar u ze allemaal kunt instellen en bedienen.
De automatische installatie van applicaties deactiveren
Als u op uw iPhone een applicatie installeert waarvan de versie ook beschikbaar is voor Apple Watch, wordt deze applicatie standaard automatisch op uw horloge geïnstalleerd. In eerste instantie denk je misschien dat deze functie geweldig is, maar je zult merken dat je maar een paar apps op je Apple Watch gebruikt, en dat de meeste daarvan (vooral die van externe ontwikkelaars) alleen maar opslagruimte in beslag nemen. Om de automatische app-installatie uit te schakelen, gaat u naar de app op uw iPhone Kijk maar, waar in het onderste menu op klikt Mijn horloge. Ga dan naar de sectie In het algemeen, kde deactiveren mogelijkheid Automatische installatie van applicaties. Veeg v om geïnstalleerde apps te verwijderen Mijn horloge volledig omlaag, waar specifiek open de applicatie, en dan deactiveren Bekijk op Apple Watch.
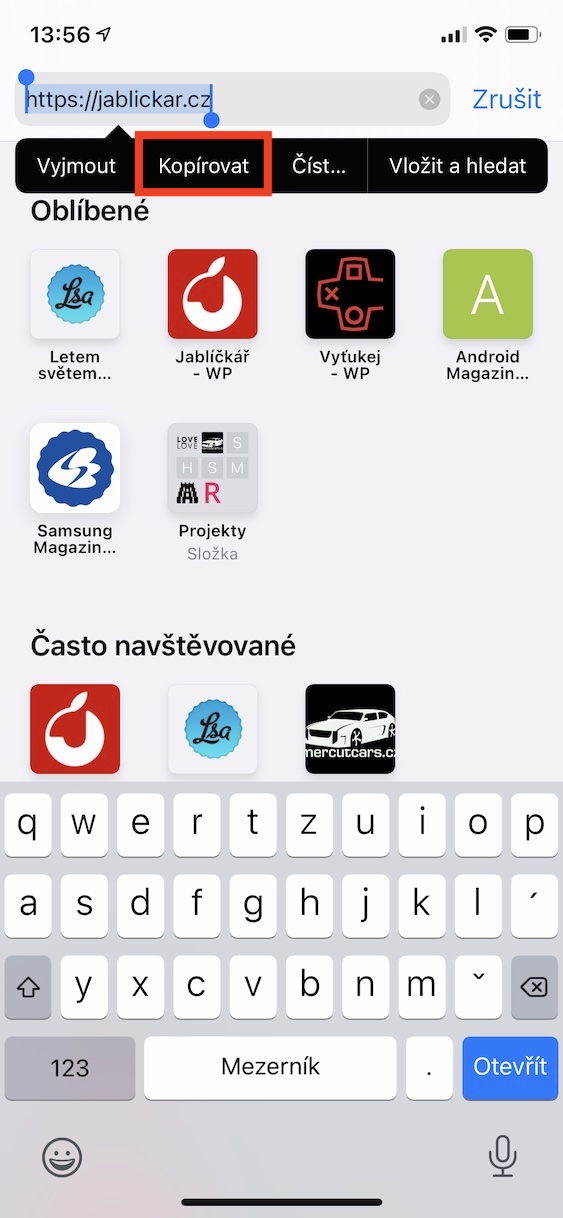
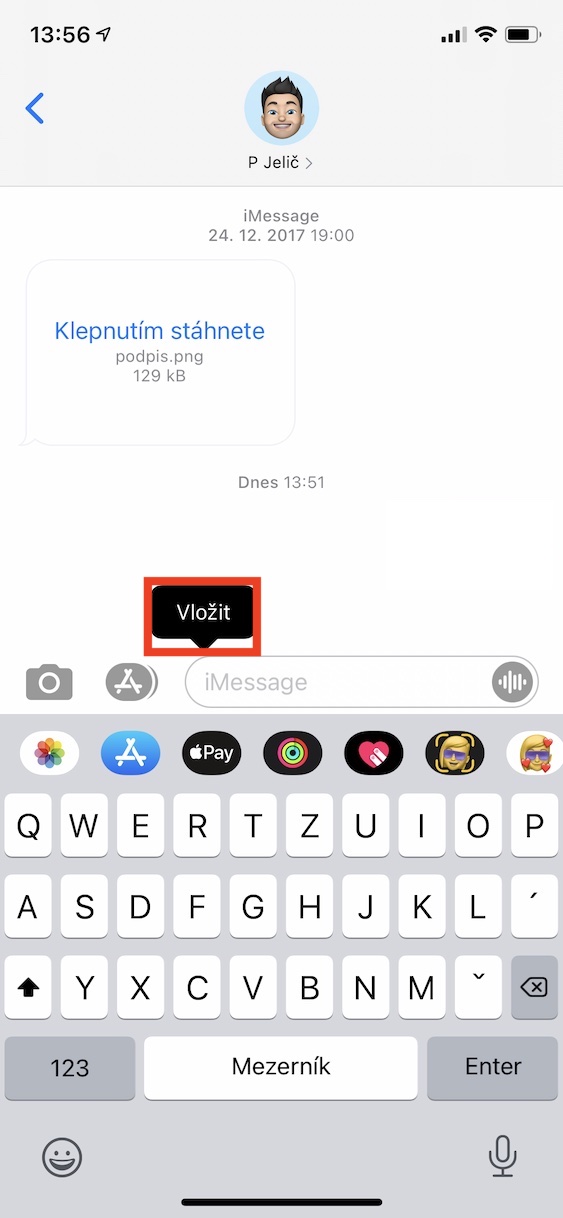
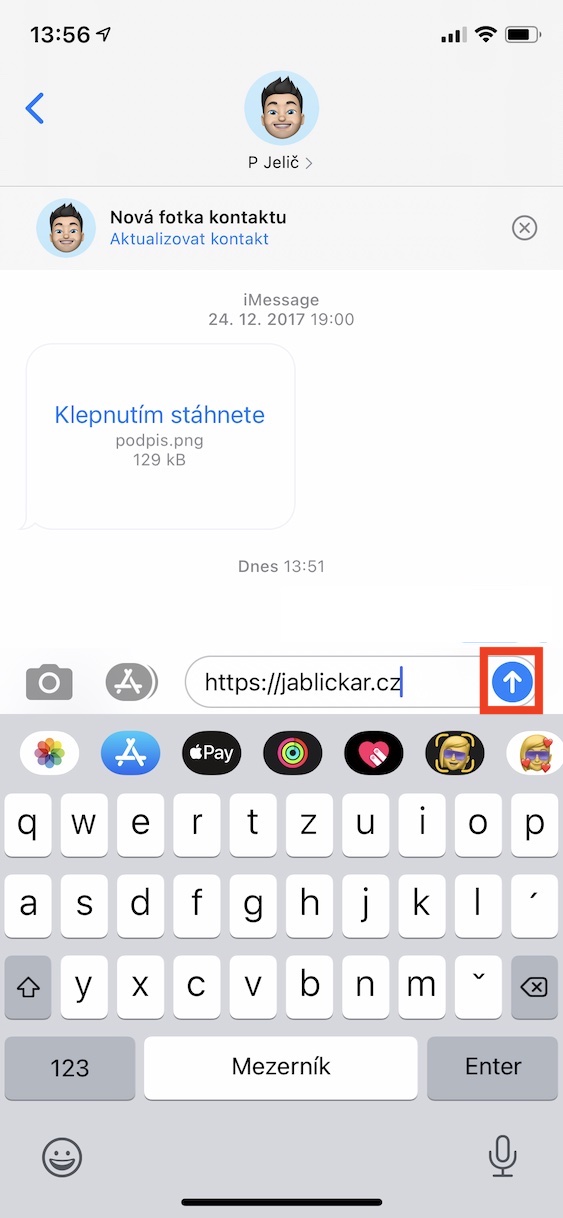
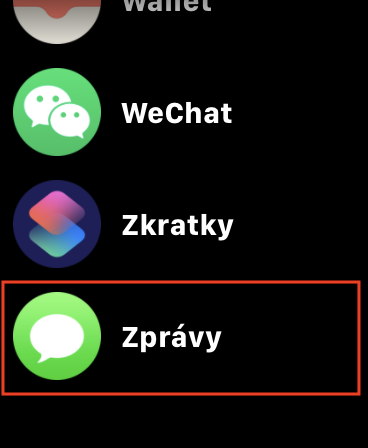
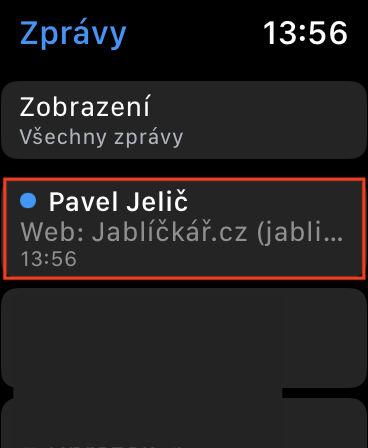
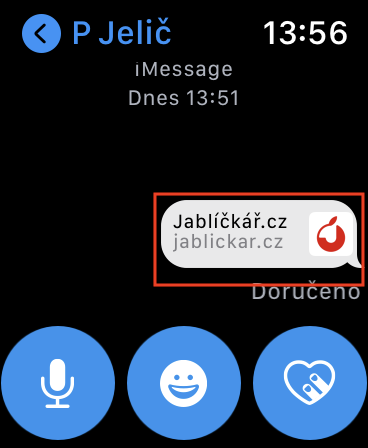
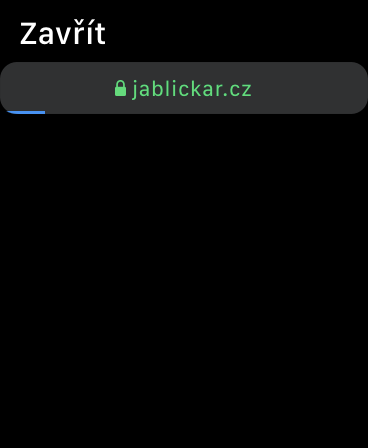
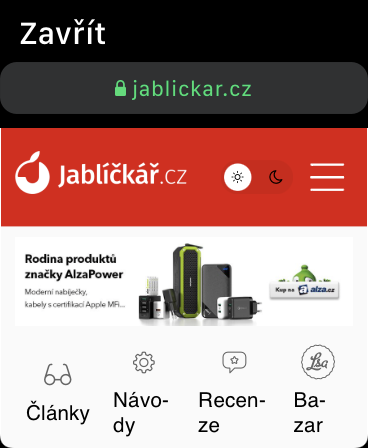
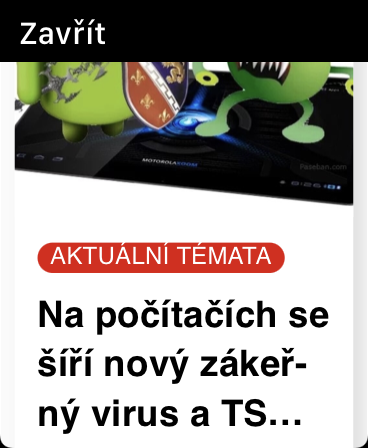






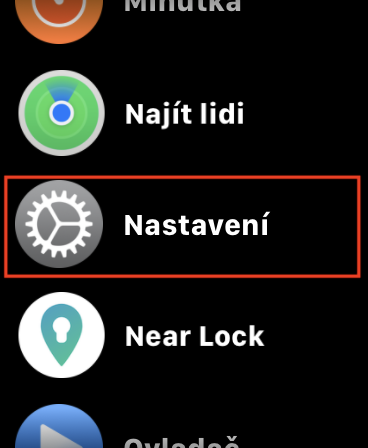
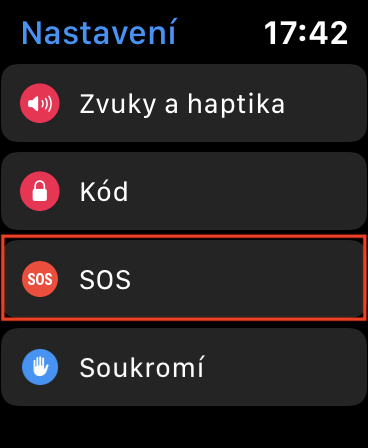
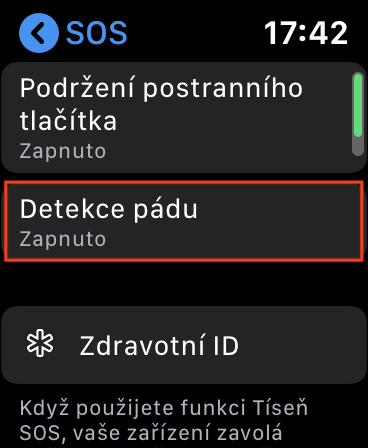
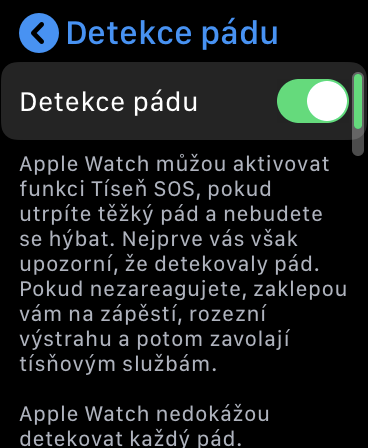

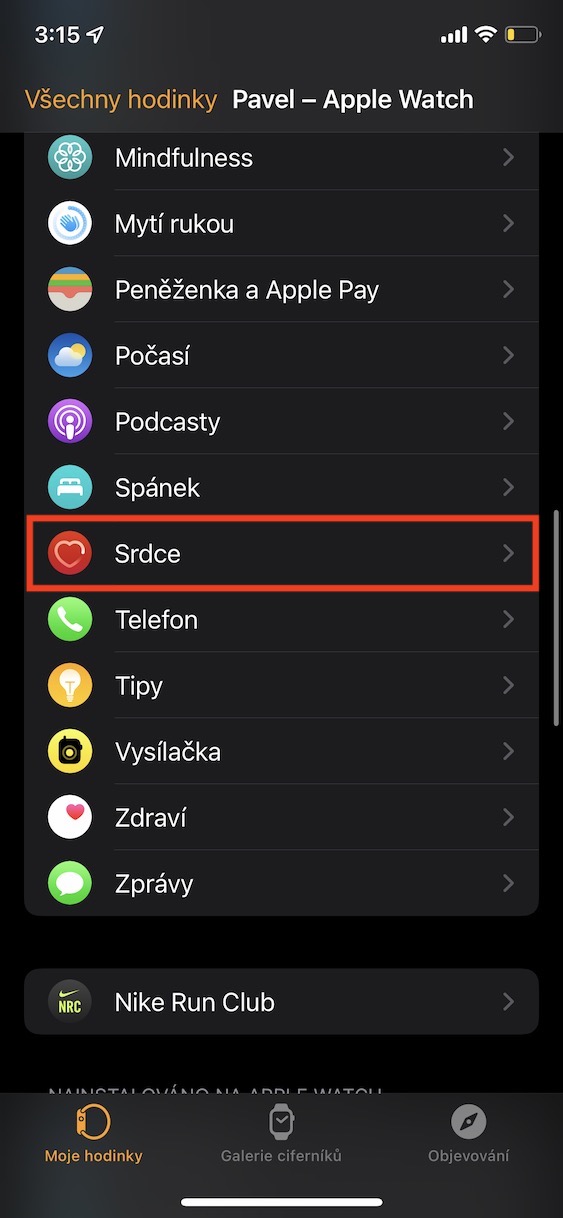
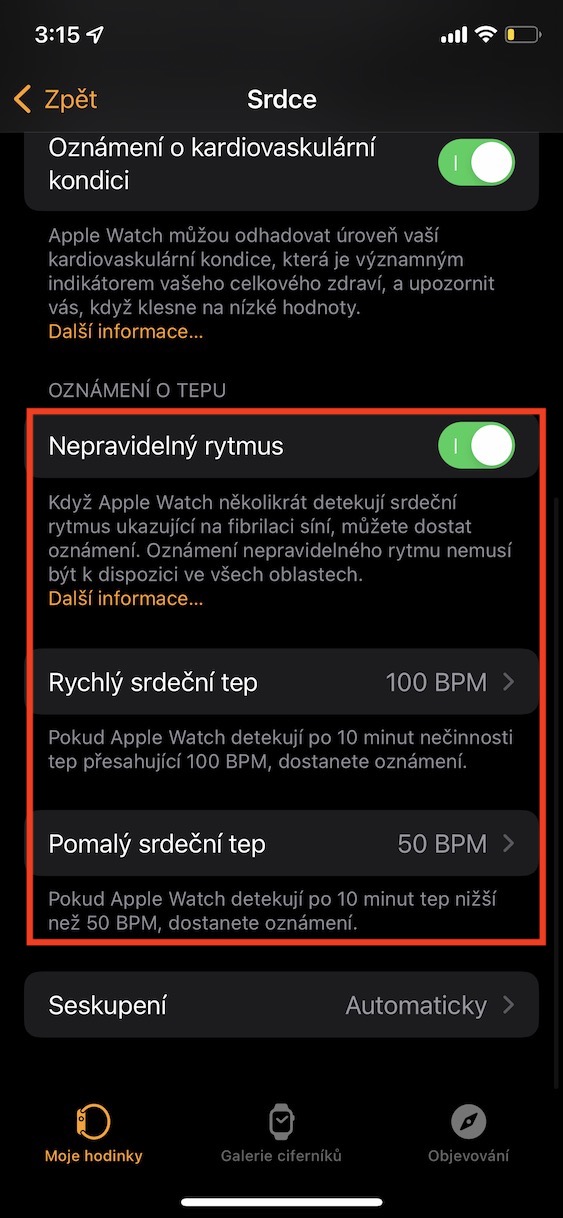
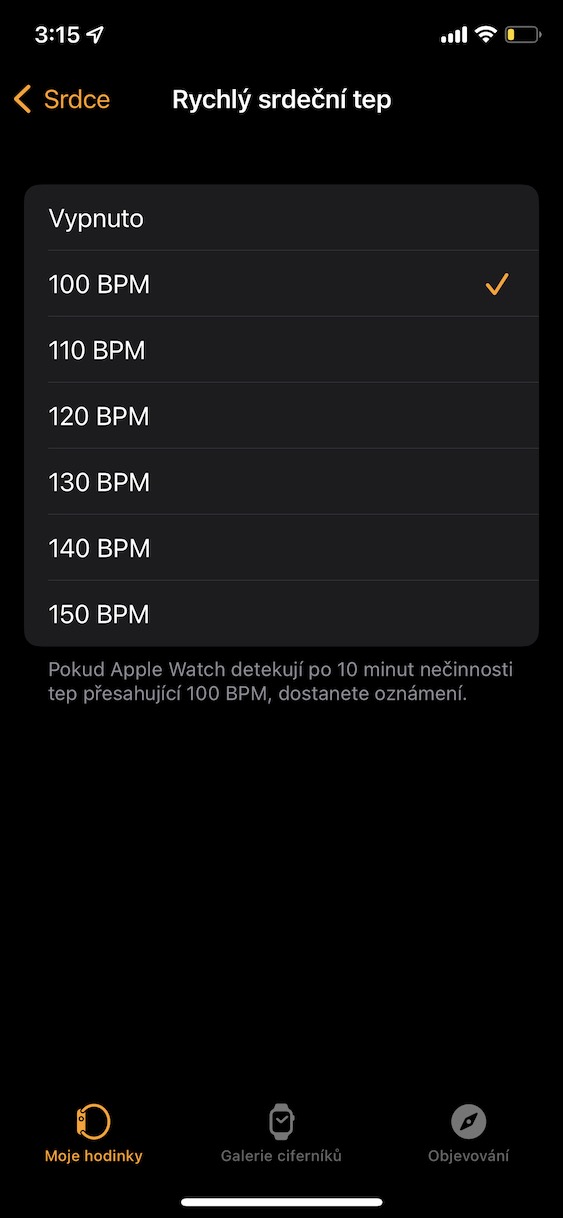
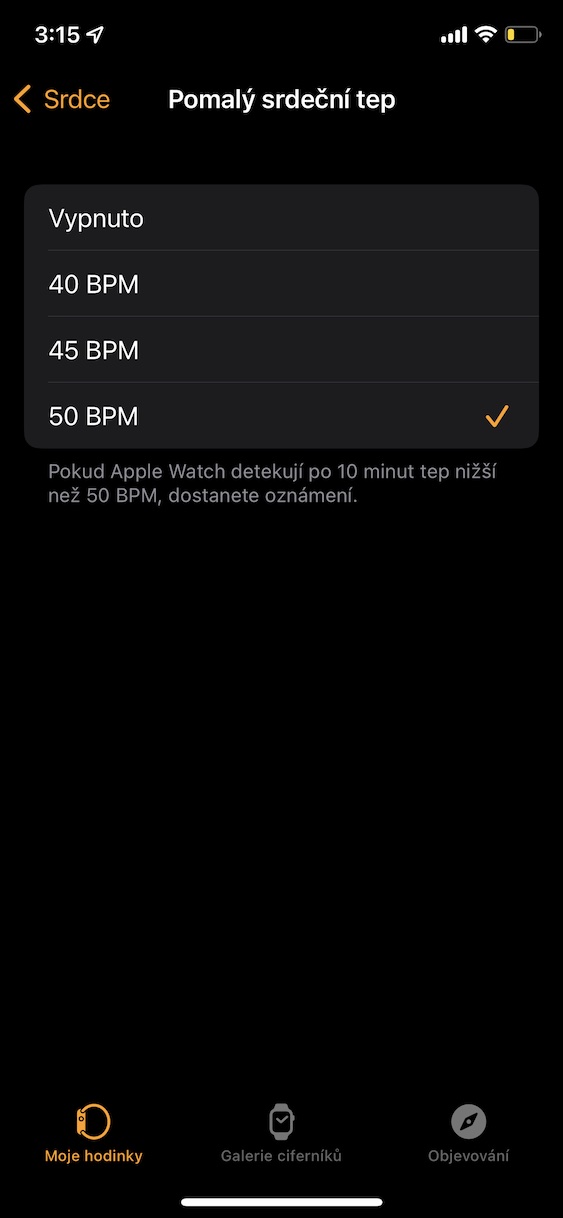




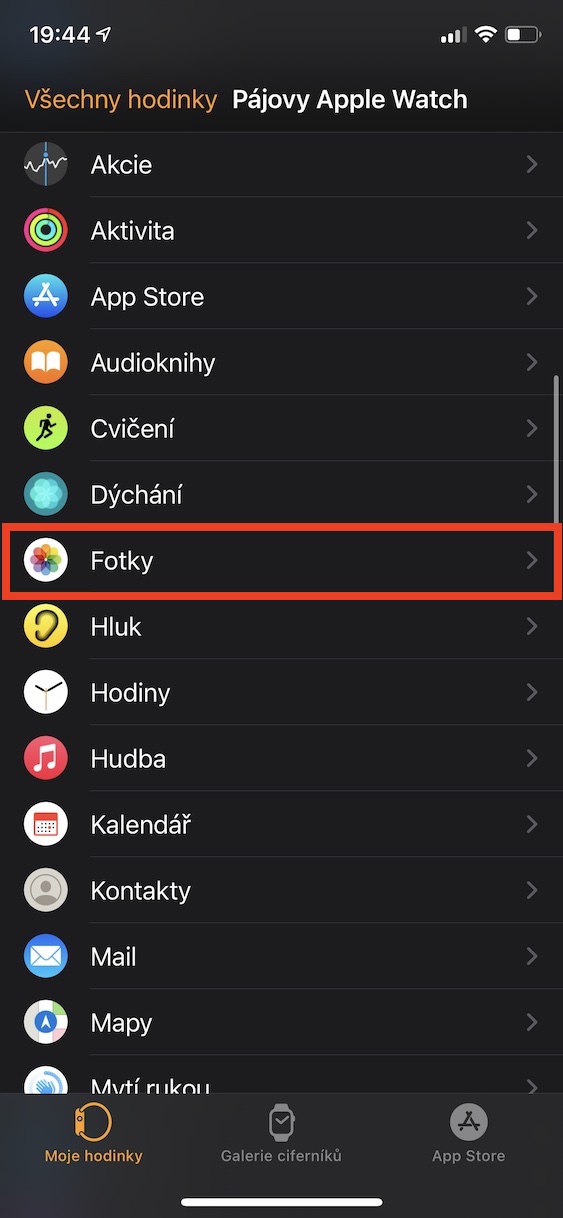
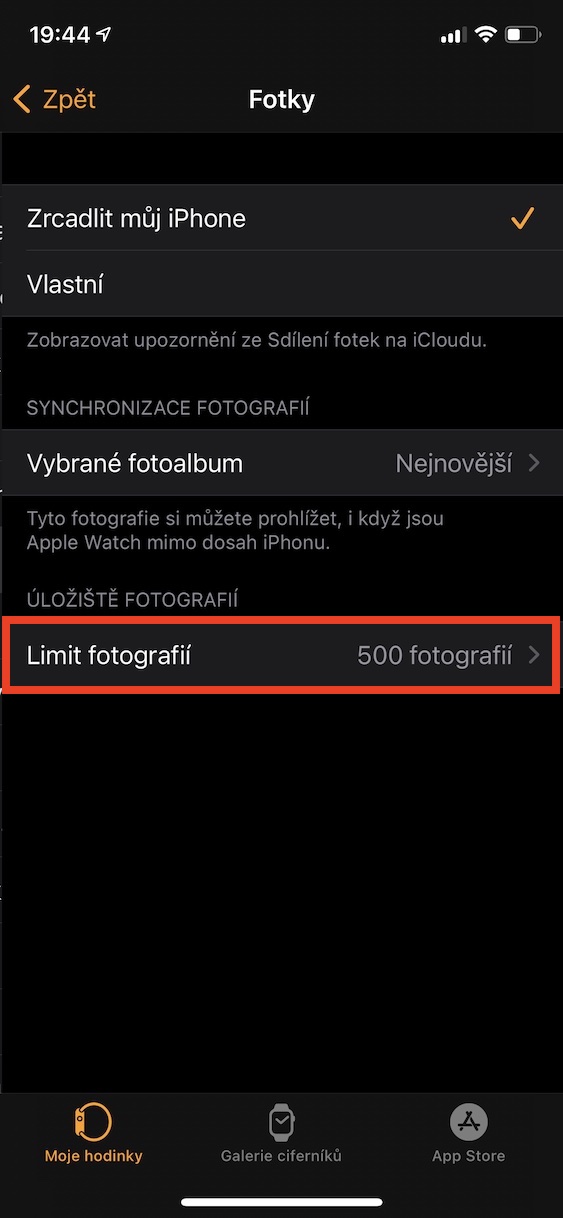
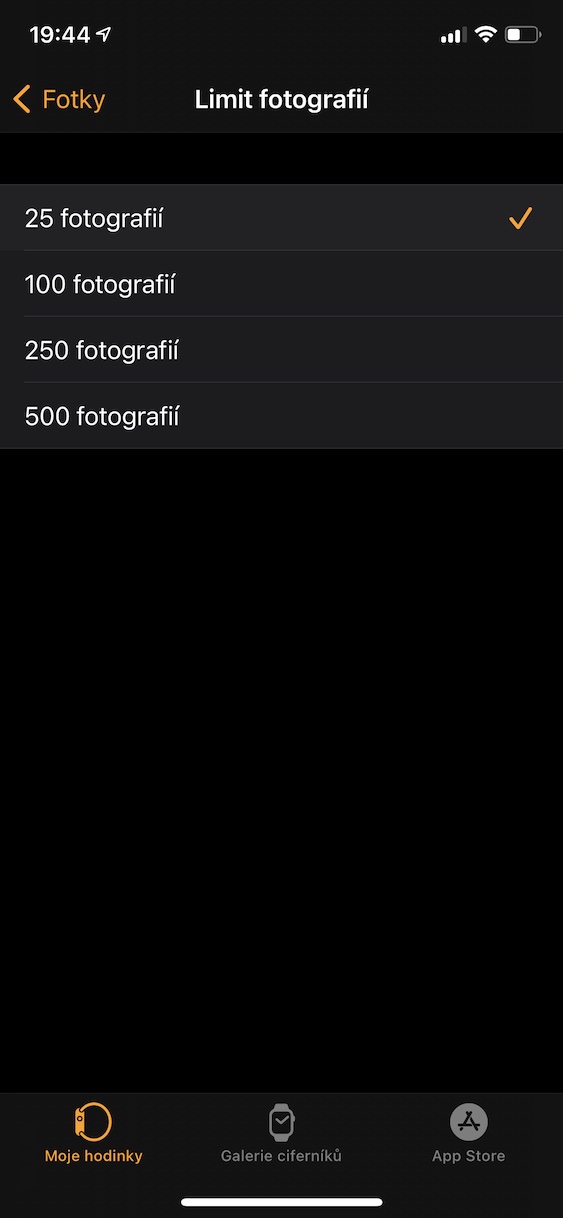











Emm nee, 1 ding wist ik nog niet precies uit het hele artikel, bedankt daarvoor. Maar je plaatst hier dingen die volkomen duidelijk zijn, op een heel primitieve manier. Oh, en plotwending, ik heb niet eens Watchky. 💁🏻♂️