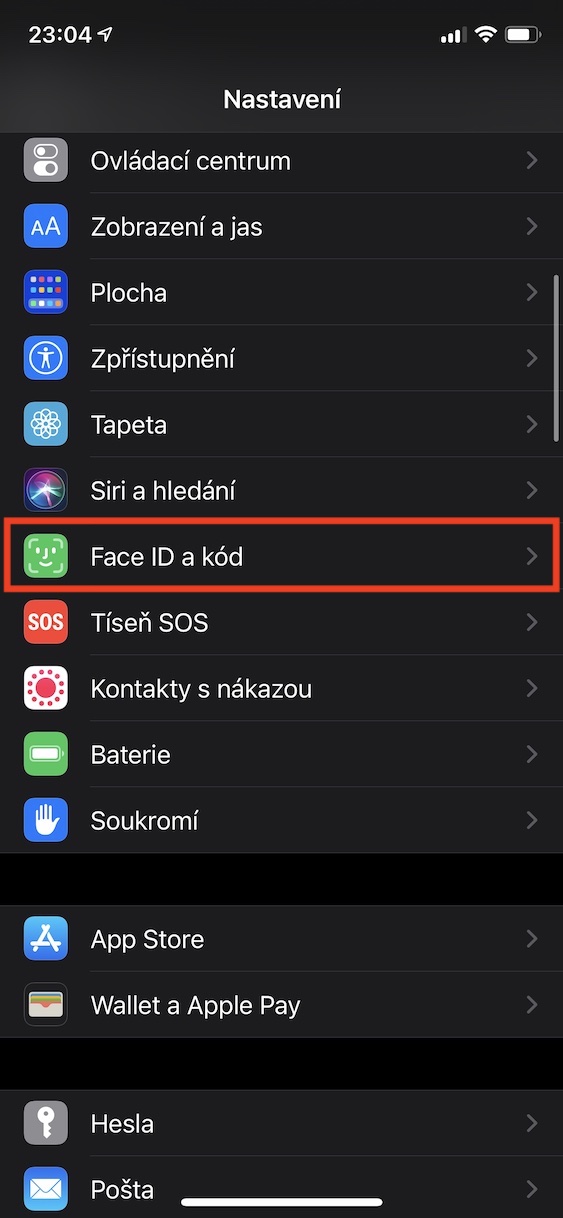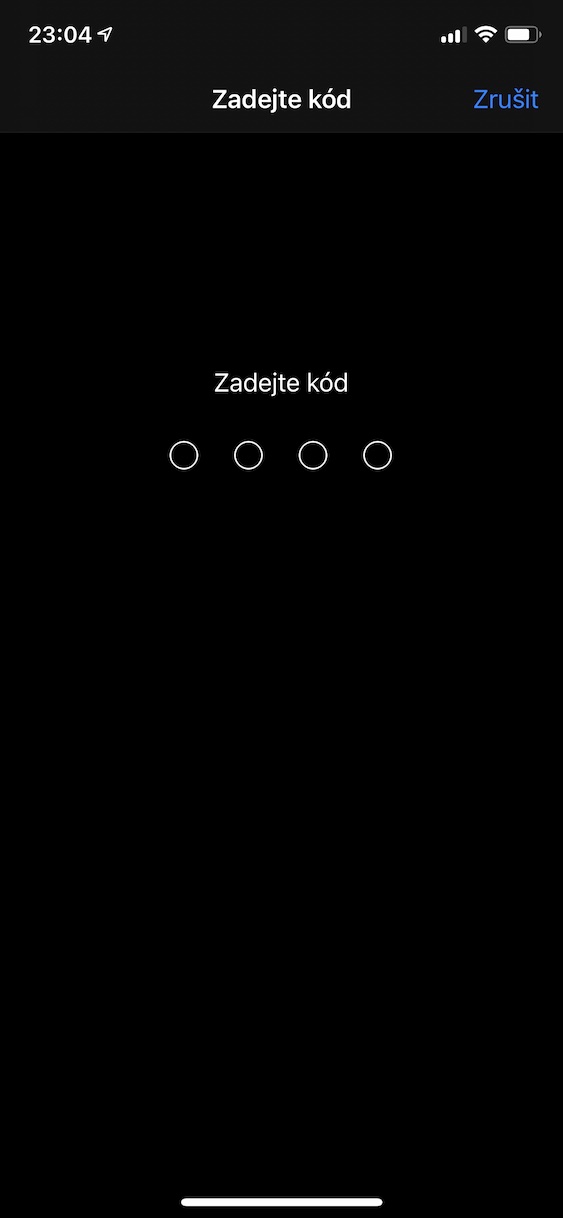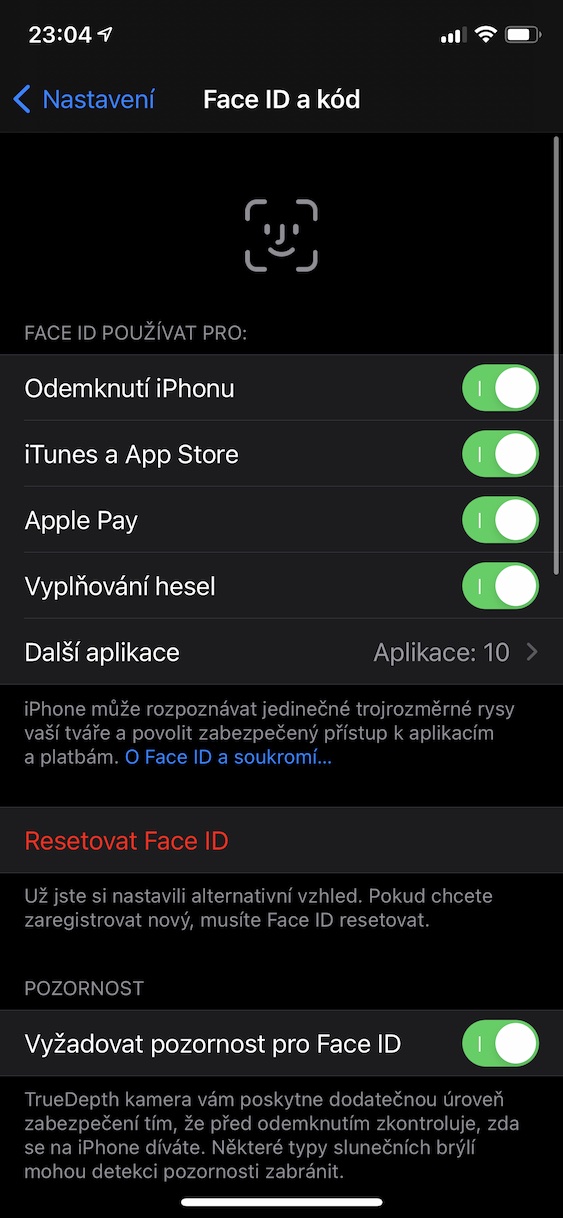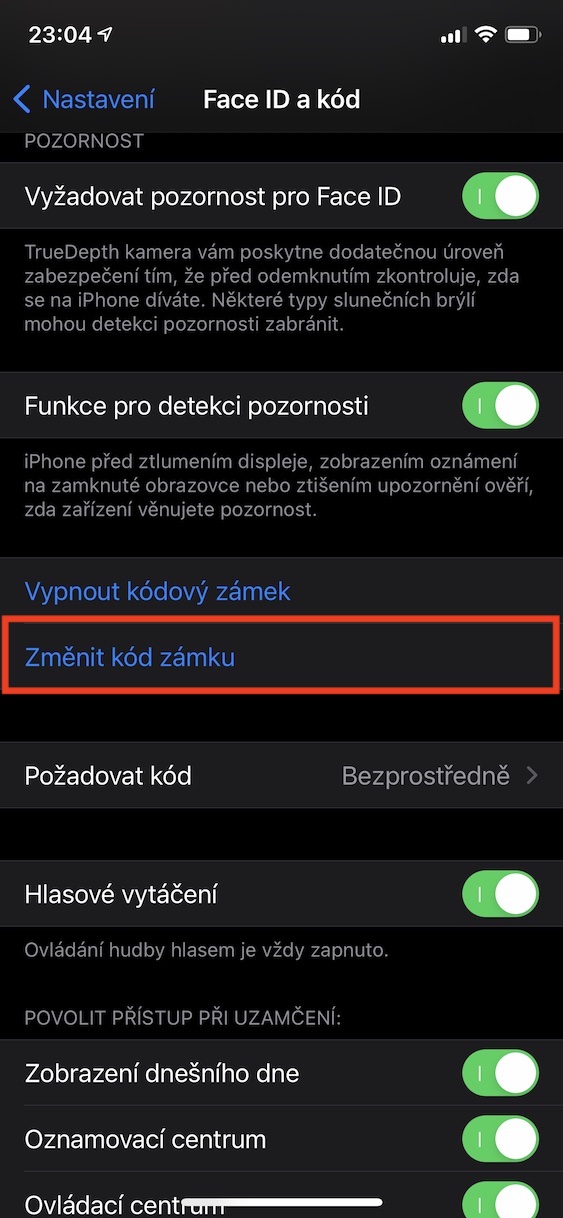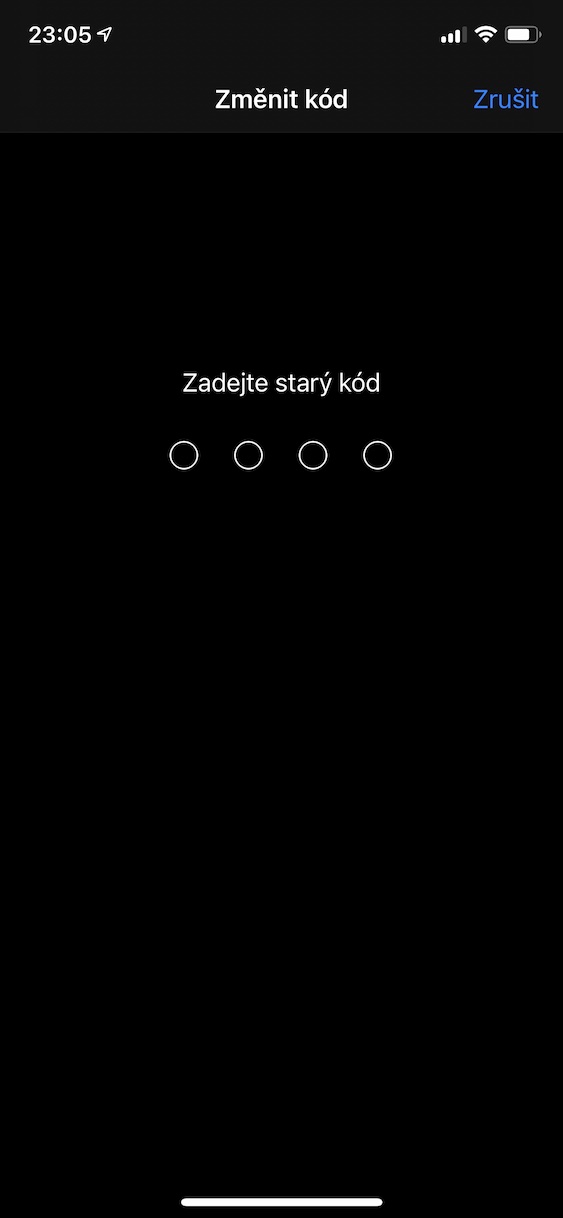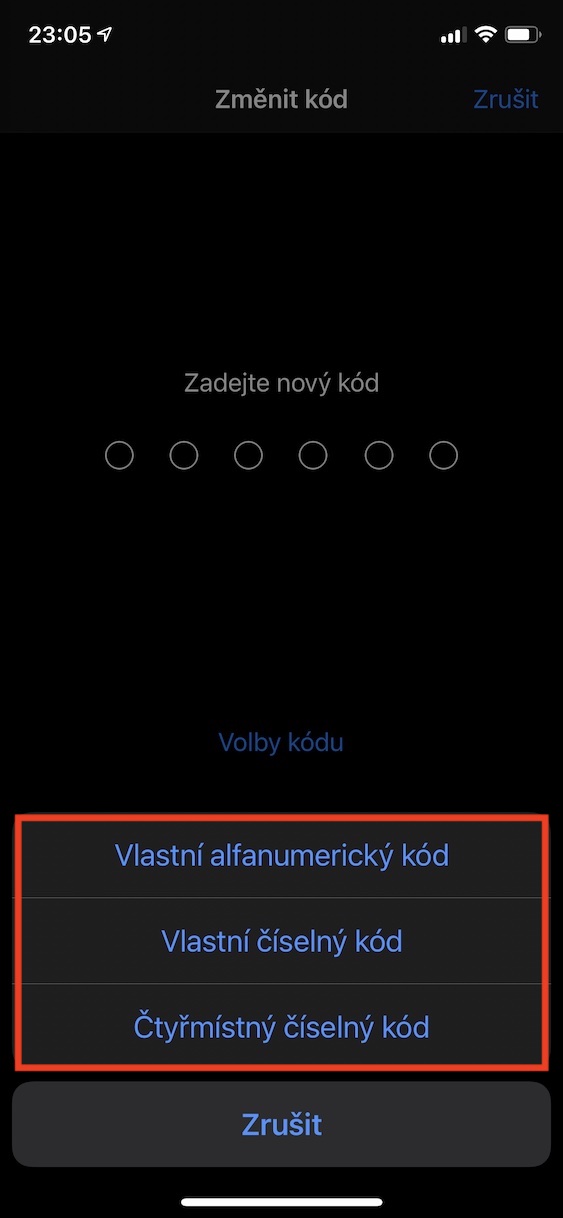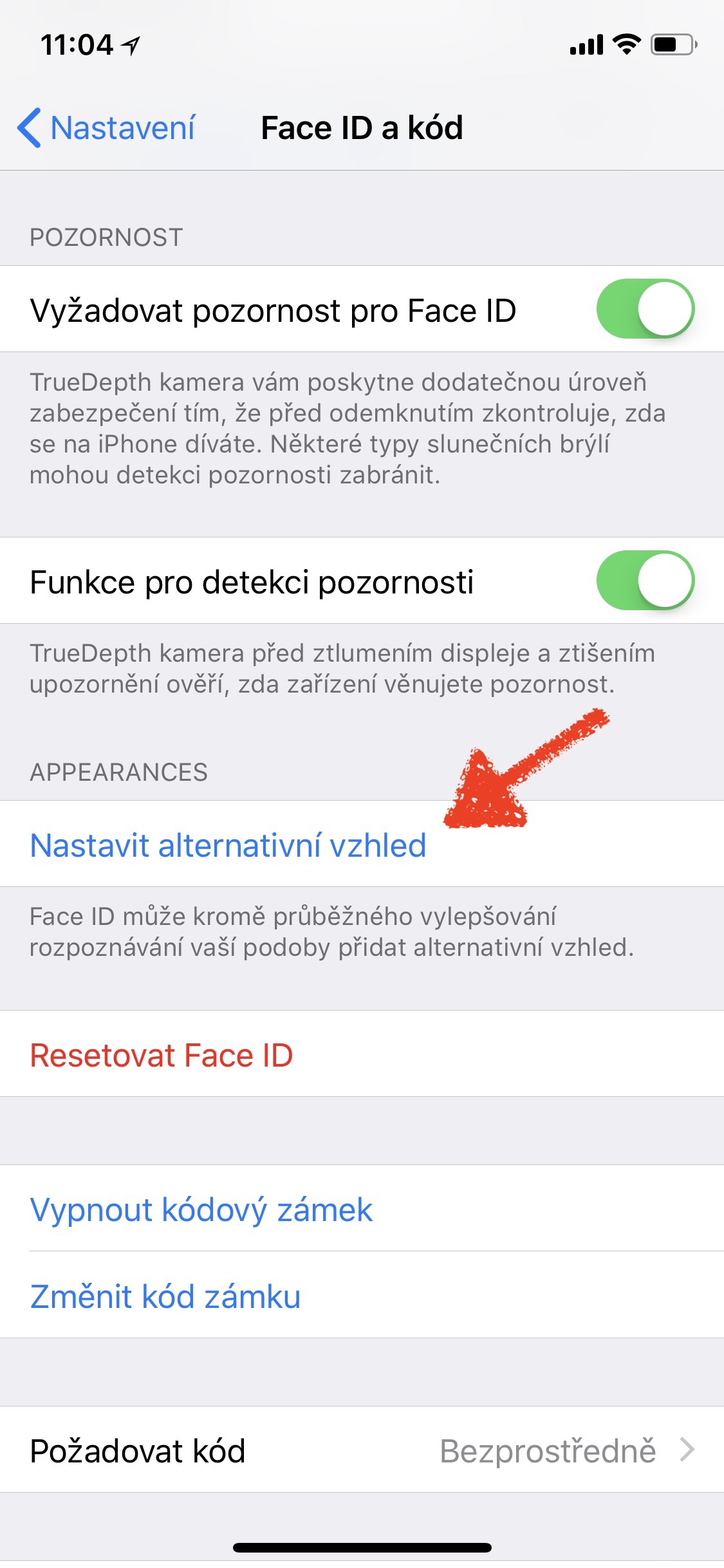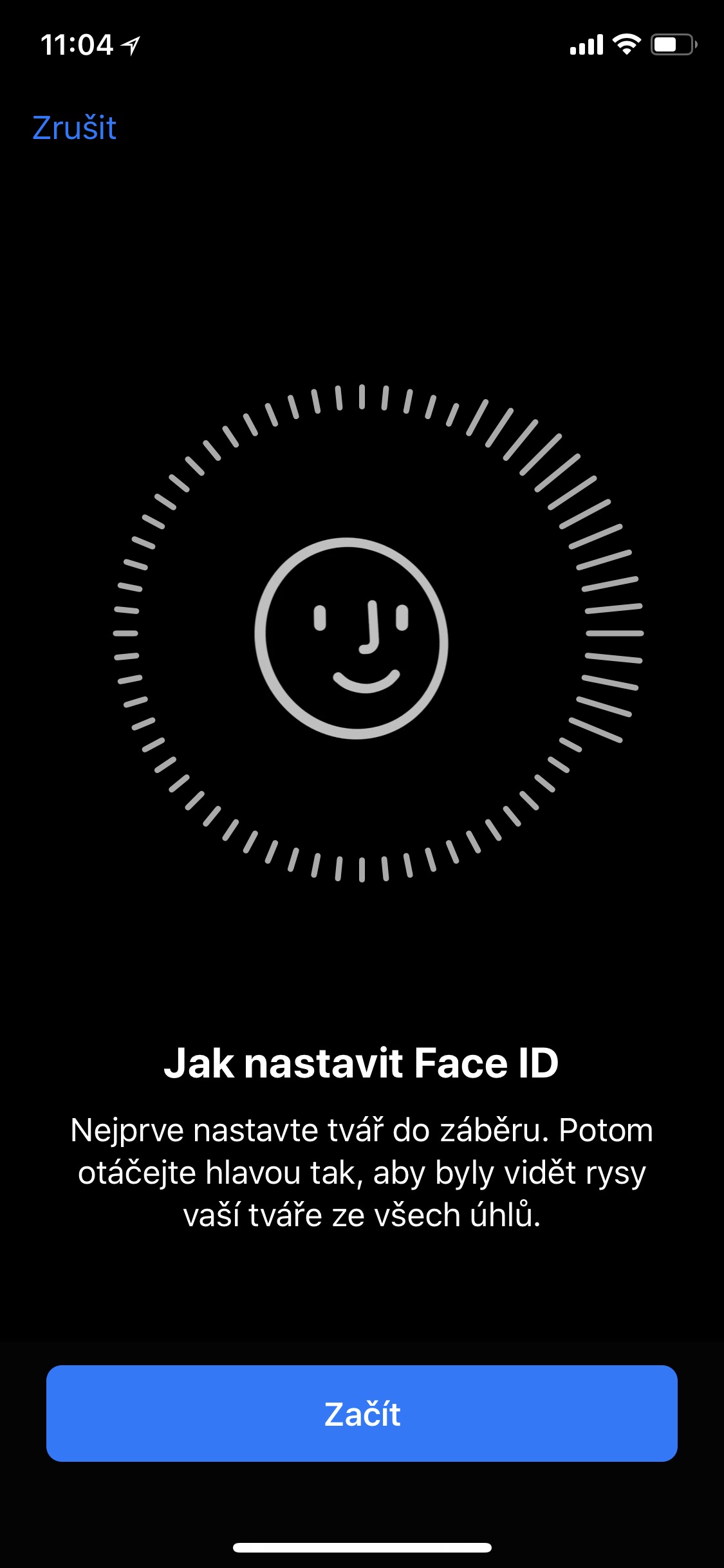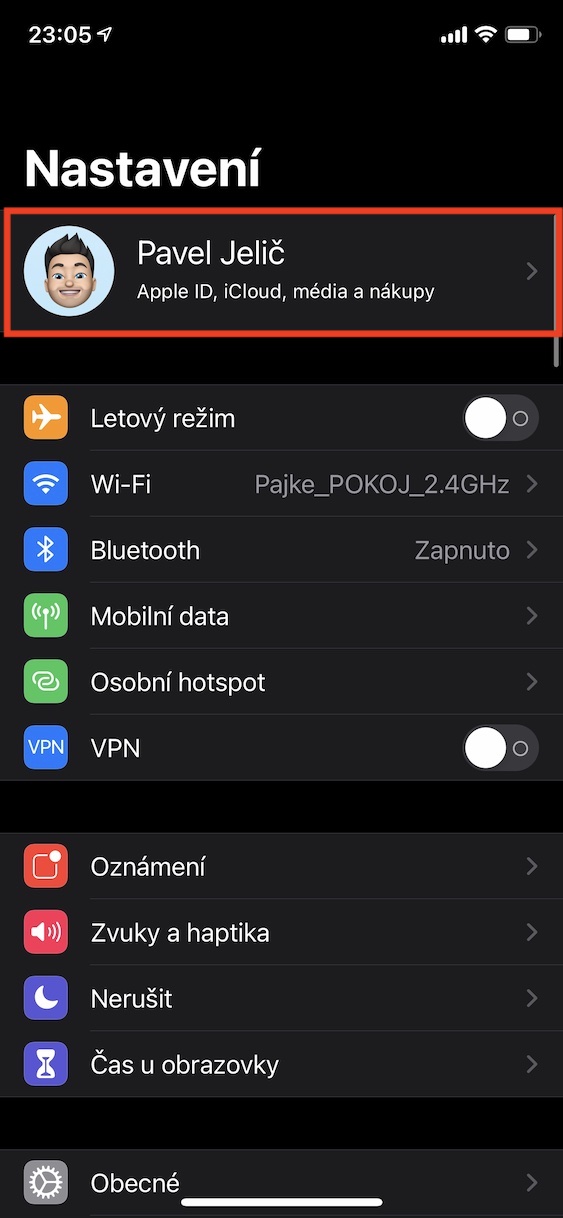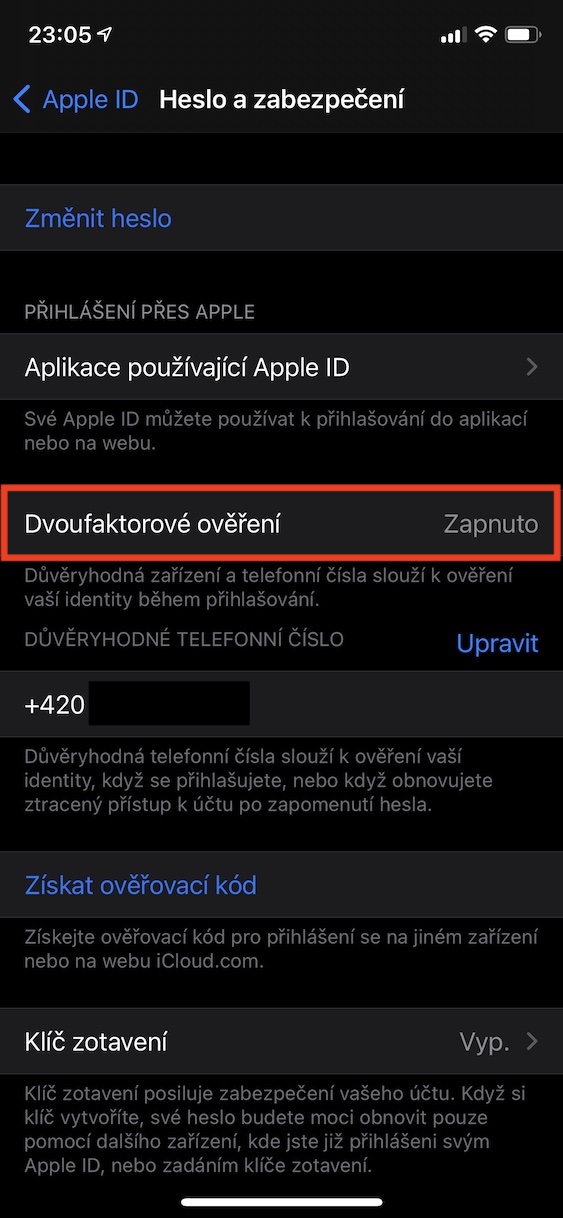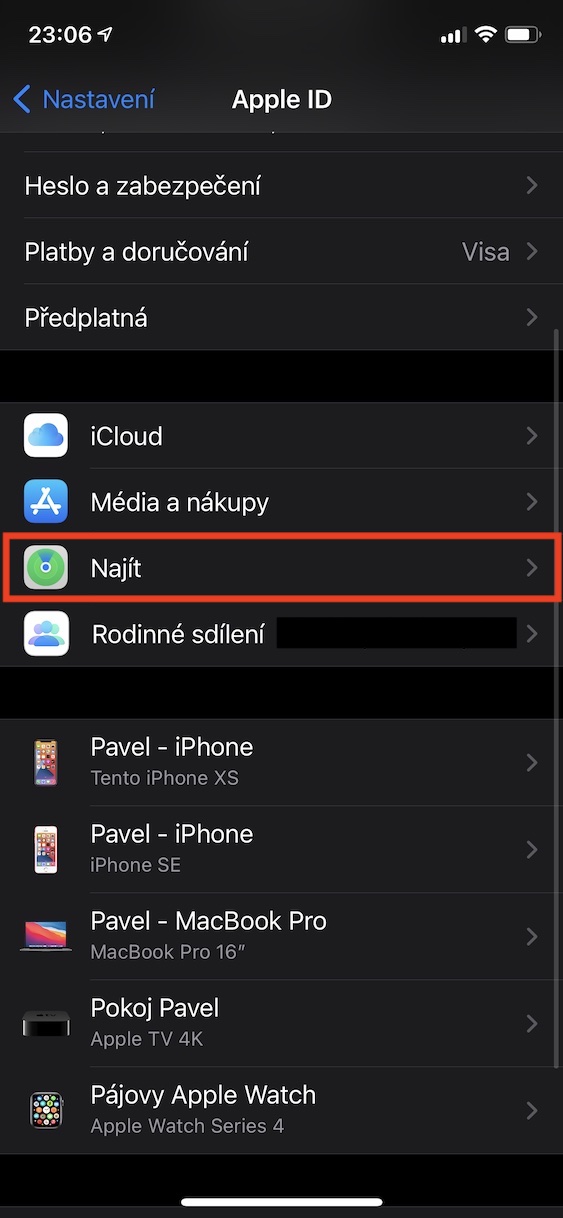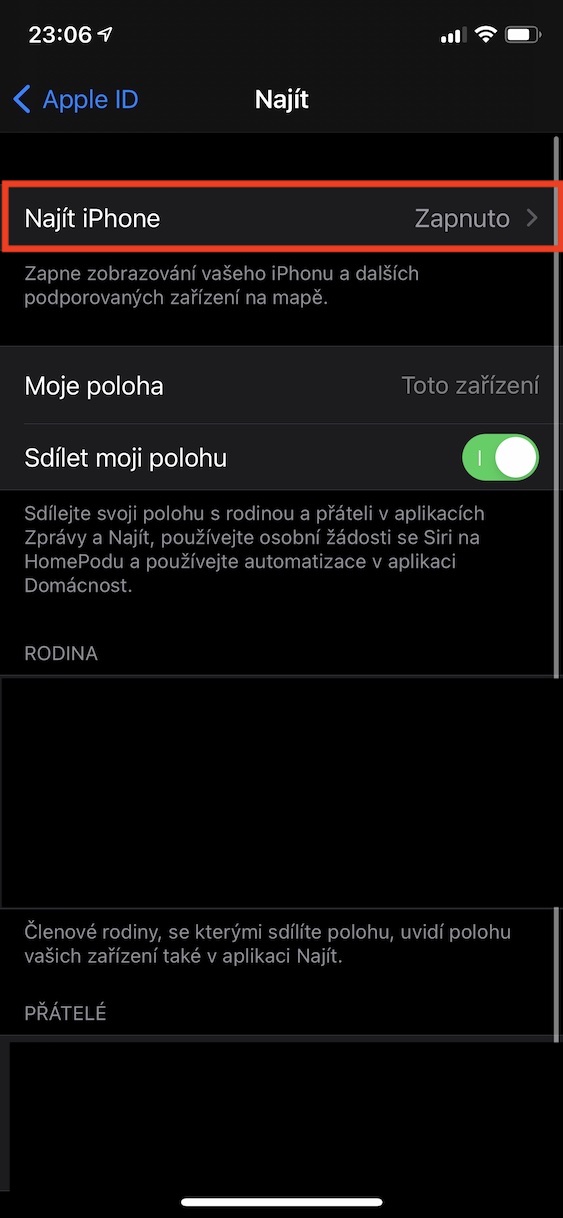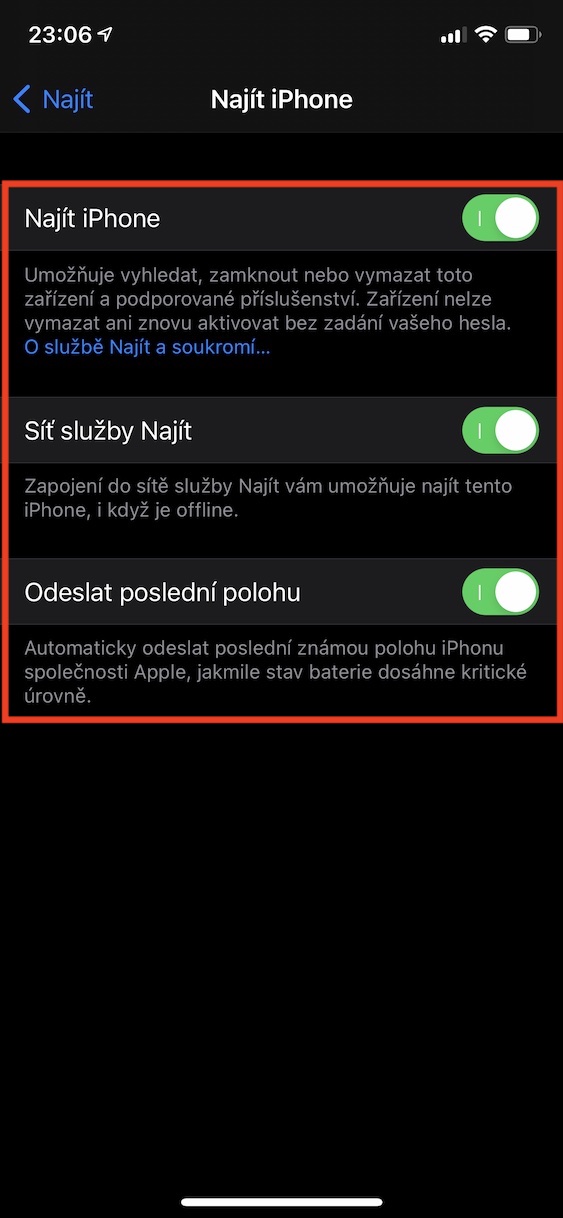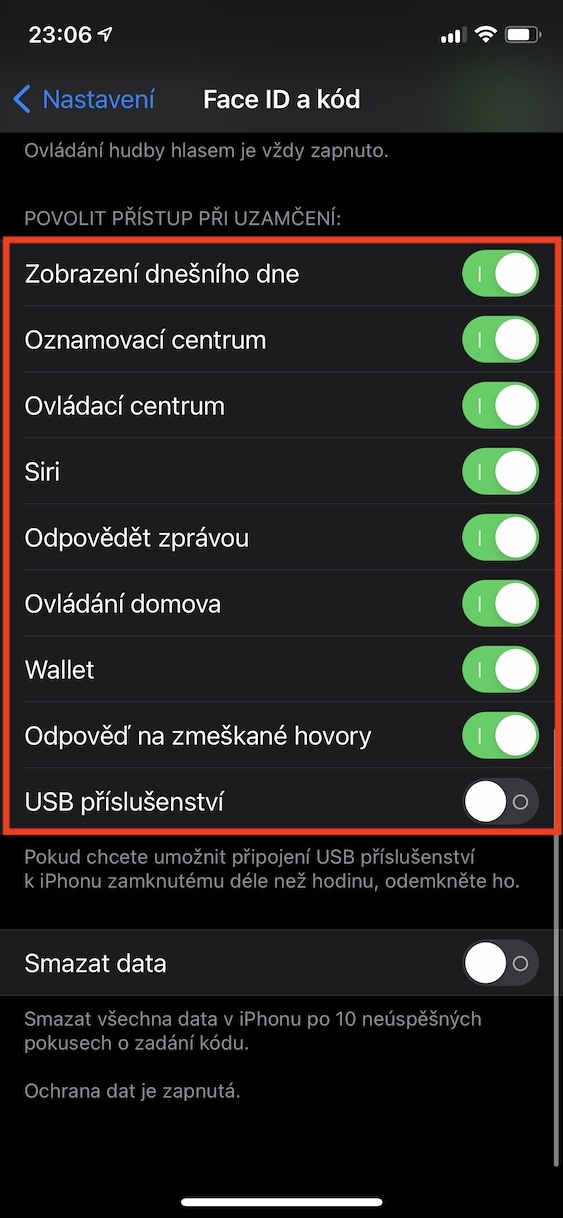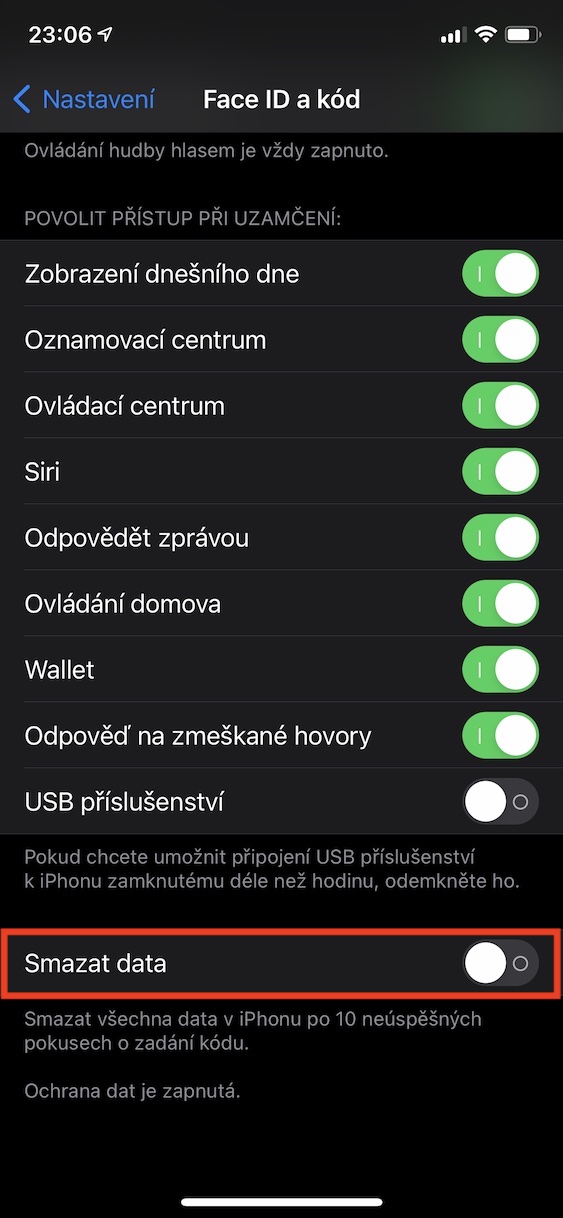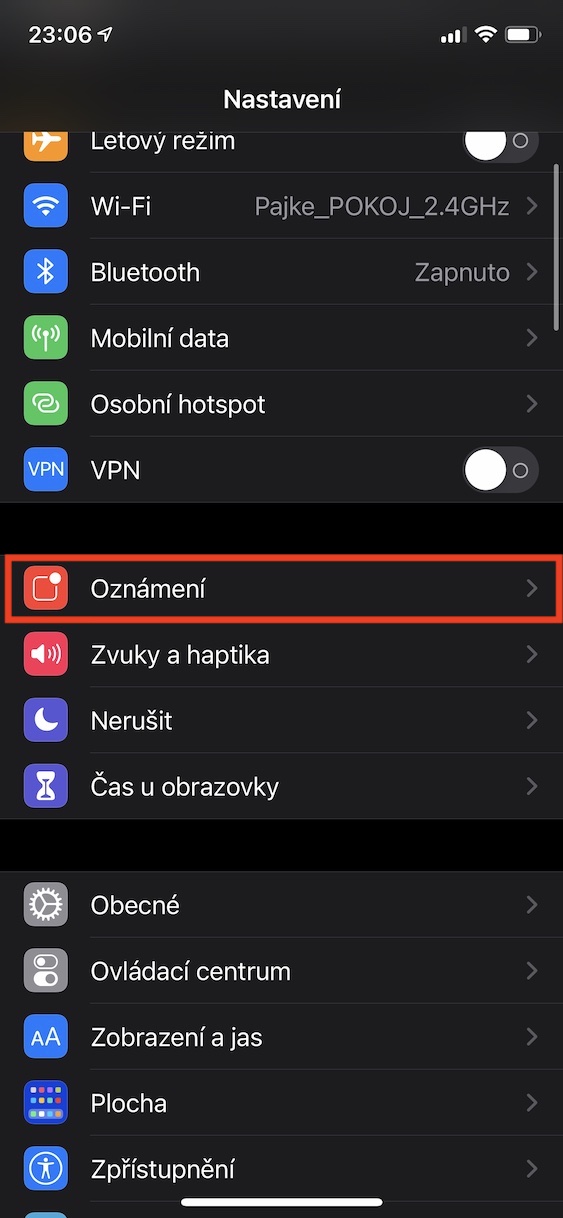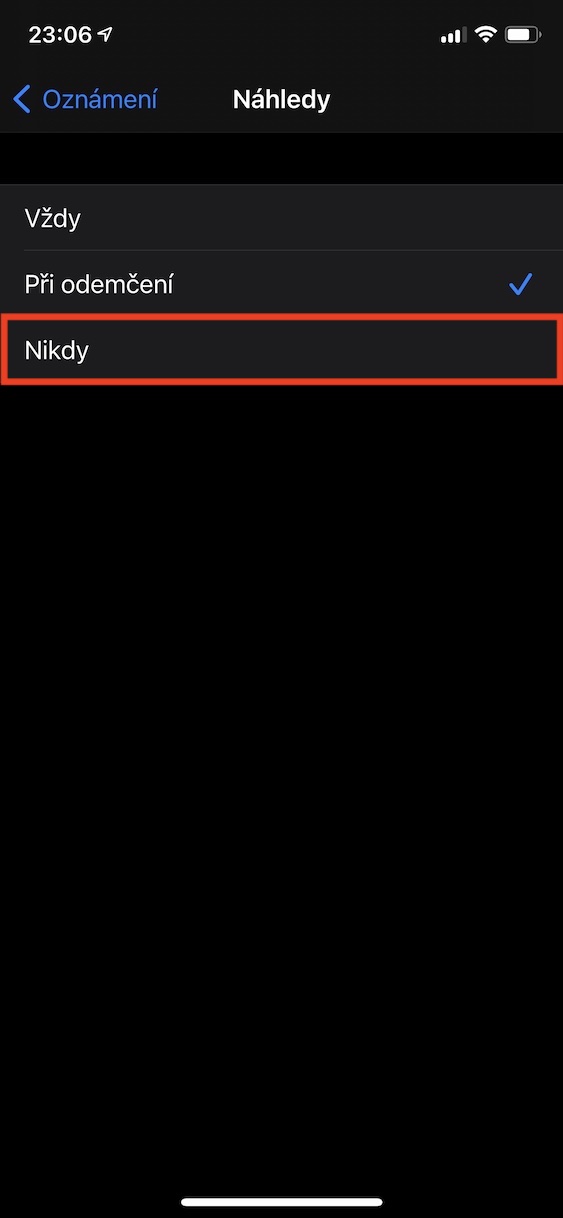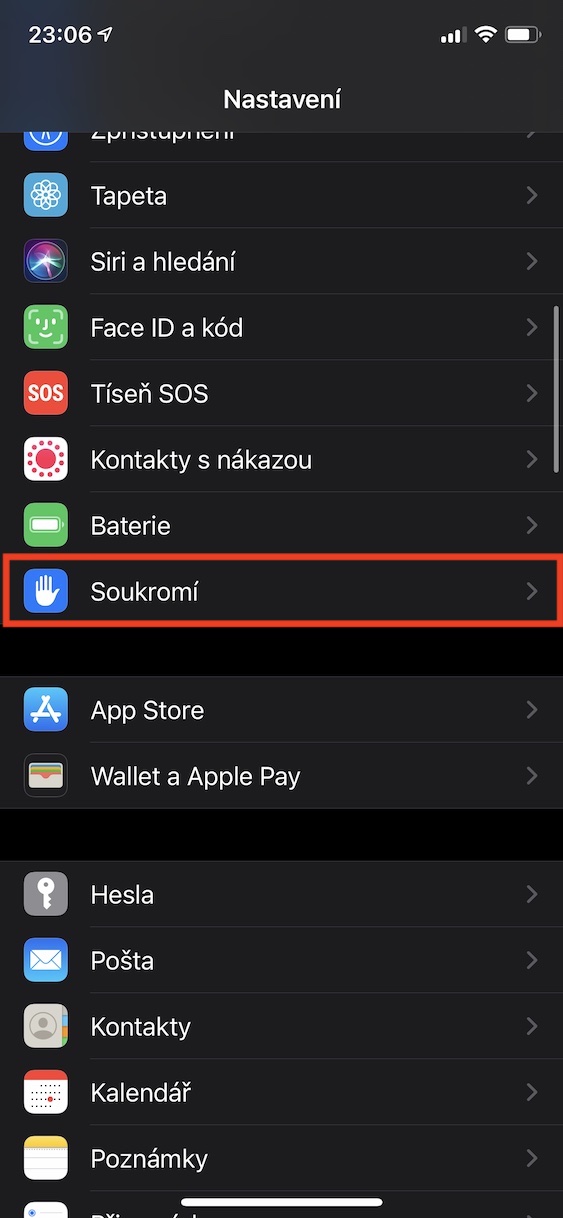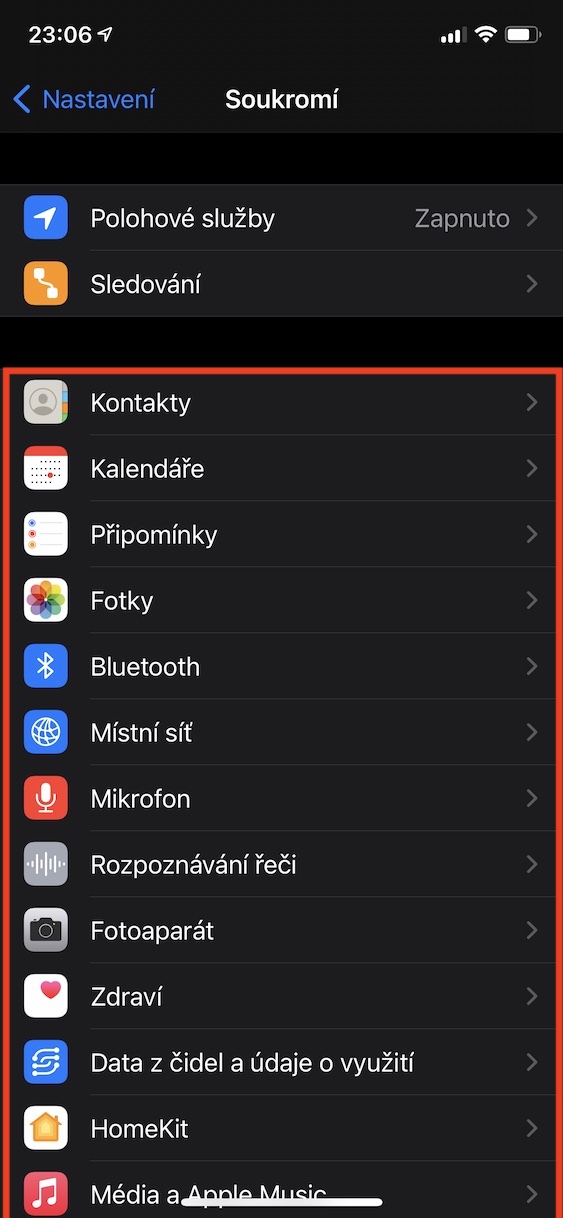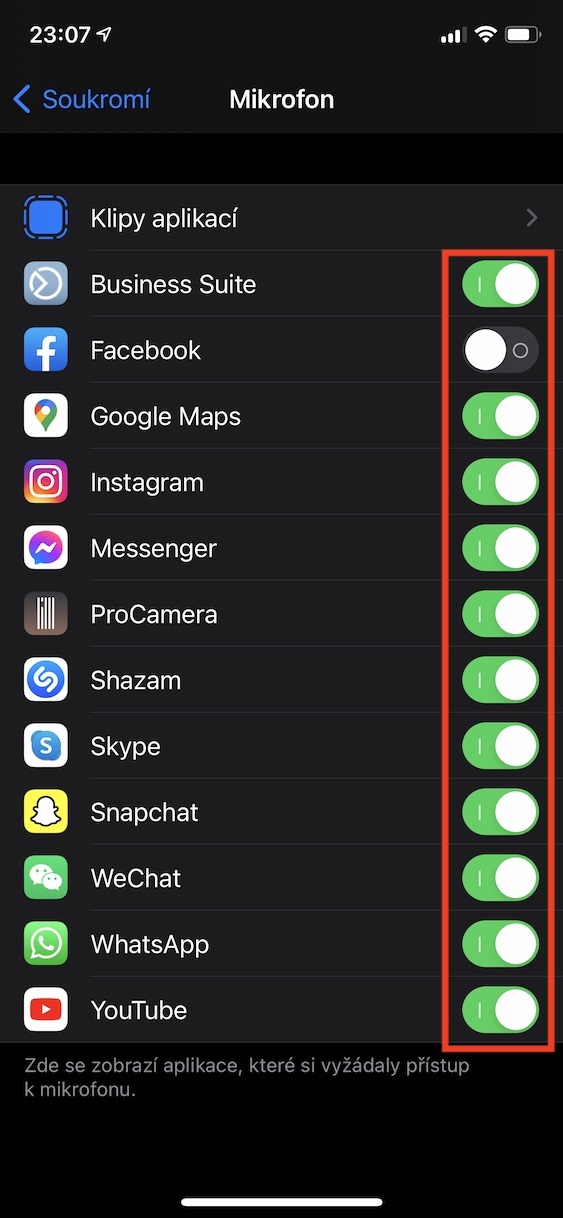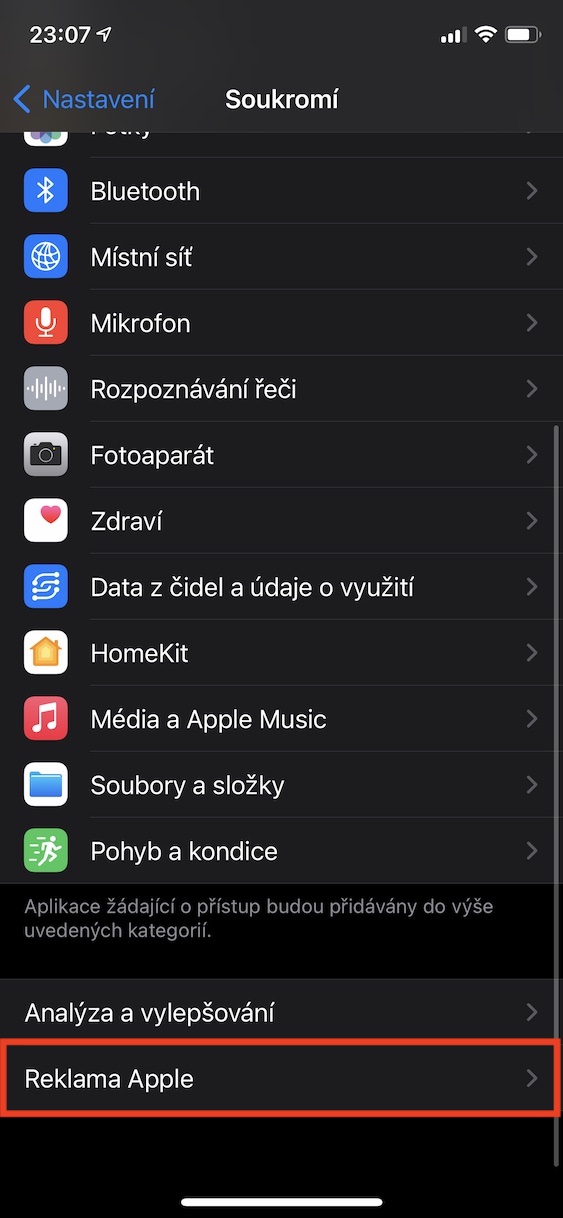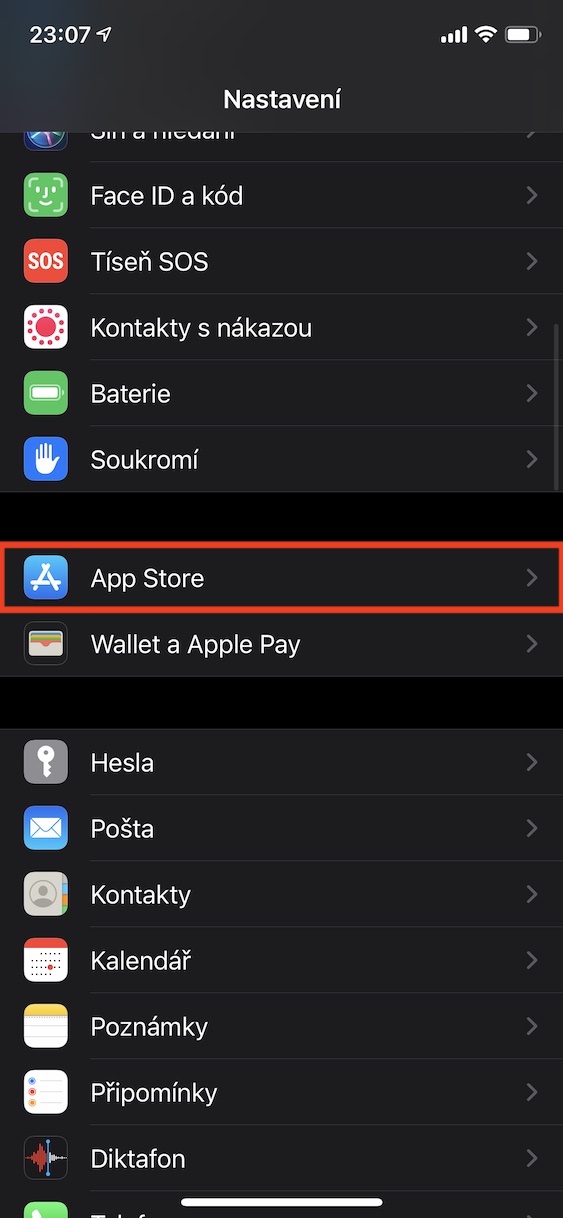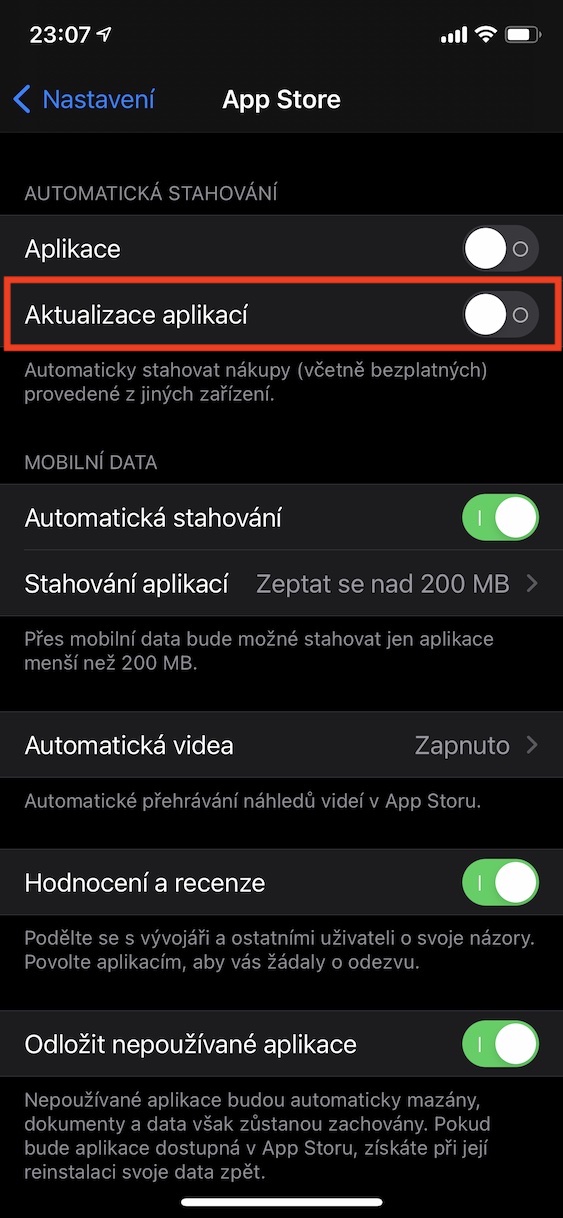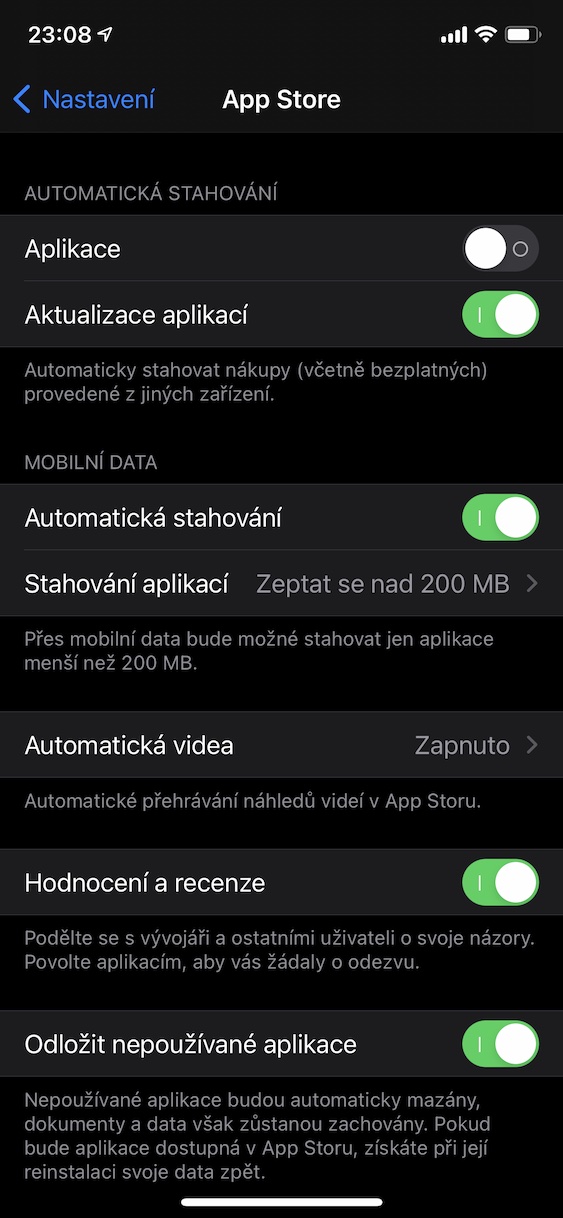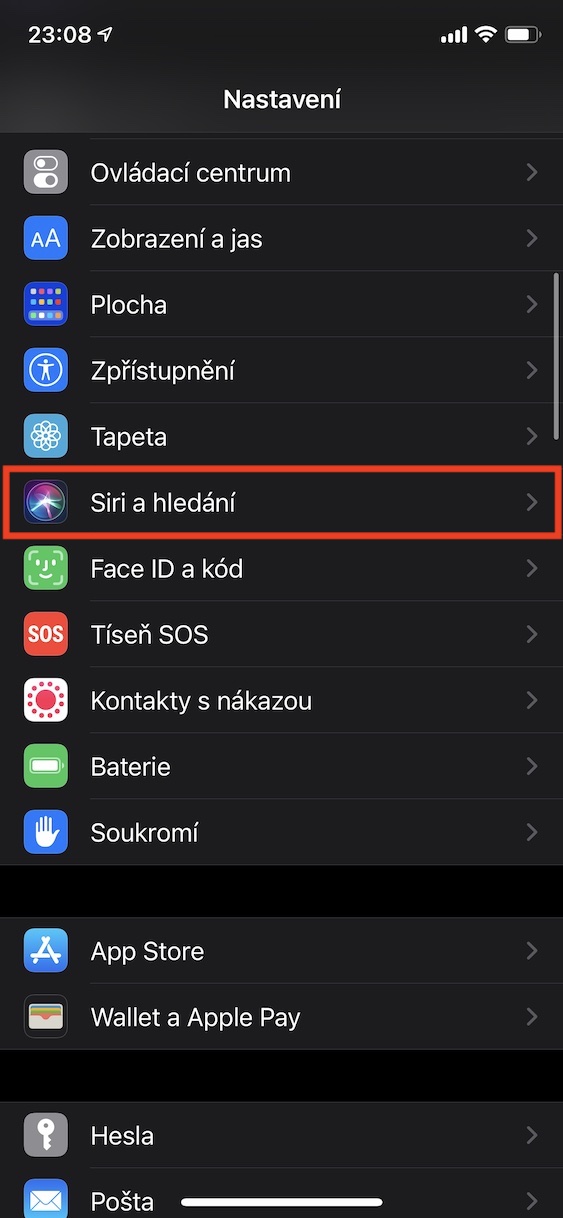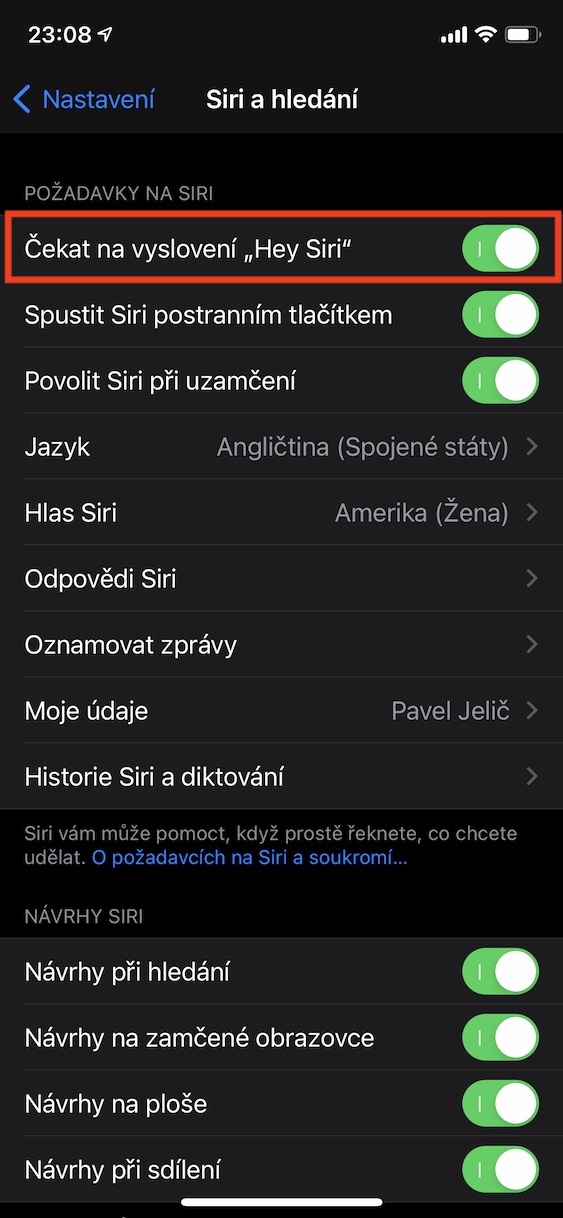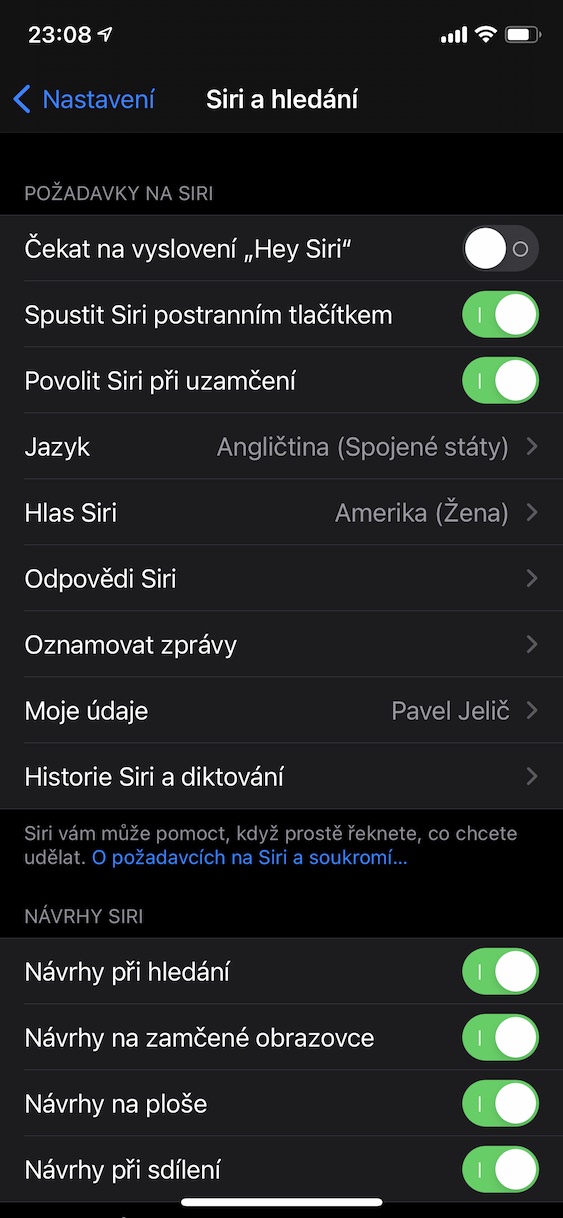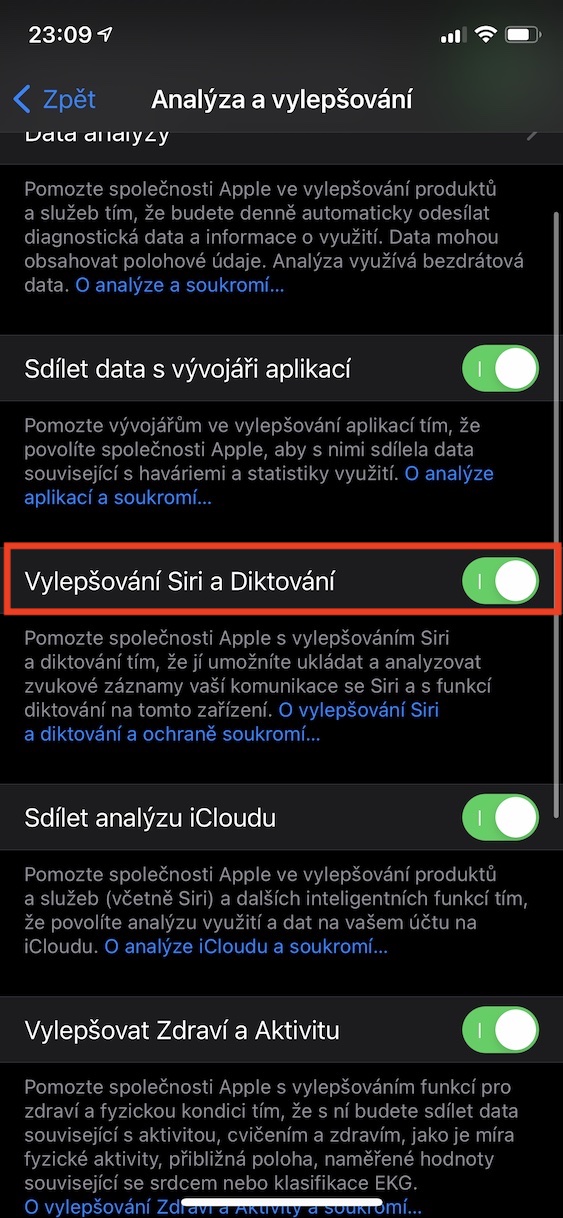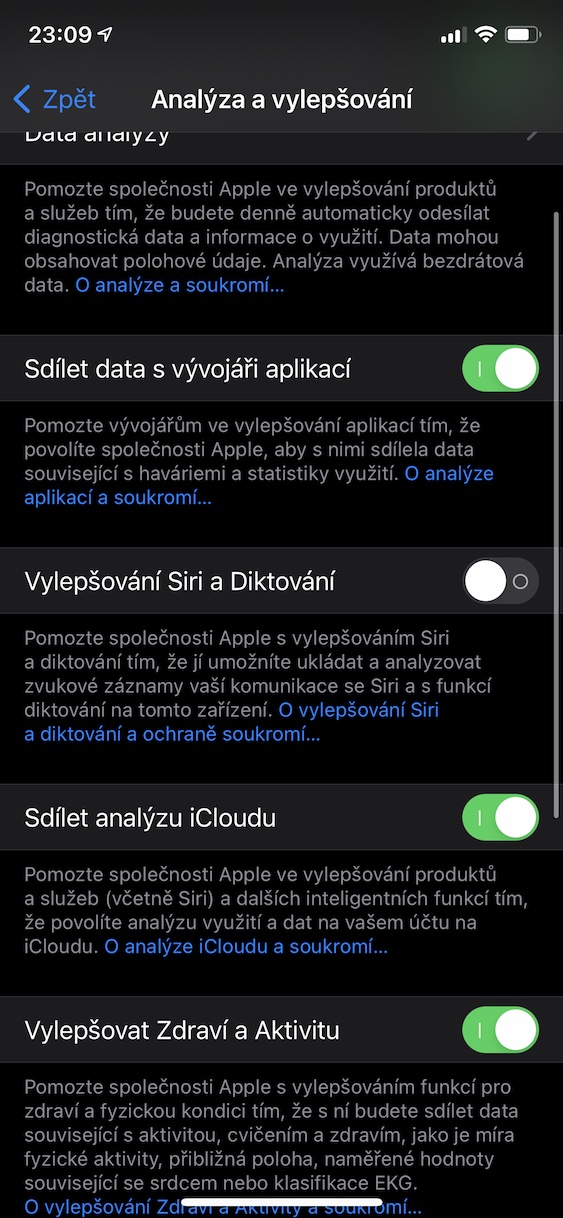Er was een tijd dat de mobiele telefoon alleen werd gebruikt om te bellen en korte berichten te schrijven, en mensen op andere manieren gevoelige gegevens stuurden. Tegenwoordig is de situatie echter drastisch veranderd en hebben de meesten van ons een kleine computer in onze zak waarmee we niet alleen toegang hebben tot sociale netwerken, maar ook tot bankrekeningen of zelfs betaalkaarten. Je zou zeker niet blij zijn als een ongeautoriseerde persoon toegang zou krijgen tot deze gevoelige gegevens. Daarom lees je in dit artikel enkele tips die het gebruik van je Apple-telefoon niet alleen snel, maar ook extreem veilig maken.
Het zou kunnen interesseer je

Noch Touch ID, noch Face ID zijn je vijanden
Bijna iedereen die op zijn minst een beetje bekend is met de iPhone weet heel goed dat de telefoon is uitgerust met sensoren voor gezichts- of vingerafdrukherkenning. Er zijn echter ook personen die deze functies hebben uitgeschakeld om het gebruik van het apparaat te versnellen. Enerzijds ontneemt dit hen gadgets als Apple Pay, maar het grootste probleem is dat hun gegevens na eventuele diefstal door iedereen kunnen worden ingezien. Dus als u nog geen beveiliging hebt gecreëerd bij de eerste installatie van uw iOS-apparaat, ga dan naar Instellingen -> Touch/Face ID en toegangscode een klepněte na Voeg een vingerafdruk toe in het geval van Touch ID, of Face-ID instellen op modernere telefoons met gezichtsherkenning.
Stel uw eigen codeslot in
Zodra het apparaat is ingesteld, wordt u gevraagd een beveiligingscode in te voeren. Zoals je waarschijnlijk hebt gemerkt, vereist de smartphone dat je een zescijferige toegangscode invoert. Als u uw iPhone echter wilt beveiligen met een wachtwoord of uw eigen alfanumerieke code, tikt u op Code-opties en dan verder Aangepaste alfanumerieke code of Aangepaste numerieke code. Als u uw telefoon wilt ontgrendelen met een kortere code, kunt u deze optie ook selecteren Viercijferige numerieke code, dit laatste is echter gemakkelijker te doorbreken. Kies het slot zelf zorgvuldig, kies niet de combinatie zoals die is 1234 of 0000, Concentreer u liever op een cijfercombinatie die niet waarneembaar is voor de mensen om u heen, maar u moet wel ergens aan herinnerd worden.
Alternatieve skins en andere prints
Er is nog een truc gerelateerd aan het instellen van Touch ID en Face ID: het toevoegen van een alternatief uiterlijk of extra vingerafdrukken. Voor Face ID tikt u gewoon op Stel een alternatieve skin in, wanneer je je gezicht nog een keer kunt scannen om het ontgrendelen zelf te versnellen. Voor telefoons met Touch ID selecteert u vingerafdruk toevoegen, wanneer je er maximaal 5 kunt scannen. Ik raad aan om bijvoorbeeld drie scans van de ene vinger en twee scans van de andere te maken om de herkenning nauwkeuriger en sneller te maken.
Tweefactorauthenticatie en de Find-app kunnen uw account opslaan
Als u inlogt op uw Apple ID vanaf een ander Apple-product dan een iPhone, bevestigt u de actie gewoon met uw vingerafdruk. Als een aanvaller echter per ongeluk uw wachtwoord te pakken krijgt, hoeft u zich geen zorgen te maken dat hij of zij toegang krijgt tot uw gegevens. Dankzij tweefactorauthenticatie moet u zich na het invoeren van uw wachtwoord verifiëren met een sms-code die naar uw telefoonnummer wordt verzonden. Openen om te activeren Instellingen -> uw naam -> Wachtwoord en beveiliging a actief schakelaar Tweefactorauthenticatie. Er verschijnt een venster waarin u eenvoudig een telefoonnummer invoert, er verschijnt een code en u autoriseert uzelf ermee.
Zoek uw Apple-apparaat
We blijven even bij uw Apple ID-instellingen. Net als de concurrentie bieden Apple-producten ook een optie waarmee je je apparaat kunt vinden op basis van de huidige locatie, geluid kunt afspelen, naar de verloren modus kunt overschakelen of het kunt wissen. IN Instellingen -> uw naam klik op de sectie Zoek -> Zoek iPhone a actief schakelaar Vind iPhone. Dus als u uw apparaat kwijtraakt, opent u de app Vinden op uw iPad of Mac of ga naar iCloud-pagina's, log in met uw Apple ID en u kunt beginnen met zoeken naar uw telefoon.
Zowel het vergrendelscherm als de widgets kunnen veel over u onthullen
Hoewel het op het eerste gezicht misschien niet zo lijkt, kan een potentiële aanvaller werkelijk elke maas in de wet gebruiken, en dit is vaak ook het vergrendelscherm. Dit komt omdat het mogelijk is om berichten te beantwoorden, te bellen en nog veel meer dingen waar een dief gebruik van kan maken. Daarom doe je mee Instellingen -> Touch ID/Face ID en toegangscode schakel de geselecteerde of alle onderstaande schakelaars uit voor toegang vanaf het vergrendelscherm. Ik raad ook aan om de schakelaar aan te zetten Verwijder alle data wanneer na 10 mislukte pogingen alles wat u op uw Apple-telefoon hebt opgeslagen, wordt verwijderd.
Verberg meldingen op het vergrendelscherm
Widgets en meldingen kunnen ook veel over u onthullen, en als ze verkeerd zijn ingesteld, worden er ook gegevens op het vergrendelscherm weergegeven waar een aanvaller van kan profiteren. Dus ga naar Instellingen -> Meldingen en na het aantikken Voorvertoningen kies uit de opties Wanneer ontgrendeld of Nooit.
Apps hoeven niet per se alles over u te weten
Realiseer je dat je je iPhone echt overal gebruikt, of je nu thuis bent, op je werk of tijdens een evenement van twee weken met vrienden. Daarom binnen Instellingen -> Privacy weiger toegang tot camera, microfoon en locatie voor apps die deze niet noodzakelijkerwijs nodig hebben om te functioneren. Ga vervolgens naar de optie Apple-advertentie a deactiveren mogelijkheid Persoonlijke reclame.
Activeer automatische app-updates
Wat daarentegen wel handig is, zijn automatische updates. Ook al controleert het Californische bedrijf alle apps die in de App Store worden uitgebracht, zelfs deze zijn niet perfect en het is mogelijk dat sommige apps van derden een beveiligingsfout vertonen die door een onbevoegde persoon kan worden misbruikt. Verhuis daarom naar Instellingen -> App Store a actief mogelijkheid Applicaties bijwerken.
Siri is handig, maar zelfs Apple hoeft niet alles van je te weten
Hoezeer Apple ook de eer opeist voor zijn enorme bezorgdheid over de privacy van gebruikers, informatielekken kunnen voorkomen, en er is niets erger dan een gesprek voeren waarvan je niet wilt dat iemand het hoort, maar dat via Siri in de oren van medewerkers van Apple terechtkomt. Daarom doe je mee Instellingen -> Siri en zoeken deactiveren functie Wacht met het zeggen van "Hey Siri", tenzij je het expliciet nodig hebt of gebruikt. Ga ten slotte naar Instellingen -> Privacy -> Analyse en Verbetering a schakel Siri-verbeteringen en dicteren uit. Op dit punt zou uw apparaat volkomen veilig maar intuïtief te gebruiken moeten zijn.